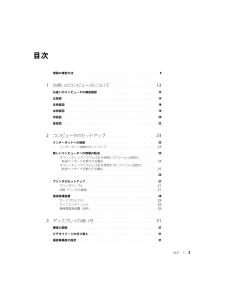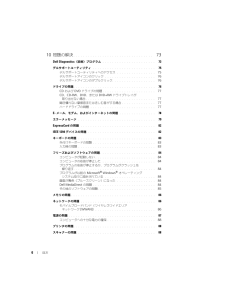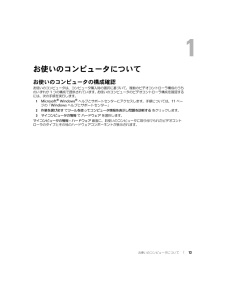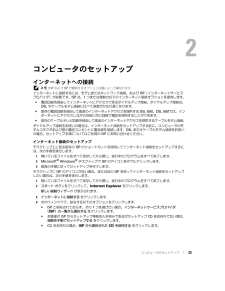Q&A
取扱説明書・マニュアル (文書検索対応分のみ)
"画面"16 件の検索結果
"画面"20 - 30 件目を表示
全般
質問者が納得AMDのサイトへ行ったのが間違いですね。DELLのサイトに行けば分るのではないですか?
AMDのサイトでドライバーをダウンロードするには自分のPCのグラフィック・チップが何であるかを知る必要が有ります。DELLのサイトなら機種とモデルが分れば何とかなります。
一度訪ねて下さい。
若しくはDELLのユーザー・サポートに電話すれば教えてくれます。繋がるまで何時間かかるかその日の混み具合に拠りますが、、、。
捕捉読みましたが、もう眠い。
済みませんが明日にさせて下さい。今薬の影響でもう駄目です。明日まで...
4814日前view114
全般
質問者が納得アクオス側の入力解像度以上の解像度でパソコンが出力されている可能性があります。
XPの場合デスクトップ上の何も無い所で右クリック→プロパティ→設定のタブで1と2のモニターの解像度の設定が出来ますので、最小にしてディスプレイ表示するかどうか試してみて下さい。
VISTAの場合デスクトップの何も無い所で右クリック→個人設定→画面の設定から解像度の設定が出来ますので上記と同じように確認してみて下さい。
解像度の設定に問題が無く、それでも表示しないのであれば、ビデオドライバを入れ直してみて下さい。
ビデオドライ...
5431日前view85
全般
質問者が納得インターネットオプションの「全般」というところの下のほうに「色」というのがあるので、そこをクリックしてください。
リンクの「表示済み」のところが白に設定されていませんか?
5873日前view76
全般
質問者が納得電話番号とアドレスを紹介します
http://supportapj.dell.com/support/topics/topic.aspx/jp/shared/support/dellcare/jp/call_customer_service?c=jp&cs=jpdhs1&l=ja&s=dhs&~ck=anavml&~ck=anavml
4788日前view93
全般
質問者が納得名機6400の元ユーザーです(酷使し過ぎて基盤が逝っちゃいました....涙)
私の記憶では替えたHDDにMedia Direct領域は作れなかったはず
実際私もあきらめた1人です
でもあれって普通に電源いれるよりOSの立ち上がりが速いから気に入ってました
回答になってませんね(苦笑い)
5492日前view16
全般
質問者が納得OSがWindowsXPですよね?
今、手元にXPマシンがないのでちょっとアレですけど・・・。
電源オプションのフタを閉じた時の動作がログオフに設定されているためだと推測されます。
設定→コントロールパネルから電源オプションの項目を選択して下さい。
その中に詳細設定があるはずです。
他にも何分待機状態(入力がなければ)だったら、画面を切るとかスリープモードに移行するとかの項目設定が出来たはずです。
ここを参考に設定してみて下さい。
http://support.microsoft.com/kb/8...
4272日前view59
全般
質問者が納得http://www.dell.com/support/drivers/jp/ja/jpbsd1
ビデオのintel driverでいいんじゃない。
チップセットがintel945GMならば。
4346日前view66
全般
質問者が納得キーボードのFnキーを押しながら、上下のキーを押すことで調整できますよ。
太陽のマークがあると思います。青い部分は、Fn キーを押しながらだったら、変更することができます。
私もDELLで Latitude D520 という PCを使っています。
4805日前view5
全般
質問者が納得確認してください。
パソコンを起動して、マイコンピュユータを右クリックします。
プロパティからハードウェア→デバイスマネージャー→ネットワークアダプターへ進んでここに「dellワイヤレス・・・・・」と有れば内蔵型です。
PCの無線スイッチはONにスライドさせます。
まず先に、DHCP設定を確認してください。
スタート→[ネットワーク接続]から当該ネットワークを選択して、右クリックしてプロパティ→[インターネットプロトコル(TCP/IP)]→プロパティ→[インターネットプロトコル(TCP/IP)]のプロパティ...
5103日前view45
全般
質問者が納得1)
[スタート]>コントロール パネル>プログラムの追加と削除
[Windows Internet Explorer 8] をクリック
[削除]をクリック
2)
[削除]のクリックができないとき
[スタート]>ファイル名を指定して実行
↓
【ファイル名を指定して実行】
名前:[ ] ボックスに下記をコピー&ペースト
%windir%ie8spuninstspuninst.exe
[OK]ボタンをクリック
↓
【Windows Internet Explorer 8 削除ウィザード】
[次へ]ボタンをクリ...
5138日前view24
目次 3目次情報の検索方法 . . . . . . . . . . . . . . . . . . . . . . . . . . . . . . . . . . . 91 お使いのコンピュータについて . . . . . . . . . . . . . . . . . . 13お使いのコンピュータの構成確認 . . . . . . . . . . . . . . . . . . . . . . . . 13正面図 . . . . . . . . . . . . . . . . . . . . . . . . . . . . . . . . . . . . . . . 14左側面図 . . . . . . . . . . . . . . . . . . . . . . . . . . . . . . . . . . . . . 18右側面図 . . . . . . . . . . . . . . . . . . . . . . . . . . . . . . . . . . . . . 19背面図 . . . . . . . . . . . . . . . . . . ....
6 目次10 問題の解決 . . . . . . . . . . . . . . . . . . . . . . . . . . . . . . . . . 73Dell Diagnostics (診断)プログラム . . . . . . . . . . . . . . . . . . . . . . 73デルサポートユーティリティ . . . . . . . . . . . . . . . . . . . . . . . . . . 75デルサポートユーティリティへのアクセス . . . . . . . . . . . . . . . . 75デルサポートアイコンのクリック . . . . . . . . . . . . . . . . . . . . . 76デルサポートアイコンのダブルクリック . . . . . . . . . . . . . . . . . . 76ドライブの問題 . . . . . . . . . . . . . . . . . . . . . . . . . . . . . . . . . . 76CD および DVD ドライブの問...
目次 7サウンドおよびスピーカーの問題 . . . . . . . . . . . . . . . . . . . . . . . . 89内蔵スピーカーから音が出ない場合 . . . . . . . . . . . . . . . . . . . . 89外付けスピーカーから音が出ない場合 . . . . . . . . . . . . . . . . . . . 89ヘッドフォンから音が出ない場合 . . . . . . . . . . . . . . . . . . . . . 90タッチパッドまたはマウスの問題 . . . . . . . . . . . . . . . . . . . . . . . . 90ビデオおよびディスプレイの問題 . . . . . . . . . . . . . . . . . . . . . . . . 90画面に何も表示されない場合 . . . . . . . . . . . . . . . . . . . . . . . . 90画面が見づらい場合 . . . . . . . . . . . . . . . . . . . . ...
8 目次12 DellTM QuickSet の機能 . . . . . . . . . . . . . . . . . . . . . . 11713ノートブックコンピュータを携帯するときは . . . . . . . 119コンピュータの識別 . . . . . . . . . . . . . . . . . . . . . . . . . . . . . . . 119コンピュータの梱包 . . . . . . . . . . . . . . . . . . . . . . . . . . . . . . . 119携帯中のヒントとアドバイス . . . . . . . . . . . . . . . . . . . . . . . . . . 120飛行機内での利用 . . . . . . . . . . . . . . . . . . . . . . . . . . . . . 12014 デルへのお問い合わせ . . . . . . . . . . . . . . . . . . . . . . . 12115仕様 . . . . . . . . ....
お使いのコンピュータについて 131お使いのコンピュータについてお使いのコンピュータの構成確認お使いのコンピュータは、コンピュータ購入時の選択に基づいて、複数のビデオコントローラ構成のうちのいずれか 1 つの構成で提供されています。 お使いのコンピュータのビデオコントローラ構成を確認するには、次の手順を実行します。1 Microsoft(R) Windows(R) ヘルプとサポートセンターにアクセスします。手順については、 11 ページの「Windows ヘルプとサポートセンター」2 作業を選びます でツールを使ってコンピュータ情報を表示し問題を診断する をクリックします。 3 マイコンピュータの情報 で ハードウェア を選択します。マイコンピュータの情報 - ハードウェア 画面に、お使いのコンピュータに取り付けられたビデオコントローラのタイプとその他のハードウェアコンポーネントが表示されます。
情報の検索方法 11 サービスと保証 - 問い合わせ先、保証、および修理に関する情報 サービスおよびサポート - サービス契約 参照資料 - コンピュータのマニュアル、コンピュータの設定の詳細、製品の仕様、およびホワイトペーパー ダウンロード - 認定されたドライバ、パッチ、およびソフトウェアのアップデートデルサポートサイト - support.jp.dell.com ノートブック システムソフトウェア( NSS )- オペレーティングシステムをコンピュータに再インストールする場合は、NSS ユーティリティも再インストールする必要があります。NSS は、お使いのオペレーティングシステムのための重要な更新を提供し、DellTM 3.5 インチ USB フロッピードライブ、Intel(R) プロセッサ、オプティカルドライブ、および USB デバイスをサポートします。 NSS は、Dell コンピュータを正しく動作させるために必要です。ソフトウェアはお使いのコンピュータおよびオペレーティングシステムを自動的に検知して、設定に適した更新をインストールします。デスクトップシステムソ...
コンピュータのセットアップ 232コンピュータのセットアップインターネットへの接続 メモ : ISP および ISP が提供するオプションは国によって異なります。インターネットに接続するには、モデムまたはネットワーク接続、および ISP (インターネットサービスプロバイダ)が必要です。ISP は、 1 つまたは複数の以下のインターネット接続オプションを提供します。 電話回線を経由してインターネットにアクセスできるダイヤルアップ接続。ダイヤルアップ接続は、DSL やケーブルモデム接続に比べて速度がかなり遅くなります。 既存の電話回線を経由して高速のインターネットアクセスを提供する DSL 接続。 DSL 接続では、インターネットにアクセスしながら同時に同じ回線で電話を使用することができます。 既存のケーブルテレビ回線を経由して高速のインターネットアクセスを提供するケーブルモデム接続。ダイヤルアップ接続をお使いの場合は、インターネット接続をセットアップする前に、コンピュータのモデムコネクタおよび壁の電話コンセントに電話線を接続します。DSL またはケーブルモデム接続をお使いの場合、セットアップ...
24 コンピュータのセットアップ5 次へ をクリックします。接続を手動でセットアップする を選択した場合は、手順 6に進んでください。それ以外の場合は、画面の手順に従ってセットアップを完了してください。 メモ : どの種類の接続を選んだらよいかわからない場合は、 ご契約の ISP にお問い合わせください。6 インターネットにどのように接続しますか ? で設定するオプションをクリックし、 次へ をクリックします。7 ISP から提供されたセットアップ情報を使って、セットアップを完了します。インターネットにうまく接続できない場合、78 ページの「 E- メール、モデム、およびインターネットの問題」を参照してください。過去にインターネットに正常に接続できていたのに接続できない場合、ISP のサービスが停止している可能性があります。サービスの状態について ISP に確認するか、後でもう一度接続してみてください。新しいコンピュータへの情報の転送Microsoft(R) Windows(R) XP オペレーティングシステムには、データを元のコンピュータから新しいコンピュータに転送する、ファイルと設定の転送...
ディスプレイの使い方 313ディスプレイの使い方輝度の調節DellTM コンピュータがバッテリーで動作している場合、 <Fn> とキーボードの上下矢印キーを押して、輝度を快適に使用できる最低の設定にして節電することができます。 メモ : 輝度のキーの組み合わせは、お使いの ノートブックコンピュータのディスプレイのみに 適用します。ノートブックコンピュータに取り付けられているモニターまたはプロジェクタには 影響はありません。お使いのコンピュータが外付けモニターに接続してある場合に 輝度レベルを変更しようとすると、輝度メーターは表示されますが、外付けデバイスの 輝度レベルは変更されません。以下のキー(キーの組み合わせ)を押すと、ディスプレイの輝度を調節できます。<Fn> と上矢印キーを押すと、内蔵ディスプレイのみ(外付けモニターは該当しません)の 輝度が上がります。<Fn> と下矢印キーを押すと、内蔵ディスプレイのみ(外付けモニターは該当しません)の 輝度が下がります。ビデオイメージの切り替え外付けデバイス(外付けモニターまたはプロジ ェクタなど)を取り付け、それらの電源を入れてコンピュータを起動すると、...
26 コンピュータのセットアップウィザードディスクを作成します1 スタート ボタンをクリックします。2 ファイルと設定の転送ウィザード をクリックします。3 ファイルと設定の転送ウィザードの開始 画面が表示されたら、次へ をクリックします。4 これはどちらのコンピュータですか ? 画面で 転送先の新しいコンピュータ をクリックし、次へ をクリックします。5 Windows XP CD がありますか ? 画面で、次のドライブでウィザードディスクを作成する : をクリックして、次へ をクリックします。6 書き込み可能 CD などのリムーバブルメディアを挿入して、 OK をクリックします。7 ディスク作成が完了したら、 古いコンピュータに移動してください というメッセージが表示されますが、次へ はクリックしない でください。8 古いコンピュータに移動します。古いコンピュータからデータをコピーします1 古いコンピュータで、ウィザードディスクを挿入します。2 スタート ボタンをクリックして、ファイル名を指定して実行 をクリックします。3 ファイル名を指定して実行 ウィンドウの 名前 フ...
- 1
- 2