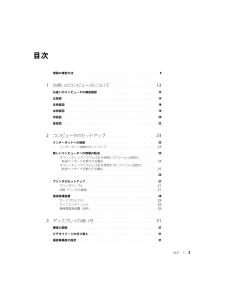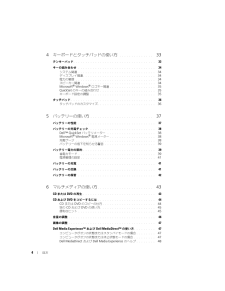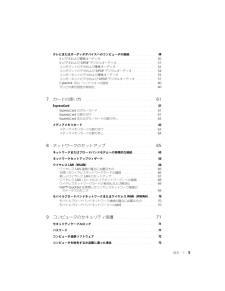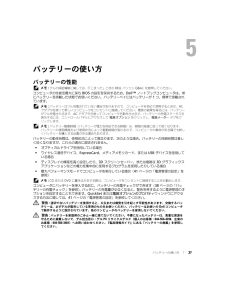Q&A
取扱説明書・マニュアル (文書検索対応分のみ)
"設定"37 件の検索結果
"設定"60 - 70 件目を表示
全般
質問者が納得AMDのサイトへ行ったのが間違いですね。DELLのサイトに行けば分るのではないですか?
AMDのサイトでドライバーをダウンロードするには自分のPCのグラフィック・チップが何であるかを知る必要が有ります。DELLのサイトなら機種とモデルが分れば何とかなります。
一度訪ねて下さい。
若しくはDELLのユーザー・サポートに電話すれば教えてくれます。繋がるまで何時間かかるかその日の混み具合に拠りますが、、、。
捕捉読みましたが、もう眠い。
済みませんが明日にさせて下さい。今薬の影響でもう駄目です。明日まで...
4814日前view114
全般
質問者が納得答えはあなたの質問にありました。」
スペックを見ると、DVD/CD-ROM ドライブに
なっています。
↑その内容ではDVDに書き込めませんね!!
そのパソコンのドライブがDVD書き込みに非対応なだけではないですか。
メーカーのスペックではドライブの状態確認できません。
4917日前view103
全般
質問者が納得アクオス側の入力解像度以上の解像度でパソコンが出力されている可能性があります。
XPの場合デスクトップ上の何も無い所で右クリック→プロパティ→設定のタブで1と2のモニターの解像度の設定が出来ますので、最小にしてディスプレイ表示するかどうか試してみて下さい。
VISTAの場合デスクトップの何も無い所で右クリック→個人設定→画面の設定から解像度の設定が出来ますので上記と同じように確認してみて下さい。
解像度の設定に問題が無く、それでも表示しないのであれば、ビデオドライバを入れ直してみて下さい。
ビデオドライ...
5431日前view85
全般
質問者が納得インターネットオプションの「全般」というところの下のほうに「色」というのがあるので、そこをクリックしてください。
リンクの「表示済み」のところが白に設定されていませんか?
5873日前view76
全般
質問者が納得ホテルなどですと、LAN回線があって、1日10ドル程度で接続できます。
設定も簡単です。
行くホテルによって違いますので、事前に調べていくとよいかと思います。
5966日前view71
全般
質問者が納得添付のsystem softwareに入ってます
または
http://support2.jp.dell.com/jp/jp/download/search.asp
からダウンロード可能です
6329日前view195
全般
質問者が納得デルには無線LAN接続用の専用アプリケーションがインストールされてます。
これをアンインストールしないとバッティングして確実に上手く行きません。
大きな問題がもう一つ問題があります。
デルInspiron 6400の内蔵無線LANはAOSSに対応してましたか?
聞いたこと無いのですけど。。
PSPやDSはもちろんAOSSに対応してますよ。
リンク先で対応機種が一応調べられます。
http://buffalo.jp/aoss/machine.html
6395日前view106
全般
質問者が納得エラー解析結果です
# for hex 0x19 / decimal 25 :
BTH_ERROR_UKNOWN_LMP_PDU bthdef.h
BAD_POOL_HEADER bugcodes.h
EVENT_MSCEP_FAIL_TO_GET_ID ceplog.mc
# SCEP Add-on cannot find a valid certificate request ID
# based on the transaction ID in the client's PKCS7 messa...
5334日前view2
全般
質問者が納得SigmaTel Audio、これはWindowsXPの時代にDELLやSONYのパソコンを中心に
多く採用されたサウンドデバイスです
一部有名な欠陥がありますが、マイクを使って通話やニコ生は出来るはずです
現在でもほとんどのパソコンでマイクにはミュートがかかっているので、マイクを
接続してしゃべってもスピーカーから流れることはありません
もし流したいなら、ボリュームコントロールで「マイク」の項目を見つけ(マイクには
別名が多くあります)ミュートを解除して下さい
*一部マイクミュート解除出来ない機種もあ...
4119日前view52
全般
質問者が納得OSがWindowsXPですよね?
今、手元にXPマシンがないのでちょっとアレですけど・・・。
電源オプションのフタを閉じた時の動作がログオフに設定されているためだと推測されます。
設定→コントロールパネルから電源オプションの項目を選択して下さい。
その中に詳細設定があるはずです。
他にも何分待機状態(入力がなければ)だったら、画面を切るとかスリープモードに移行するとかの項目設定が出来たはずです。
ここを参考に設定してみて下さい。
http://support.microsoft.com/kb/8...
4272日前view59
目次 3目次情報の検索方法 . . . . . . . . . . . . . . . . . . . . . . . . . . . . . . . . . . . 91 お使いのコンピュータについて . . . . . . . . . . . . . . . . . . 13お使いのコンピュータの構成確認 . . . . . . . . . . . . . . . . . . . . . . . . 13正面図 . . . . . . . . . . . . . . . . . . . . . . . . . . . . . . . . . . . . . . . 14左側面図 . . . . . . . . . . . . . . . . . . . . . . . . . . . . . . . . . . . . . 18右側面図 . . . . . . . . . . . . . . . . . . . . . . . . . . . . . . . . . . . . . 19背面図 . . . . . . . . . . . . . . . . . . ....
4 目次4 キーボードとタッチパッドの使い方 . . . . . . . . . . . . . . 33テンキーパッド . . . . . . . . . . . . . . . . . . . . . . . . . . . . . . . . . . 33キーの組み合わせ . . . . . . . . . . . . . . . . . . . . . . . . . . . . . . . . 34システム関連 . . . . . . . . . . . . . . . . . . . . . . . . . . . . . . . . 34ディスプレイ関連 . . . . . . . . . . . . . . . . . . . . . . . . . . . . . . 34電力の管理 . . . . . . . . . . . . . . . . . . . . . . . . . . . . . . . . . 34スピーカー関連 . . . . . . . . . . . . . . . . . . . . . . . . . . . . . . ....
目次 5テレビまたはオーディオデバイスへのコンピュータの接続 . . . . . . . . . . . 48S ビデオおよび標準オーディオ . . . . . . . . . . . . . . . . . . . . . . . 50S ビデオおよび S/PDIF デジタルオーディオ . . . . . . . . . . . . . . . . 51コンポジットビデオおよび標準オーディオ . . . . . . . . . . . . . . . . 52コンポジットビデオおよび S/PDIF デジタルオーディオ . . . . . . . . . . 54コンポーネントビデオおよび標準オーディオ . . . . . . . . . . . . . . . 55コンポーネントビデオおよび S/PDIF デジタルオーディオ . . . . . . . . . 57Cyberlink(CL )ヘッドフォンの設定 . . . . . . . . . . . . . . . . . . . 60テレビの表示設定の有効化 . . . . . . . . . . ...
情報の検索方法 11 サービスと保証 - 問い合わせ先、保証、および修理に関する情報 サービスおよびサポート - サービス契約 参照資料 - コンピュータのマニュアル、コンピュータの設定の詳細、製品の仕様、およびホワイトペーパー ダウンロード - 認定されたドライバ、パッチ、およびソフトウェアのアップデートデルサポートサイト - support.jp.dell.com ノートブック システムソフトウェア( NSS )- オペレーティングシステムをコンピュータに再インストールする場合は、NSS ユーティリティも再インストールする必要があります。NSS は、お使いのオペレーティングシステムのための重要な更新を提供し、DellTM 3.5 インチ USB フロッピードライブ、Intel(R) プロセッサ、オプティカルドライブ、および USB デバイスをサポートします。 NSS は、Dell コンピュータを正しく動作させるために必要です。ソフトウェアはお使いのコンピュータおよびオペレーティングシステムを自動的に検知して、設定に適した更新をインストールします。デスクトップシステムソ...
24 コンピュータのセットアップ5 次へ をクリックします。接続を手動でセットアップする を選択した場合は、手順 6に進んでください。それ以外の場合は、画面の手順に従ってセットアップを完了してください。 メモ : どの種類の接続を選んだらよいかわからない場合は、 ご契約の ISP にお問い合わせください。6 インターネットにどのように接続しますか ? で設定するオプションをクリックし、 次へ をクリックします。7 ISP から提供されたセットアップ情報を使って、セットアップを完了します。インターネットにうまく接続できない場合、78 ページの「 E- メール、モデム、およびインターネットの問題」を参照してください。過去にインターネットに正常に接続できていたのに接続できない場合、ISP のサービスが停止している可能性があります。サービスの状態について ISP に確認するか、後でもう一度接続してみてください。新しいコンピュータへの情報の転送Microsoft(R) Windows(R) XP オペレーティングシステムには、データを元のコンピュータから新しいコンピュータに転送する、ファイルと設定の転送...
ディスプレイの使い方 313ディスプレイの使い方輝度の調節DellTM コンピュータがバッテリーで動作している場合、 <Fn> とキーボードの上下矢印キーを押して、輝度を快適に使用できる最低の設定にして節電することができます。 メモ : 輝度のキーの組み合わせは、お使いの ノートブックコンピュータのディスプレイのみに 適用します。ノートブックコンピュータに取り付けられているモニターまたはプロジェクタには 影響はありません。お使いのコンピュータが外付けモニターに接続してある場合に 輝度レベルを変更しようとすると、輝度メーターは表示されますが、外付けデバイスの 輝度レベルは変更されません。以下のキー(キーの組み合わせ)を押すと、ディスプレイの輝度を調節できます。<Fn> と上矢印キーを押すと、内蔵ディスプレイのみ(外付けモニターは該当しません)の 輝度が上がります。<Fn> と下矢印キーを押すと、内蔵ディスプレイのみ(外付けモニターは該当しません)の 輝度が下がります。ビデオイメージの切り替え外付けデバイス(外付けモニターまたはプロジ ェクタなど)を取り付け、それらの電源を入れてコンピュータを起動すると、...
26 コンピュータのセットアップウィザードディスクを作成します1 スタート ボタンをクリックします。2 ファイルと設定の転送ウィザード をクリックします。3 ファイルと設定の転送ウィザードの開始 画面が表示されたら、次へ をクリックします。4 これはどちらのコンピュータですか ? 画面で 転送先の新しいコンピュータ をクリックし、次へ をクリックします。5 Windows XP CD がありますか ? 画面で、次のドライブでウィザードディスクを作成する : をクリックして、次へ をクリックします。6 書き込み可能 CD などのリムーバブルメディアを挿入して、 OK をクリックします。7 ディスク作成が完了したら、 古いコンピュータに移動してください というメッセージが表示されますが、次へ はクリックしない でください。8 古いコンピュータに移動します。古いコンピュータからデータをコピーします1 古いコンピュータで、ウィザードディスクを挿入します。2 スタート ボタンをクリックして、ファイル名を指定して実行 をクリックします。3 ファイル名を指定して実行 ウィンドウの 名前 フ...
コンピュータのセットアップ 25新しいコンピュータにファイルを転送する準備をします1 ファイルと設定の転送ウィザードを開始します 。2 ファイルと設定の転送ウィザードの開始 画面が表示されたら、次へ をクリックします。3 これはどちらのコンピュータですか ? 画面で 転送先の新しいコンピュータ をクリックし、次へ をクリックします。4 Windows XP CD がありますか ? 画面で Windows XP CD からウィザードを使います をクリックして、次へ をクリックします。5 今、古いコンピュータに行ってください 画面が表示されたら、古いコンピュータまたはソースコンピュータに行きます。このときに、 次へ をクリックしないで ください。古いコンピュータからデータをコピーします1 古いコンピュータで、 Windows XP の『オペレーティングシステム CD 』を挿入します。2 Microsoft Windows XP へようこそ 画面で、追加のタスクを実行する をクリックします。3 実行する操作の選択 で ファイルと設定を転送する をクリックします。4 ファイルと設定...
36 キーボードとタッチパッドの使い方タッチパッドタッチパッドは、指の圧力と動きを 検知して画面のカーソルを動かします。マウスの 機能と同じように、タッチパッドとタッチパッドボタンを使うことができます。 カーソルを動かすには、タッ チパッド上でそっと指をスライドさせます。 オブジェクトを選択するには、オブジ ェクトにカーソルを合わせて、タッ チパッドの表面を軽く 1 回たたくか、親指で左のタッチパッドボタンを押します。 オブジェクトを選択して移動(またはドラッグ)するには、選択したいオブジ ェクトにカーソルを合わせてタッチパッドを 2 回たたきます。 2 回目にたたいたときにタッ チパッドから指を離さずに、そのままタッチパッドの表面で指をスライドしてオブジ ェクトを移動させます。 オブジェクトをダブルクリックするには、ダブルクリックするオブジ ェクトにカーソルを合わせて、タッチパッド上を 2 回たたくか、または親指で左のタッチパッドボタンを 2 回押します。タッチパッドには、スクロールゾーンの端に 2 箇所のスクロールの可能範囲を示すシルクスクリーン印刷があります。スクロールはデフォルトで有効に...
バッテリーの使い方 375バッテリーの使い方バッテリーの性能 メモ : デルの保証情報に関しては、『「こまった」ときの DELL パソコン Q&A 』を参照してください。コンピュータの性能を最大に保ち BIOS の設定を保持するため、 DellTM ノートブックコンピュータは、常にバッテリーを搭載した状態でお使いください。バッテリー ベイにはバッテリーが 1 つ、標準で搭載されています。 メモ : バッテリーはフル充電されていない場合がありますので、コンピュータを 初めて使用するときは、 AC アダプタを使って新しいコンピュータをコンセントに接続してく ださい。最良の結果を得るには、バッテリーがフル充電されるまで、AC アダプタを使ってコンピュータを動作させます。バッテリーの充電ステータスを表示するには、コントロールパネルにアクセスして 電源オプション をクリックし、電源メーター タブをクリックします。 メモ : バッテリー駆動時間(バッテリーが電力を供給できる時間)は、時間の経過に従って短くなります。バッテリーの使用頻度および使用状況によって駆動時間が変わるので、コンピュータの寿命がある...