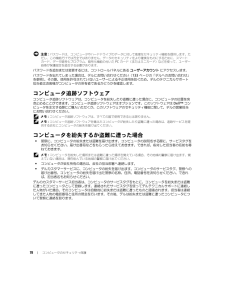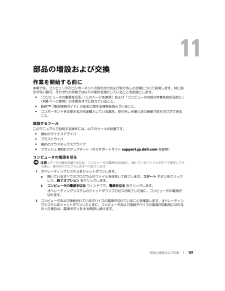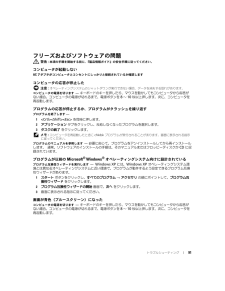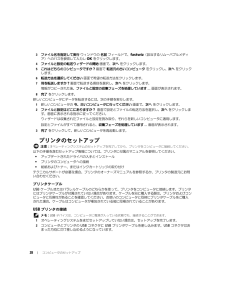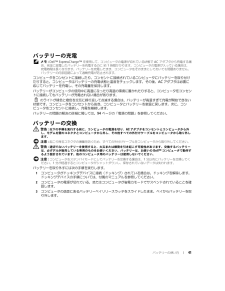Q&A
取扱説明書・マニュアル (文書検索対応分のみ)
"データ"3 件の検索結果
"データ"10 - 20 件目を表示
全般
質問者が納得リカバリー方法として、DELL は特殊ですので、
次を参考にすると良いと思います。
↓
http://supportapj.dell.com/support/topics/global.aspx/support/kcs/document?c=jp&l=ja&s=dhs&docid=DSN_58E26A65A4388E4FE040AE0AB7E107E3&isLegacy=true
手順3.手動での再インストール
5084日前view146
全般
質問者が納得①私の場合は、裸族3兄弟(CDSMMU2)や、UD-500SA を利用してSATAのHDDに接続
②PC購入時のマニュアルを確認し、PCからHDDを取り出す
③抜き取ったHDDを①に接続
④新しいPcのUSBポートへ接続
⑤その新しいPCに管理権限のあるユーザでログオンしていれば、ドライブとして認識されたHDDを開くことは可能。
コンピュータを開き、ドライブを開く
ドライブレター(FとかHとかのアルファベットはPCにより異なります。)
新しいPCにデータをコピー貼り付けで移行
ほぼこのような作業を毎...
5010日前view51
全般
質問者が納得意外と軽症かもしれませんよ。
イヤホーンジャック差し込むと内部スピーカー回線をバネ仕掛けのスイッチで切りますので、そこが落下衝撃でオフ状態になりっぱなしになったんでしょう。
ならば、分解して(内部基板を表す程度)イヤホーンジャック辺りをドライバーで小突くかすれば一発解決では。
6536日前view5
メモ、注意、警告 メモ : コンピュータを使いやすくするため の重要な情報を説明しています。 注意 : ハードウェアの損傷やデータの損失の可能性を示し、そ の危険を回避するための方法を説明しています。 警告 : 物的損害、けが、または死亡の原因となる 可能性があることを示します。略語について略語の一覧表は、 147 ページの「用語集」を参照してください。 DellTM n シリーズコンピュータをご購入いただいた場合、このマニュアルの Microsoft(R) Windows(R) オペレーティングシステムについての説明は適用されません。____________________この文書の情報は、事前の通知なく変更されることがあります。(C)2006 -2007 すべての著作権は Dell Inc. にあります。Dell Inc. の書面による許可のない複製は、いかなる形態においても 厳重に禁止されています。この文書に使用されている商標について: Dell 、DELL のロゴ、 Inspiron 、Dell Precision 、Dimension 、OptiPlex 、Latitude 、PowerE...
78 コンピュータのセキュリティ 保護 注意 : パスワードは、コンピュータ やハードドライブのデータに 対して高度なセキュリティ機能を提供します。ただし、この機能だけでは万全ではありません。データのセキュリティをよ り確実なものにするために、スマートカード、データ暗号化プログラム、暗号化機能の付いた PC カード(またはミニカード)などを使って、ユーザー自身が保護設定を追加する必要があります。パスワードを追加または変更するには、コントロールパネルにある ユーザーアカウント にアクセスします。パスワードを忘れてしまった場合は、デルにお問い合わせください(133 ページの「デルへのお問い合わせ」を参照)。その際、使用を許可されていないユーザーによる不正使用を防ぐため、デルのテクニカルサポート担当者はお客様がコンピュータの 所有者であるかどうかを確認します。コンピュータ追跡ソフトウェアコンピュータ追跡ソフトウェアは、コンピュータを紛失したり盗難に遭った場合に、コンピュータの 位置を突き止めることができます。コンピュータ 追跡ソフトウェアはオプションです。このソフトウ ェアは DellTM コンピュータを注...
64 エクスプレスカードの使用 警告 : 本項の手順を開始する前に、『製品情報ガイド』の安全手順に従ってください。ExpressCard を取り付けるには次の手順を実行します。1 カードの表を上にして持ちます。ラッ チを「中に入れた」位置にしてからカードを挿入する必要がある場合があります。2 PC カードコネクタにカードが完 全に収まるまで、カードをスロットにスライドします。カードがきちんと入らないときは、 無理にカードを押し込まないでください。カードの向きが合っているかを確認して再度試してみてください。 コンピュータはほとんどの ExpressCard を認識し、自動的に適切なデバイスドライバをロードします。設定プログラムで製造元のドライバをロードするよう表示されたら、ExpressCard 付属のフロッピーディスクまたは CD を使用します。ExpressCard またはダミーカードの取り外し 注意 : コンピュータからカードを取り外す前に、 ExpressCard 設定ユーティリティを使用して (タスクバーの アイコンをクリックしてく ださい)カードを選択し、その動作を停止してく...
部品の増設および交換 107部品の増設および交換作業を開始する前に本章では、コンピュータのコンポーネントの取り付けおよび取り外しの手順について 説明します。特に指示がない限り、それぞれの手順では以下の条件を満たしていることを前提とします。 「コンピュータの電源を切る」(このページを参照)および「コンピュータ 内部の作業を始める前に」(108 ページ参照)の手順をすでに終 えていること。 DellTM 『製品情報ガイド』の安全に関する情報を読んでいること。 コンポーネントを交換するか別途購入している場合、取り外し手順と 逆の順番で取り付けができること。奨励するツールこのマニュアルで説明する操作には、以下のツールが必要です。 細めのマイナスドライバ プラスドライバ 細めのプラスチックスクライブ フラッシュ BIOS のアップデート(デルサポートサイト support.jp.dell.com を参照)コンピュータの電源を切る 注意 : データの損失を避けるため、コ ンピュータの電源を切る前に、開いているファイルをすべて 保存してから閉じ、実行中のプログラムをすべて終了します。1 オペレーティングシステムをシ...
トラブルシューティング 91フリーズおよびソフトウェアの問題 警告 : 本項の手順を開始する前に、 『製品情報ガイド』の安全手順に従ってください。コンピュータが起動しないAC アダプタがコンピュータとコンセントにし っかりと接続されているか確認しますコンピュータの応答が停止した 注意 : オペレーティングシステムのシ ャットダウンが実行できない場合、データを 消失する恐れがあります。コンピュータの電源を切ります- キーボードのキーを押したり、マウスを動かしてもコンピュータから応 答がない場合、コンピュータの電源が 切れるまで、電源ボタンを 8 ~ 10 秒以上押します。次に、コンピュータを再起動します。プログラムの応答が停止するか、プログラムがクラッシュを繰り返すプログラムを終了します -1<Crtl><Shift><Esc> を同時に押します。2 アプリケーション タブをクリックし、反応しなくなったプログラムを選択します。3 タスクの終了 をクリックします。 メモ : コンピュータを再起動したときに chkdsk プログラムが実行されることがあります。画面に表示される 指示に従ってください。プ...
28 コンピュータのセットアップ3 ファイル名を指定して実行 ウィンドウの 名前 フィールドで、 fastwiz (該当するリムーバブルメディア)へのパスを参照して入力し OK をクリックします。4 ファイルと設定の転送ウィザードの開始 画面で、 次へ をクリックします。5 これはどちらのコンピュータですか ? 画面で 転送元の古いコンピュータ をクリックし、 次へ をクリックします。6 転送方法を選択してください 画面で希望の転送方法をクリックします。7 何を転送しますか ? 画面で転送する項目を選択し、 次へ をクリックします。情報がコピーされた後、ファイルと設定の収集フェーズを処理しています ... 画面が表示されます。8 完了 をクリックします。新しいコンピュータにデータを転送するには、次の手順を実行します。1 新しいコンピュータの 今、古いコンピュータに行ってください 画面で、 次へ をクリックします。2 ファイルと設定はどこにありますか ? 画面で設定とファイルの転送方法を選択し、 次へ をクリックします。画面に表示される指示に従ってください。ウィザードは収集さ...
部品の増設および交換 1096 オプティカルドライブが取り付けられている場合は、オプティカルドライブ ベイから取り外します。バッテリー駆動時間の詳細に関しては、112 ページの「オプティカルドライブ」を参照してください。7 電源ボタンを押して、システム基板の静電気を除去します。8 インストールした ExpressCard はすべてスロットから取り外します。 64 ページの「 ExpressCard またはダミーカードの取り外し」を参照してください。9 メディアメモリカードが取り付けられている場合は、すべて 5-in-1 メモリカードリーダーから取り外します。65 ページの「メディアメモリカードのダ ミーカード」を参照してください。10 ディスプレイを閉じ、平らな作業台の上にコンピュータを裏返します。ハードドライブ 警告 : ドライブがまだ熱いうちにハードドライブをコンピュー タから取り外す場合は、ハードドライブの金属製のハウジングに手を触れないでください。 警告 : 本項の手順を開始する前に、 『製品情報ガイド』の安全手順に従ってください。 注意 : データの損失を防ぐため、ハードドライブを取り外す...
バッテリーの使い方 41バッテリーの充電 メモ : DellTM ExpressChargeTM を使用して、コンピュータの電源が切れている状態で AC アダプタから充電する場合、完全に放電したバッテリーを充電するのに 約 1 時間かかります。コンピュータの電源が入っている場合は、充電時間は長くなります。バッテリーを充電したまま、コンピュー タをそのままにしておいても問題ありません。バッテリーの内部回路によって過剰充電が防止されます。コンピュータをコンセントに接続したり、コンセントに接続されているコンピュータにバッテリーを取り付けたりすると、コンピュータはバッテリーの 充電状態と温度をチェックします。その後、AC アダプタは必要に応じてバッテリーを充電し、その充電量を保持します。バッテリーがコンピュータの使用中に高 温になったり高温の環境に置かれたりすると、コンピュータをコンセントに接続してもバッテリーが 充電されない場合があります。 のライトが緑色と橙色を交互に繰り返して点滅する場合は、バッテリーが高 温すぎて充電が開始できない状態です。コンピュータをコンセントから 抜き、コンピュータとバッテリーを...
70 ネットワークのセットアップ4 チェックリストを完了します。5 ネットワークセットアップウィザードに 戻り、画面の指示に従います。ワイヤレス LAN (WLAN )ワイヤレス LAN は、各コンピュータに接続するネットワークケーブルを使用するのではなく、電 波を介して互いに通信する一連の相互接続コンピュータです。ワイヤレス LAN では、アクセスポイントまたはワイヤレスルーターと呼ばれる無線通信デバイスがネットワークコンピュータ 間を接続し、ネットワークへのアクセスを提供します。アクセスポイントまたはワイヤレスルーターとコンピュータ 内のワイヤレスネットワークカードは、電波を介して各自のアンテナからデータをブロード キャストして通信します。ワイヤレス LAN 接続の確立に必要なものワイヤレス LAN をセットアップするには、次のものが必要です。 高速(ブロードバンド)インターネットアクセス(ケーブルまたは DSL など) 接続済みで作動中のブロードバンドモデム ワイヤレスルーターまたはアクセスポイント ワイヤレスネットワークカード(ワイヤレス LAN に接続する各コンピュータに必要...
16 お使いのコンピュータの 各部ディスプレイリリースラッチ - これをスライドさせてディスプレイラッチ を開放し、ディスプレイを開きます。ディスプレイ- ディスプレイの詳細に関しては、 31 ページの「ディスプレイの使い方」を参照してください。電源ボタン- コンピュータに電源を入れるか、もしくは省電力モー ドを終了するときに電源ボタンを押します。 注意 : コンピュータの電源を切るときにデータの損失を 防ぐには、電源ボタンを押さずに スタート メニューからコンピュータをシャットダウンします。デバイスステータスライトコンピュータがコンセントに接続されている場合、 のライトは次のように動作します。 緑色の点灯 ― バッテリーの充電中。 緑色の点滅 ― バッテリーの充電完了。コンピュータをバッテリーで作動している場合、 のライトは次のように動作します。 消灯 ― バッテリーが十分に充電されています(または、コンピュータの電源が切れています) 。 橙色の点滅 ― バッテリーの充電残量が低下しています。 橙色の点灯 ― バッテリーの充電残量が非常に低下しています。コンピュータの電源を入れると点灯し、コ...
- 1