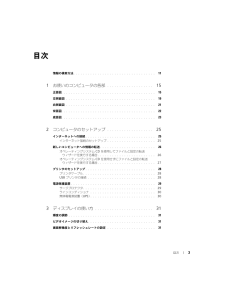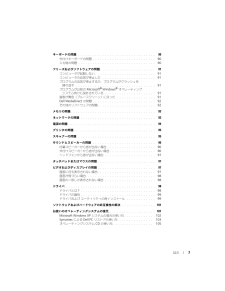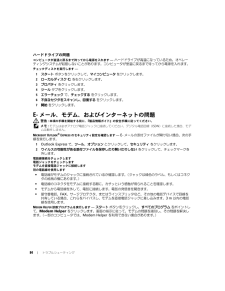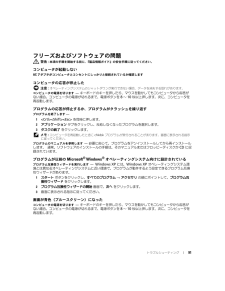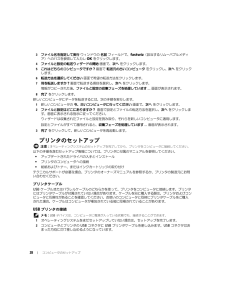Q&A
取扱説明書・マニュアル (文書検索対応分のみ)
"画面"3 件の検索結果
"画面"70 - 80 件目を表示
全般
質問者が納得DELL Inspiron 640mだと
Fn+F8です。(Fnは左下の方 F8は上の真ん中より右の方)
一度押すと画面が変わります。二度押すと暗くなります。三度押すと両方の画面が出てきます。
このようにFn+F8で画面のチェンジをできるように構成されています。
6205日前view110
全般
質問者が納得■以下を参考に、強制終了させた以前に復元する。
http://www.fmworld.net/cs/azbyclub/qanavi/jsp/qacontents.jsp?rid=7&PID=6905-2989
■復元がダメなら、グラフィックドライバーを入れ直す。
・以下から「ビデオ」の「Intel 945GM Graphics Controller」をダウンロード。
http://supportapj.dell.com/support/downloads/driverslist.aspx?c=jp...
5538日前view13
全般
質問者が納得こういう時はメーカーのサポートに問い合わせるといいですよ。ちゃんとしたところなら親切に対応してくれるはずです。
6665日前view0
目次 3目次情報の検索方法 . . . . . . . . . . . . . . . . . . . . . . . . . . . . . . . . . . 111 お使いのコンピュータの各部 . . . . . . . . . . . . . . . . . . . 15正面図 . . . . . . . . . . . . . . . . . . . . . . . . . . . . . . . . . . . . . . . 15左側面図 . . . . . . . . . . . . . . . . . . . . . . . . . . . . . . . . . . . . . 19右側面図 . . . . . . . . . . . . . . . . . . . . . . . . . . . . . . . . . . . . . 21背面図 . . . . . . . . . . . . . . . . . . . . . . . . . . . . . . . . . . . . . . . 22底面図 . . . . . . ...
目次 7キーボードの問題 . . . . . . . . . . . . . . . . . . . . . . . . . . . . . . . . 90外付けキーボードの問題 . . . . . . . . . . . . . . . . . . . . . . . . . . 90入力時の問題 . . . . . . . . . . . . . . . . . . . . . . . . . . . . . . . . 90フリーズおよびソフトウェアの問題 . . . . . . . . . . . . . . . . . . . . . . . 91コンピュータが起動しない . . . . . . . . . . . . . . . . . . . . . . . . . 91コンピュータの応答が停止した . . . . . . . . . . . . . . . . . . . . . . 91プログラムの応答が停止する か、プログラムがクラッシュを繰り返す . . . . . . . . . . . . . . . . . . . . . . ....
100 トラブルシューティングDrivers and Utilities CD の使い方 メモ : 『Drivers and Utilities CD 』はオプションのため、出荷時にすべて のコンピュータに付属しているわけではありません。デバイスドライバのロールバック( 99 ページの「 Windows XP デバイスドライバのロールバックの使い方」を参照)またはシステムの 復元 を使用しても問題が解決しない場合は、ドライバを『 Drivers and Utilities CD』から再インストールします。1 開いているファイルをすべて保存してから閉じ、実行中のプログラムをすべて終了します。2 『Drivers and Utilities CD 』を挿入します。ほとんどの場合、CD は自動的に実行されます。実行されない場合は 、Windows エクスプローラを起動し、CD ドライブのディレクトリをクリックして CD の内容を表示し、次に autorcd.exe ファイルをダブルクリックします。CD を初めて使用する場合、セットアップファイルをインストールするよう表示されることがあります。O...
82 トラブルシューティングデルサポート ユーティリティデルサポートユーティリティは、お使いのコンピュータにインストールされており、タスクバーのデルサポートアイコンまたは スタート ボタンから使用できます。このサポートユーティリティは、セルフサポート情報、ソフトウェアのアップデート、およびお使いのコンピュータ 環境の状態スキャンに使用します。デルサポートユーティリティへのアクセスデルサポートユーティリティは、タスクバーのデルサポートアイコンまたは スタート メニューからアクセスできます。デルサポートアイコンがタスクバーに表示されていない場合、1 スタート ボタンをクリックし、 すべてのプログラム をポイントします。2 Dell Support (デルサポート)をクリックし、 Dell Support Settings (デルサポート設定)をポイントします。3 Show icon on the taskbar (タスクバーのアイコンを表示する)オプションが チェックされていることを確認します。 メモ : デルサポートユーティリティが スタート メニューから利用できない場合は、 support.j...
84 トラブルシューティングハードドライブの問題コンピュータが室温に戻るま で待ってから電源を入れます - ハードドライブが高温になっているため、オペレーティングシステムが起動しないことがあります。コンピュータが 室温に戻るまで待ってから電源を入れます。チェックディスクを実行します -1スタート ボタンをクリックして、 マイコンピュータ をクリックします。2 ローカルディスク C: を右クリックします。3 プロパティ をクリックします。4 ツール タブをクリックします。5 エラーチェック で、 チェックする をクリックします。6 不良なセクタをスキャンし、回復する をクリックします。7 開始 をクリックします。E- メール、モデム、およびインターネットの問題 警告 : 本項の手順を開始する前に、 『製品情報ガイド』の安全手順に従ってください。 メモ : モデムは必ずアナログ電話ジャックに接続してください。デジタル電話回線( ISDN )に接続した場合、モデムは動作しません。M ICROSOFT O UTLOOK(R) EXPRESS のセキュリティ設定を確認します - E- メールの添...
情報の検索方法 13 技術情報 - トラブル解決ナビ、 Q&Aサービスと保証 - 問い合わせ先、保証、および修理に関する情報 サービスおよびサポート - サービス契約 参照資料 - コンピュータのマニュアル、コンピュータの設定の詳細、製品の仕様、およびホワイトペーパー ダウンロード - 認定されたドライバ、パッチ、およびソフトウェアのアップデート ノートブック システムソフトウェア( NSS )- オペレーティングシステムをコンピュータに再インストールする場合は、NSS ユーティリティも再インストールする必要があります。NSS は、お使いのオペレーティングシステムのための重要な更新を提供し、DellTM 3.5 インチ USB フロッピードライブ、Intel(R) Pentium(R)M プロセッサ、オプティカルドライブ、および USB デバイスをサポートします。NSS は、 Dell コンピュータを正しく動作させるために必要です。ソフトウェアはお使いのコンピュータおよびオペレーティングシステムを自動的に検知して、設定に適した更新をインストールします。デルサポートサイト...
トラブルシューティング 91フリーズおよびソフトウェアの問題 警告 : 本項の手順を開始する前に、 『製品情報ガイド』の安全手順に従ってください。コンピュータが起動しないAC アダプタがコンピュータとコンセントにし っかりと接続されているか確認しますコンピュータの応答が停止した 注意 : オペレーティングシステムのシ ャットダウンが実行できない場合、データを 消失する恐れがあります。コンピュータの電源を切ります- キーボードのキーを押したり、マウスを動かしてもコンピュータから応 答がない場合、コンピュータの電源が 切れるまで、電源ボタンを 8 ~ 10 秒以上押します。次に、コンピュータを再起動します。プログラムの応答が停止するか、プログラムがクラッシュを繰り返すプログラムを終了します -1<Crtl><Shift><Esc> を同時に押します。2 アプリケーション タブをクリックし、反応しなくなったプログラムを選択します。3 タスクの終了 をクリックします。 メモ : コンピュータを再起動したときに chkdsk プログラムが実行されることがあります。画面に表示される 指示に従ってください。プ...
28 コンピュータのセットアップ3 ファイル名を指定して実行 ウィンドウの 名前 フィールドで、 fastwiz (該当するリムーバブルメディア)へのパスを参照して入力し OK をクリックします。4 ファイルと設定の転送ウィザードの開始 画面で、 次へ をクリックします。5 これはどちらのコンピュータですか ? 画面で 転送元の古いコンピュータ をクリックし、 次へ をクリックします。6 転送方法を選択してください 画面で希望の転送方法をクリックします。7 何を転送しますか ? 画面で転送する項目を選択し、 次へ をクリックします。情報がコピーされた後、ファイルと設定の収集フェーズを処理しています ... 画面が表示されます。8 完了 をクリックします。新しいコンピュータにデータを転送するには、次の手順を実行します。1 新しいコンピュータの 今、古いコンピュータに行ってください 画面で、 次へ をクリックします。2 ファイルと設定はどこにありますか ? 画面で設定とファイルの転送方法を選択し、 次へ をクリックします。画面に表示される指示に従ってください。ウィザードは収集さ...
70 ネットワークのセットアップ4 チェックリストを完了します。5 ネットワークセットアップウィザードに 戻り、画面の指示に従います。ワイヤレス LAN (WLAN )ワイヤレス LAN は、各コンピュータに接続するネットワークケーブルを使用するのではなく、電 波を介して互いに通信する一連の相互接続コンピュータです。ワイヤレス LAN では、アクセスポイントまたはワイヤレスルーターと呼ばれる無線通信デバイスがネットワークコンピュータ 間を接続し、ネットワークへのアクセスを提供します。アクセスポイントまたはワイヤレスルーターとコンピュータ 内のワイヤレスネットワークカードは、電波を介して各自のアンテナからデータをブロード キャストして通信します。ワイヤレス LAN 接続の確立に必要なものワイヤレス LAN をセットアップするには、次のものが必要です。 高速(ブロードバンド)インターネットアクセス(ケーブルまたは DSL など) 接続済みで作動中のブロードバンドモデム ワイヤレスルーターまたはアクセスポイント ワイヤレスネットワークカード(ワイヤレス LAN に接続する各コンピュータに必要...
ネットワークのセットアップ 69ネットワークのセットアップネットワークまたはブロードバンドモデムへの物理的な接続コンピュータをワイヤレス以外のネットワークに接続する前に、お使いのコンピュータにネットワークアダプタが取り付けられていて、ネットワークケーブルが接続されている必要があります。ネットワークケーブルを接続するには次の手順を実行します。1 ネットワークケーブルを、お使いのコンピュータの 右側にあるネットワークアダプタコネクタに接続します。 メモ : ケーブルコネクタをカチッと 所定の位置に収まるまで差し込みます。次に、ケーブルを 軽く引いて、ケーブルがしっかり取り付けられている ことを確認します。2 ネットワークケーブルのもう一方の端を、ネットワーク接続デバイスまたは壁のネットワークコネクタに接続します。 メモ : ネットワークケーブルを電話ジャックに接続しないでく ださい。ネットワークセットアップウィザードMicrosoft(R) Windows(R) XP オペレーティングシステムには、 家庭または小企業のコンピュータ間で、ファイル、プリンタ、またはインターネット接続を 共有するための手順を案内する...
- 1