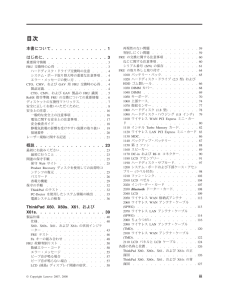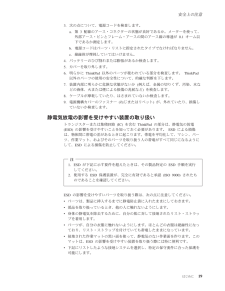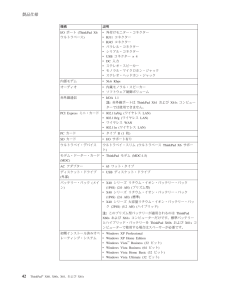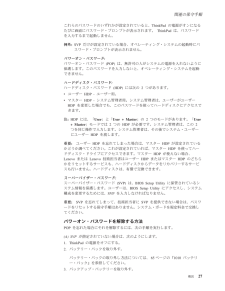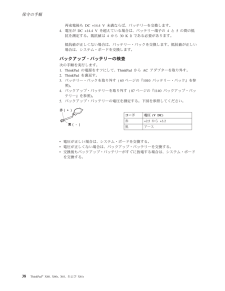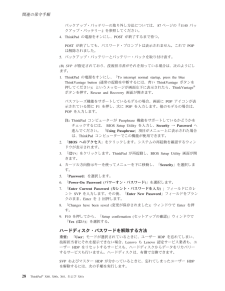Q&A
取扱説明書・マニュアル (文書検索対応分のみ)
"バッテリー"2 件の検索結果
"バッテリー"10 - 20 件目を表示
全般
質問者が納得回答が付かないようでしたら、こちらに投稿してみてください。
親切な回答者から回答をもらえると思います。
PC何でも掲示板 クチコミ掲示板
http://bbs.kakaku.com/bbs/-/CategoryCD=8050/
新規書き込み
ボタンを押してどうぞ。
PCの故障診断は質問者と回答者が内容をやり取りする為、知恵袋ではやりにくいです。
5769日前view117
全般
質問者が納得私も質問主さんに近い機種のX60を使っていますが、症状的に基盤周りが逝ったのかもしれませんね・・・。
XPの入ってるX61sは発売してから結構たつ機種だと思いますので。
データが無事かは見てみないとわかりませんが、手順としてはx61sからHDDを取り出してそれを外付けHDDケースに入れて他のPCから救出するかほかのデスクトップPCのケースを開けて中に直接ディスクを挿して入れて救出しましょう。
その環境がない場合は近くのパソコンショップに問い合わせてみてください。
ちなみにThinkPadはメーカー製PC...
4485日前view194
目次本書について.............1はじめに...............3重要保守情報..............3FRU交換時の心得............3ハードディスク・ドライブ交換時の注意....4システム・ボード取り替え時の重要な注意事項..4エラー・メッセージの使い方........4CTO、CMV、およびGAV用FRU交換時の心得..4製品定義...............4CTO、CMV、およびGAV製品のFRU識別..5RoHS指令準拠FRUの交換についての重要情報..6ディスケットの互換性マトリックス.......7安全に正しくお使いいただくために.......8安全上の注意..............16一般的な安全上の注意事項 ........16電気に関する安全上の注意事項.......17安全検査ガイド............18静電気放電の影響を受けやすい装置の取り扱い.19接地要件..............20レーザー規格に関する記述.........21概説................23最初にお読みください ...........23最初に行うこと........
3.次の点について、電源コードを検査します。a.第3配線のアース・コネクターの状態が良好であるか。メーターを使って、外部アース・ピンとフレーム・アースの間のアース線の導通が0.1オーム以下であるか測定します。b.電源コードはパーツ・リストに指定されたタイプでなければなりません。c.絶縁体が摩耗していてはいけません。4.バッテリーのひび割れまたは膨張があるか検査します。5.カバーを取り外します。6.明らかにThinkPad以外のパーツが使われている部分を検査します。ThinkPad以外のパーツの使用の安全性について、的確な判断を下します。7.装置内部に明らかに危険な状態がないか(例えば、金属の切りくず、汚染、水などの液体、火または煙による損傷の兆候など)を検査します。8.ケーブルが摩耗していたり、はさまれていないか検査します。9.電源機構カバーのファスナー(ねじまたはリベット)が、外れていたり、損傷していないか検査します。静電気放電の影響を受けやすい装置の取り扱いトランジスターまたは集積回路(IC)を含むThinkPadの部分は、静電気の放電(ESD)の影響を受けやすいことを知っておく必要があります。ESDによ...
注ESDによる損傷を防止するには、できれば接地システムを使用することが望ましいのですが、必須ではありません。- ESDアース・クリップをフレーム・アース、アース・ブレード、または緑色の配線のアースに接続します。-二重絶縁のシステムまたはバッテリー駆動システムで作業するときは、ESD共通アースまたは参照点を使います。これらのシステムでは、同軸またはコネクター外部シェルが使えます。-交流電源で動作するコンピューターでは、ACプラグの丸いアース端子を使います。接地要件オペレーターの安全確保とシステム機能の正常実行のためには、ThinkPadの接地が必要です。電源コンセントが適切に接地してあるかどうかの確認は、資格のある電気技師が行います。安全上の注意20 ThinkPad(R)X60, X60s, X61,およびX61s
機構 説明I/Oポート(ThinkPad X6ウルトラベース)v外付けモニター・コネクターvRJ11コネクターvRJ45コネクターvパラレル・コネクターvシリアル・コネクターvUSBコネクター*4vDC入力vステレオ・スピーカーvモノラル・マイクロホン・ジャックvステレオ・ヘッドホン・ジャック内部モデムv56.6 Kbpsオーディオv内蔵モノラル・スピーカーvソフトウェア制御ボリューム赤外線通信vIrDA 1.1注:赤外線ポートはThinkPad X61およびX61sコンピューターでは使用できません。PCI Expressミニ・カードv802.11a/b/g (ワイヤレスLAN)v802.11b/g (ワイヤレスLAN)vワイヤレスWANv802.11n (ワイヤレスLAN)PCカードvタイプII (1枚)SDカードvI/Oサポート有りウルトラベイ・デバイス ウルトラベイ・スリム (ウルトラベースThinkPad X6サポート)モデム・ドーター・カード(MDC)vThinkPadモデム(MDC-1.5)ACアダプターv65ワット・タイプディスケット・ドライブ(外部)vUSBディスケット・ドライブバッテリー・パ...
これらのパスワードのいずれかが設定されていると、ThinkPadの電源がオンになるたびに画面にパスワード・プロンプトが表示されます。ThinkPadは、パスワードを入力するまで起動しません。例外:SVPだけが設定されている場合、オペレーティング・システムの起動時にパスワード・プロンプトが表示されません。パワーオン・パスワード :パワーオン・パスワード(POP)は、無許可の人がシステムの電源を入れないように保護します。このパスワードを入力しないと、オペレーティング・システムを起動できません。ハードディスク・パスワード :ハードディスク・パスワード(HDP)には次の2つがあります。vユーザーHDP -ユーザー用。vマスターHDP -システム管理者用。システム管理者は、ユーザーがユーザーHDPを変更した場合でも、このパスワードを使ってハードディスクにアクセスできます。注:HDPには、「User」と「User + Master」の2つのモードがあります。「User+ Master」モードでは2つのHDPが必要です。システム管理者は、この2つを同じ操作で入力します。システム管理者は、その後でシステム・ユーザーにユーザー...
ThinkPad X60、X60s、X61、およびX61s製品仕様...............40仕様................40X60、X60s、X61、およびX61sの状況インジケーター...............43FRUテスト.............46Fnキーの組み合わせ..........48FRU故障判別リスト...........50数値エラー・コード..........50エラー・メッセージ..........55ビープ音が鳴る場合..........57ビープ音が鳴らない場合.........57LCD (液晶)ディスプレイ関連の症状.....58再現性のない問題...........59判別しにくい問題...........59FRUの交換に関する注意事項........60ねじに関する注意事項..........60シリアル番号(S/N)の保存........61システム・ユニットのシリアル番号(S/N)の復元...............61UUIDの保存............62ECA情報の読み取りまたは書き込み....62FRUの取り外しと取り付け...........
再充電後もDC +14.4 V未満ならば、バッテリーを交換します。4.電圧がDC +14.4 Vを超えている場合は、バッテリー端子の4と5の間の抵抗を測定する。抵抗値は4から30 Kである必要があります。抵抗値が正しくない場合は、バッテリー・パックを交換します。抵抗値が正しい場合は、システム・ボードを交換します。バックアップ・バッテリーの検査次の手順を実行します。1. ThinkPadの電源をオフにして、ThinkPadからACアダプターを取り外す。2. ThinkPadを裏返す。3.バッテリー・パックを取り外す(65ページの『1010バッテリー・パック』を参照)。4.バックアップ・バッテリーを取り外す(87ページの『1140バックアップ・バッテリー』を参照)。5.バックアップ・バッテリーの電圧を測定する。下図を参照してください。コード 電圧(V DC)赤+2.5から+3.2黒 アースv電圧が正しい場合は、システム・ボードを交換する。v電圧が正しくない場合は、バックアップ・バッテリーを交換する。v交換後もバックアップ・バッテリーがすぐに放電する場合は、システム・ボードを交換する。保守の手順38 ThinkPa...
バックアップ・バッテリーの取り外し方法については、87ページの『1140バックアップ・バッテリー』を参照してください。4. ThinkPadの電源をオンにし、POSTが終了するまで待つ。POSTが終了しても、パスワード・プロンプトは表示されません。これでPOPは解除されました。5.バックアップ・バッテリーとバッテリー・パックを取り付け直す。(B) SVPが指定されており、技術担当者がそれを知っている場合は、次のようにします。1. ThinkPadの電源をオンにし、「To interrupt normal startup, press the blueThinkVantage button (通常の起動を中断するには、青いThinkVantageボタンを押してください)」というメッセージが画面左下に表示されたら、ThinkVantage(R)ボタンを押す。Rescue and Recovery画面が開きます。パスフレーズ機能をサポートしているモデルの場合、画面にPOPアイコンが表示されている間にF1を押し、次にPOPを入力します。他のモデルの場合は、POPを入力します。注:ThinkPadコンピューターがPas...
状況インジケーター 意味1ワイヤレスLAN状況緑:ワイヤレスが使用可能で、無線がオンの状態。データ送信中は、このインジケーターがオンになります。2Bluetooth状況R緑:Bluetoothが使用可能。Bluetoothがオンでスタンバイ状態でない場合は、このインジケーターがオンになります。3ワイヤレスWAN状況緑:ワイヤレスが使用可能で、無線がオンの状態。データ送信中は、このインジケーターがオンになります。4ナムロック(Num lock)緑:キーボード上の数値キーパッドが有効になっている。キーパッドを使用可能または使用不可にするには、Shiftキーを押しながらNumLk (ScrLk)キーを押します。5キャップス・ロック(Caps lock)緑:Caps Lock (キャップス・ロック)モードが有効になっている。Caps Lockモードを使用可能または使用不可にするには、Caps Lockキーを押します。6ドライブ使用中緑:ハードディスク・ドライブ、またはウルトラベイ・デバイスのドライブにデータを読み書きしている。この状況インジケーターがオンになっている場合は、ThinkPadをスタンバイ状態に したり、...
動作中の充電の検査動作中にバッテリーが正しく充電されたかどうかを検査するには、放電済みのバッテリー・パックか、またはThinkPadに取り付けた時点でバッテリー残量が50%未満のバッテリー・パックを使います。動作中充電を行います。バッテリー・インジケーターまたはアイコンがオンにならない場合は、バッテリー・パックを取り外して、常温に戻るまで放置します。その後、バッテリー・パックを再度取り付けます。それでも充電中インジケーターがオンにならない場合は、バッテリー・パックを交換します。それでも充電中インジケーターが点灯しない場合は、システム・ボードを交換します。次に、バッテリー・パックを取り付けます。まだ充電されていない場合は、次の節に進みます。バッテリー・パックの検査バッテリーの充電は、バッテリー・メーターでバッテリー残量が全容量の95%未満になると開始されます。この状態で、バッテリー・パックは、100%にまで充電されます。これは、バッテリー・パックが過充電状態になったり、バッテリー・パックの寿命が短くなることを防ぐためです。バッテリーの状況をチェックする場合には、Windowsタスクバーのアイコン・トレイにある「...
- 1