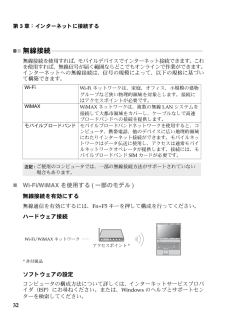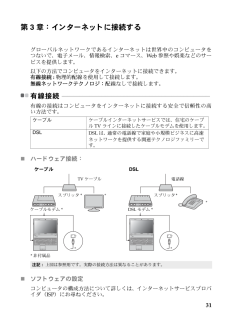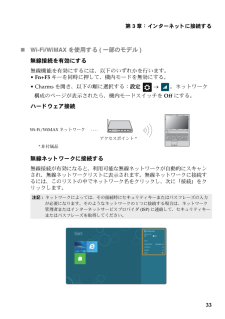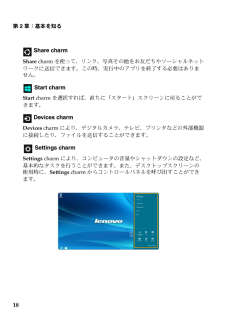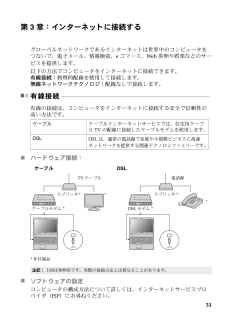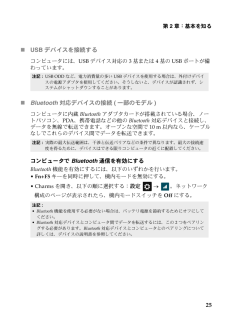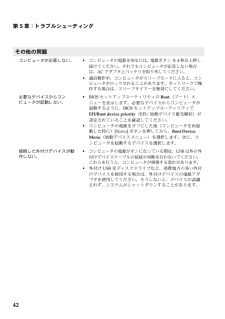Q&A
取扱説明書・マニュアル (文書検索対応分のみ)
"ネットワーク"2 件の検索結果
"ネットワーク"110 - 120 件目を表示
全般
質問者が納得『ルーター、モデムのリセット、最設定』は、
パソコンをシャットダウンした状態で行い、
モデム ⇒ ルーター ⇒ パソコンの順に電源を入れましたか。
この順で入れてダメだったのでしたら、モデムとルーターを
接続する LANコードを新しいものに交換してみてください。
それでダメなら、モデムの故障かもしれません。
4134日前view205
全般
質問者が納得あなたの家に無線LANルータがあるなら、そのルータのSSID(アクセスポイント名)お選び、適切なパスワードを入れてください。
無線LANルータが無ければ、それは全部よその家から飛んできている電波ですので拾ってはいけません。
「後で~」を選んでください。
4443日前view125
6第 1 章 : パソコン各部の名称と機能RJ-45 ポートこのポートは、 イーサネットネットワークへ接続します。注記 : 詳細は、 31 ページの 「有線接続」 を参照してください。HDMI ポート(一部のモデル)TVまたはディスプレイ等の HDMI 入力付きデバイスを接続します。USB ポート (一部のモデル)USB デバイスを接続します。注記 :•青色のポートは USB 3.0 ポートです。 黒色のポートは USB 2.0 ポートです。•詳細は、 25 ページの 「 Universal Serial Bus (USB) デバイスを接続する」 を参照してください。def
32第 3 章:インターネットに接続する無線接続 - - - - - - - - - - - - - - - - - - - - - - - - - - - - - - - - - - - - - - - - 無線接続を使用すれば、 モバイルデバイスでインターネット接続できます。 これを使用すれば、 無線信号が届く範囲ならどこでもオンラインで作業ができます。インターネットへの無線接続は、 信号の規模によって、 以下の規格に基づいて構築できます。Wi-Fi/WiMAX を使用する ( 一部のモデル)無線接続を有効にする無線通信を有効にするには、Fn+F5 キーを押して構成を行ってください。ハードウェア接続ソフトウェアの設定コンピュータの構成方法について詳しくは、 インターネットサービスプロバイダ (ISP) にお尋ねください。 または、 Windows のヘルプとサポートセンターを検索してください。Wi-FiWi-Fi ネットワークは、 家庭、 オフィス、 小規模の建物グループなど狭い物理的領域を対象とします。 接続にはアクセスポイントが必要です。WiMAXWiMAX ネットワークは、 複数の...
31第 3 章:インターネットに接続するグローバルネットワークであるインターネットは世界中のコンピュータをつないで、 電子メール、 情報検索、e コマース、Web 参照や娯楽などのサービスを提供します。以下の方法でコンピュータをインターネットに接続できます。有線接続: 物理的配線を使用して接続します。無線ネットワークテクノロジ : 配線なしで接続します。有線接続 - - - - - - - - - - - - - - - - - - - - - - - - - - - - - - - - - - - - - - - - - - - - - - - - - - - - - - - - - - - - - - - - - - - - - - - - - - - - - - - - - - - - - - - - - - - - - - - - - - - - - 有線の接続はコンピュータをインターネットに接続する安全で信頼性の高い方法です。ハードウェア接続:ケーブル DSLソフトウェアの設定コンピュータの構成方法について詳しくは、 インターネットサー...
6第 1 章:パソコン各部の名称と機能RJ-45 ポートこのポートは、 イーサネットネットワークへ接続します。注記: 詳細は、31 ページの 「有線接続」 を参照してください。HDMI ポート ( 一部のモデル)TV やディスプレイ等の HDMI 入力端子付きのデバイスを接続します。注記: 選択した G480/G485/G580/G585 モデルには、HDMI ポートが付いていない場合があります。 実際の製品を参照してください。USB ポート ( 一部のモデル)USB デバイスを接続します。注記:•青色のポートは USB 3.0 ポートです。 黒色のポートは USB 2.0 ポートです。•詳細は、25 ページの 「USB デバイスを接続する」 を参照してください。def
第 3 章:インターネットに接続する33Wi-Fi/WiMAX を使用する ( 一部のモデル)無線接続を有効にする無線機能を有効にするには、 以下のいずれかを行います。 Fn+F5 キーを同時に押して、 機内モードを無効にする。 Charms を開き、 以下の順に選択する : 設定 。 ネットワーク構成のページが表示されたら、 機内モードスイッチを Off にする。ハードウェア接続無線ネッ ト ワークに接続する無線接続が有効になると、 利用可能な無線ネットワークが自動的にスキャンされ、 無線ネットワークリストに表示されます。 無線ネットワークに接続するには、 このリストの中でネットワーク名をクリックし、 次に 「接続」 をクリックします。注記: ネットワークによっては、 その接続時にセキュリティキーまたはパスフレーズの入力が必要になります。 そのようなネットワークの 1 つに接続する場合は、 ネットワーク管理者またはインターネットサービスプロバイダ (ISP) に連絡して、 セキュリティキーまたはパスフレーズを取得してください。アクセスポイント*Wi-Fi/WiMA...
18第 2 章 : 基本を知る Share charmShare charm を使って、 リンク、 写真その他をお友だちやソーシャルネットワークに送信できます。 この時、 実行中のアプリを終了する必要はありません。 Start charmStart charm を選択すれば、 直ちに 「スタート」 スクリーンに戻ることができます。 Devices charmDevices charm により、 デジタルカメラ、 テレビ、 プリンタなどの外部機器に接続したり、 ファイルを送信することができます。 Settings charmSettings charm により、 コンピュータの音量やシャットダウンの設定など、基本的なタスクを行うことができます。 また、 デスクトップスクリーンの使用時に、 Settings charm からコントロールパネルを呼び出すことができます。
32第 3 章:インターネットに接続する無線接続 - - - - - - - - - - - - - - - - - - - - - - - - - - - - - - - - - - - - - - - - - - - - - - - - - - - - - - - - - - - - - - - - - - - - - - - - - - - - - - - - - - 無線接続を使用すれば、 モバイルデバイスでインターネット接続できます。これを使用すれば、 無線信号が届く範囲ならどこでもオンラインで作業ができます。インターネットへの無線接続は、 信号の規模によって、 以下の規格に基づいて構築できます。Wi-FiWi-Fi ネットワークは、 家庭、 オフィス、 小規模の建物グループなど狭い物理的領域を対象とします。 接続にはアクセスポイントが必要です。WiMAXWiMAX ネットワークは、 複数の無線 LAN システムを接続して大都市領域をカバーし、 ケーブルなしで高速ブロードバンドへの接続を提供します。注記 : ご使用のコンピュータでは、 一部の無線接続方法がサポートされていない場合もあり...
31第 3 章:インターネットに接続するグローバルネットワークであるインターネットは世界中のコンピュータをつないで、 電子メール、 情報検索、 e コマース、 Web 参照や娯楽などのサービスを提供します。以下の方法でコンピュータをインターネットに接続できます。有線接続 : 物理的配線を使用して接続します。無線ネットワークテクノロジ : 配線なしで接続します。有線接続 - - - - - - - - - - - - - - - - - - - - - - - - - - - - - - - - - - - - - - - - - - - - - - - - - - - - - - - - - - - - - - - - - - - - - - - - - - - - - - - - - - - - - - - - - - - - - - - - - - - - - 有線の接続は、 コンピュータをインターネットに接続する安全で信頼性の高い方法です。ハー ド ウ ェア接続 :ケーブル DSLソフトウェアの設定コンピュータの構成方法について詳しくは、 インターネットサービ...
第 2 章:基本を知る25USB デバイスを接続するコンピュータには、USB デバイス対応の 3 基または 4 基の USB ポートが備わっています。Bluetooth 対応デバイスの接続( 一部のモデル)コンピュータに内蔵Bluetoothアダプタカードが搭載されている場合、 ノートパソコン、 PDA、 携帯電話などの他の Bluetooth対応デバイスと接続し、データを無線で転送できます。 オープンな空間で 10 m 以内なら、 ケーブルなしでこれらのデバイス間でデータを転送できます。コンピュータで Bluetooth 通信を有効にするBluetooth 機能を有効にするには、 以下のいずれかを行います。 Fn+F5 キーを同時に押して、 機内モードを無効にする。 Charms を開き、 以下の順に選択する : 設定 。 ネットワーク構成のページが表示されたら、 機内モードスイッチを Off にする。注記: USB ODD など、 電力消費量の多い USB デバイスを使用する場合は、 外付けデバイスの電源アダプタを使用してください。 そうしな...
42第 5 章:トラブルシューティングその他の問題コンピュータが応答しない。 • コンピュータの電源を切るには、 電源ボタン を 4 秒以上押し続けてください。 それでもコンピュータが応答しない場合は、AC アダプタとバッテリを取り外してください。• 通信操作中、 コンピュータがスリープモードに入ると、 コンピュータがロックされることがあります。 ネットワークで操作する場合は、 スリープタイマーを無効にしてください。必要なデバイスから コ ンピュータが起動しない。•BIOS セットアップユーティリティの Boot(ブート) メニューを表示します。 必要なデバイスからコンピュータが起動するように、BIOS セットアップユーティリティで EFI/Boot device priority ( EFI/始動デバイス優先順位) が設定されていることを確認してください。•コンピュータの電源をオフにした後 (コンピュータを再起動した時に)[Novo] ボタンを押してから、Boot Device Menu(始動デバイスメニュー) を選択します。 次に、 コンピュータを起動するデバイスを選択します。接続した外付け...
- 1