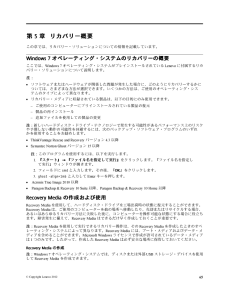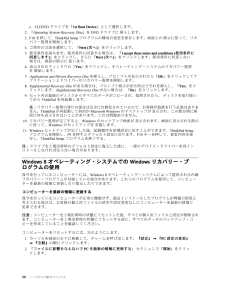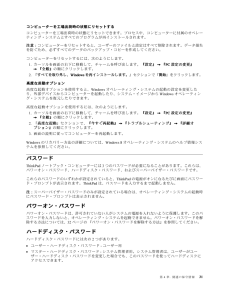Q&A
取扱説明書・マニュアル (文書検索対応分のみ)
"再インストール"1 件の検索結果
"再インストール"10 - 20 件目を表示
全般
質問者が納得Bluetooth内蔵のPCなのではないでしょうか。
公式でPCの正確な型番を入力して、ドライバをダウンロードしてインストールしましたか?
http://support.lenovo.com/ja_JP/default.page?
4574日前view499
Rescue and Recovery ワークスペースの使用. 67レスキュー・メディアの作成および使用.. 68初期インストール済みプログラムとデバイス・ドライバーの再インストール..... 69リカバリー問題の解決......... 70Windows 8オペレーティング・システムのリカバリーの概要................ 70第6章.デバイスの交換........73静電気の防止............... 73バッテリーの交換............. 73SIM カードの交換............. 76ハードディスク・ドライブまたはソリッド・ステート・ドライブの交換.......... 77メモリー・モジュールの交換........ 79キーボードの交換............. 82パームレストの交換............ 85スピーカーの交換............. 89バックアップ・バッテリーの交換....... 90第7章.オプションや周辺機器の利用...................93ThinkPad のオプション製品を探す....... 93ThinkPad Bat...
『Certiicate ofAuthenticity 』ラベルご使用のコンピューターには、プリインストールされているMicrosoft 製オペレーティング・システムの『Certificate ofAuthenticity (COA) 』ラベルが貼られています。このラベルには、ご使用のオペレーティング・システムのプロダクト・キー情報が印刷されています。この情報を書き留め、大切に保管してください。ThinkPad の起動またはオペレーティング・システムの再インストールを行う際に必要となる場合があります。注:Certificate ofAuthenticity ラベルは、Windows 7オペレーティング・システムが初期インストールされているコンピューターのみに適用されます。お使いのThinkPad のWindows Certificate ofAuthenticity を次に示します。機能プロセッサー•ご使用のThinkPad のプロセッサー情報を表示するには、次のとおりです。12 ユーザー・ガイド
第5章リカバリー概要この章では、リカバリー・ソリューションについての情報を記載しています。Windows 7オペレーティング・システムのリカバリーの概要ここでは、Windows 7オペレーティング・システムがプレインストールされているLenovo に付属するリカバリー・ソリューションについて説明します。注:•ソフトウェアまたはハードウェアが関係した問題が発生した場合に、どのようにリカバリーするかについては、さまざまな方法が選択できます。いくつかの方法は、ご使用のオペレーティング・システムのタイプによって異なります。•リカバリー・メディアに収録されている製品は、以下の目的にのみ使用できます。–ご使用のコンピューターにプリインストールされている製品の復元–製品の再インストール–追加ファイルを使用しての製品の変更注:新しいハードディスク・ドライブ・テクノロジーで発生する可能性があるパフォーマンス上のリスクや予期しない動作の可能性を回避するには、次のバックアップ・ソフトウェア・プログラムのいずれかを使用することをお勧めします。•ThinkVantage Rescue and Recovery バージョン4.3 以降•...
Windows 7オペレーティング・システムでリカバリー・メディアを作成するには、『スタート』➙『すべてのプログラム』➙『Lenovo ThinkVantage Tools 』➙『出荷時状態へのリカバリー・ディスク』の順にクリックします。そして、画面の指示に従います。Recovery Media のご利用にあたってWindows 7オペレーティング・システムでは、リカバリー・メディアを使用することにより、コンピューターの工場出荷時の状態への復元のみを行うことができます。注意:Recovery Media を使用してコンピューターを工場出荷時の状態に復元すると、ハードディスク・ドライブ上に現在あるすべてのファイルが削除され、工場出荷時の状態に置き換えられます。Windows 7オペレーティング・システムでリカバリー・メディアを使用するには、次のようにします。1.Recovery Media のタイプに応じて、ブート・メディア(メモリー・キーまたは他のUSB ストレージ・デバイス)をコンピューターに接続するか、あるいはブート・ディスクを光学式ドライブに挿入します。2.コンピューターの電源をオフにしてから、オンにし...
2.ThinkPad ロゴが表示されたら、黒色のボタンを押すか、または繰り返しF11 キーを押したり放したりします。3.Rescue and Recovery パスワードを設定してある場合は、画面に表示されるメッセージに従い、パスワードを入力します。Rescue and Recovery ワークスペースが開きます。注:Rescue and Recovery ワークスペースが開かない場合は、70ページの『リカバリー問題の解決』を参照してください。4.以下のいずれかを実行します。•ハードディスク・ドライブまたはバックアップからファイルをレスキューする場合は、『ファイルのレスキュー』をクリックし、画面の指示に従います。•Rescue and Recovery のバックアップからハードディスク・ドライブを復元する場合、またはハードディスク・ドライブを工場出荷時の状態に復元する場合は、『システムの復元』をクリックし、画面の指示に従います。Rescue and Recovery ワークスペースの機能に関する詳細については、『ヘルプ』をクリックしてください。注:1.ハードディスク・ドライブを工場出荷時の状態に復元すると、一...
•ディスクを使用してレスキュー・メディアを作成した場合、以下の手順に従ってレスキュー・メディアを使用してください。1.コンピューターの電源をオフにします。2.コンピューターに電源を入れる時に、繰り返しF12 キーを押したり放したりします。『BootMenu 』ウィンドウが開いたら、F12 キーを放します。3.『Boot Menu 』ウィンドウで、目的の光学式ドライブを最 初の起動デバイスとして選択します。次に、レスキュー・ディスクを光学式ドライブに挿入し、Enter キーを押します。レスキュー・メディアが起動します。•USB ハードディスク・ドライブを使用してレスキュー・メディアを作成した場合、以下の手順に従ってレスキュー・メディアを使用してください。1.USB ハードディスク・ドライブをコンピューターのUSB コネクターの1つに接続します。2.コンピューターに電源を入れる時に、繰り返しF12 キーを押したり放したりします。『BootMenu 』ウィンドウが開いたら、F12 キーを放します。3.『Boot Menu 』ウィンドウで、USB ハードディスク・ドライブを最 初の起動デバイスとして選択し、Enter...
コンピューターを最 新の情報に更新するには、次のようにします。1.カーソルを画面の右上または右下に移動してチャームを表示します。『設定』➙『PC設定の変更』➙『全般』の順にクリックします。2.『ファイルに影響を与えないでPCを最 新の情報に更新する』セクションで『開始』をクリックします。コンピューターを工場出荷時の状態にリセットするコンピューターを工場出荷時の状態にリセットできます。コンピューターをリセットすると、オペレーティング・システムが再インストールされ、コンピューターにプレインストールされていたプログラムや設定がすべて再インストールされます。注意:コンピューターをリセットすると、ユーザーのファイルと設定はすべて削除されます。データ損失を防ぐためには、保存しておきたいすべてのデータのバックアップ・コピーを作成してください。コンピューターをリセットするには、次のようにします。1.カーソルを画面の右上または右下に移動してチャームを表示します。『設定』➙『PC設定の変更』➙『全般』の順にクリックします。2.『すべてを取り外し、Windows を再インストールします。』セクションで『開始』をクリックします。高度...
4.デバイスのサブフォルダーを開きます。5.以下のいずれかの手順でデバイス・ドライバーを再インストールします。•デバイスのサブフォルダーで、テキスト・ファイル(拡張子が.txt というファイル)を探します。このテキスト・ファイルには、デバイス・ドライバーの再インストール方法が含まれています。•デバイスのサブフォルダーにセットアップ情報のファイル(拡張子が.INF というファイル)がある場合、Windows の『コントロールパネル』の『ハードウェアの追加』を使用して、デバイス・ドライバーを再インストールすることができます。しかし、これですべてのデバイス・ドライバーを再インストールできるわけではありません。『ハードウェアの追加』プログラムで、インストールするデバイス・ドライバーを求めるプロンプトが表示されたら、『ディスク使用』または『参照』をクリックしてください。それから、デバイス・サブフォルダーからデバイス・ドライバーを選択します。•デバイスのサブフォルダーで、実行可能ファイル(拡張子が.exe というファイル)を探します。このファイルをダブルクリックし、画面の指示に従います。注意:デバイス・ドライバーを更新す...
c.CD/DVD ドライブを『1stBoot Device 』として選択します。2.『Operating System Recovery Disc 』をDVD ドライブに挿入します。3.F10 を押して、ThinkPad Setup プログラムの構成の変更を保存します。画面上の指示に従って、リカバリー処理を開始します。4.ご使用の言 語を選択して、『Next (次へ)』をクリックします。5.使用条件を読みます。使用条件に同意する場合は、『Iaccept these terms and conditions (使用条件に同意します)』をクリックし、さらに『Next (次へ)』をクリックします。使用条件に同意しない場合は、画面の指示に従います。6.表示されたウィンドウの『Yes 』をクリックし、オペレーティング・システムのリカバリー処理を開始します。7.Applications and Drivers Recovery Disc を挿入し、プロンプトが表示されたら『OK』をクリックしてアプリケーションとドライバーのリカバリー処理を開始します。8.Supplemental Recovery Disc がある場合は、...
コンピューターを工場出荷時の状態にリセットするコンピューターを工場出荷時の状態にリセットできます。プロセス中、コンピューターに付属のオペレーティング・システムとすべてのプログラムが再インストールされます。注意:コンピューターをリセットすると、ユーザーのファイルと設定はすべて削除されます。データ損失を防ぐため、必ずすべてのデータのバックアップ・コピーを作成してください。コンピューターをリセットするには、次のようにします。1.カーソルを画面の右下に移動して、チャームを呼び出します。『設定』➙『PC設定の変更』➙『全般』の順にクリックします。2.『すべてを取り外し、Windows を再インストールします。』セクションで『開始』をクリックします。高度な起動オプション高度な起動オプションを使用すると、Windows オペレーティング・システムの起動の設定を変更したり、外部デバイスからコンピューターを起動したり、システム・イメージからWindows オペレーティング・システムを復元したりできます。高度な起動オプションを使用するには、次のようにします。1.カーソルを画面の右下に移動して、チャームを呼び出します。『設定』➙『...
- 1