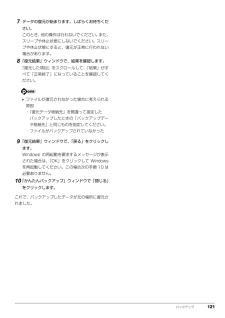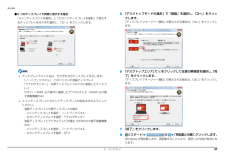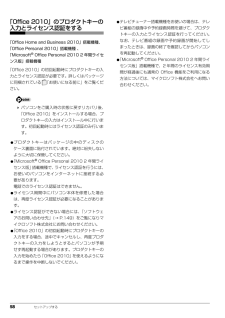Q&A
取扱説明書・マニュアル (文書検索対応分のみ)
"再起動"1 件の検索結果
"再起動"160 - 170 件目を表示
全般
質問者が納得フリーズしてしまっているので、今は強制終了するしかないです。
もう一度電源を入れて正常に起動すればいいですが、起動しなければリカバリーディスクも持っていないでしょうから購入店に問い合わせて初期不良交換の申請をしてください。
4649日前view270
5. 通信 74補足情報3「システムのプロパティ」ウィンドウで「変更」をクリックして、「フルコンピューター名」または「ワークグループ」を変更します。●フルコンピューター名ネットワーク上で、パソコンを識別するための名前です。設定するときは、他のパソコンと重複しないように、半角英数字 15 文字以内で名前を付けてください。機種名やパソコンの使用者名などをフルコンピューター名に設定すると、識別しやすくなります。●ワークグループネットワークにつながったパソコンの集まりを表します。複数のパソコンに共通のワークグループの名前を付けると、同じネットワークにつながっている「仲間」として、ネットワーク上でファイルやプリンターの共有が行えます。ワークグループは、半角英数字 15 文字以内で好きな名前を付けることができます。通常、ネットワークを組むときは、各パソコンに同じワークグループを設定してください。4「OK」をクリックします。再起動を確認するメッセージが表示された場合は、画面の指示に従って再起動してください。無線 LAN無線 LAN 搭載機種のみ無線 LAN でインターネットに接続する方法については、 『取扱説明書』-「セッ...
2. ディスプレイ 232. ディスプレイ解像度と発色数についての注意パソコンの画面は、パソコン本体の液晶ディスプレイの他に、次のディスプレイやテレビにも表示することができます。・パソコン本体に接続した外部ディスプレイ・パソコン本体にデジタル接続した外部ディスプレイ(ポートリプリケータ添付機種のみ)・パソコン本体に接続したデジタルテレビ(HDMI 出力端子搭載機種のみ)・ワイヤレス接続した外部ディスプレイ(インテル WiDi 対応機種のみ)ディスプレイにパソコンの画面を表示するときは、次の点に注意してください。なお、インテル WiDi をお使いになる場合は、 「お使いになるうえでの注意」(→ P.49)も、あわせてご覧ください。ソフトウェアによっては、解像度および発色数の設定により、正常に動作しないことがあります。ソフトウェアの動作環境を確認し、解像度および発色数を変更してください。外部ディスプレイやデジタルテレビで表示できる解像度は、ディスプレイによって異なります。外部ディスプレイやデジタルテレビのマニュアルでご確認ください。プラグアンドプレイに対応している外部ディスプレイやデジタルテレビの場合、最大解像度...
5. 通信 78補足情報パソコン本体は、他の電気機器から離して設置してください。パソコン本体と電源が入った電気機器を近づけていると、正常に通信できなかったり、電気機器の障害になったりすることがあります。正常に通信できない場合は、使用するチャンネルや使用場所を変更してください。特に、電子レンジなどの強い高周波エネルギーを出す機器の使用時は、影響を受けやすく、正常に通信できないことがあります。放送局や無線機などが近く、正常に通信できないときは、パソコン本体の設置場所を変えてみてください。周囲の電波が強すぎると、正常に通信できないことがあります。このパソコンの無線LANは、Bluetoothワイヤレステクノロジー機器と同じ周波数帯(2.4GHz 帯)を使用するため、パソコン本体の近辺で Bluetooth ワイヤレステクノロジー機器を使用すると電波干渉が発生し、通信速度の低下や接続不能になる場合があります。Bluetooth ワイヤレステクノロジー機器との電波干渉を防ぐには、 次の対策を行うと、電波の干渉を防ぐことができる場合があります。・Bluetoothワイヤレステクノロジー機器とパソコン本体との間は10m以上...
ご購入時の状態に戻す 123ご購入時の状態に戻すリカバリの注意■外付けハードディスクなどの外部記憶装置は必ず取り外してくださいリカバリを行う前に必ず取り外してください。外付けハードディスクなどの外部記憶装置を接続したまま操作を続けると、大切なデータを壊してしまう可能性があります。■付属ディスプレイ、キーボード、マウス以外の周辺機器(プリンター、デジタルカメラ、スキャナーなどの装置、HDMI 出力端子、USBコネクタに接続しているすべての周辺機器)は取り外してくださいセットしたExpressCardなどもすべて取り外してください。アンテナケーブルや LAN ケーブルなどもすべて抜いてください。接続したままだとマニュアルに記載されている手順と異なってしまう場合があります。LIFEBOOK をお使いの場合は、マウスも取り外してください。■メモリーカードは取り出してくださいメモリーカードをセットしていると、マニュアルに記載されている手順と異なってしまう場合があります。■ファイルコピー中は他の操作をしないでくださいむやみにクリックせず、しばらくお待ちください。他の操作をすると、リカバリが正常に終了しない場合があります...
バックアップ 1217データの復元が始まります。しばらくお待ちください。このとき、他の操作は行わないでください。また、スリープや休止状態にしないでください。スリープや休止状態にすると、復元が正常に行われない場合があります。8「復元結果」ウィンドウで、結果を確認します。「復元した項目」をスクロールして、「結果」がすべて「正常終了」になっていることを確認してください。 ファイルが復元されなかった場合に考えられる原因・「復元データ格納先」を間違って指定したバックアップしたときの「バックアップデータ格納先」と同じものを指定してください。・ファイルがバックアップされていなかった9「復元結果」ウィンドウで、「戻る」をクリックします。Windows の再起動を要求するメッセージが表示された場合は、「OK」をクリックして Windowsを再起動してください。この場合次の手順 10 は必要ありません。10「かんたんバックアップ」ウィンドウで「閉じる」をクリックします。これで、バックアップしたデータが元の場所に復元されました。
11. BIOS の設定 11311. BIOS の設定BIOS セットアップの操作BIOS セットアップとはBIOS セットアップとは、パソコンの環境を設定するためのプログラムです。パソコンご購入時は、すでに最適なハードウェア環境に設定されています。通常の使用状態では、BIOS セットアップで環境を設定(変更)する必要はありません。BIOS セットアップの設定は、次の場合などに行います。特定の人だけがパソコンを使用できるように、パスワード(暗証番号)を設定するとき起動時の自己診断テストでBIOSセットアップに関するエラーメッセージが表示されたとき BIOS セットアップの設定項目については、BIOS セットアップ画面の「項目ヘルプ」をご覧ください。 BIOS セットアップ画面の表示についてBIOS セットアップ画面は、HDMI 出力端子に接続したテレビやディスプレイには表示されません(HDMI 出力端子搭載機種のみ) 。 起動時の自己診断テスト(POST(ポスト))パソコンの電源を入れたときや再起動したときに、ハードウェアの動作に異常がないか、どのような周辺機器が接続されているかなどを自動的に調べます。これ...
2. ディスプレイ 37補足情報●2 つのディスプレイで同時に表示する場合「メインディスプレイを選択」と「セカンドディスプレイを選択」で表示するディスプレイをそれぞれ選択し、「次へ」をクリックします。 ディスプレイデバイス名は、それぞれ次のディスプレイを示します。・「ノートブックパネル」:このパソコンの液晶ディスプレイ・「アナログモニター」:外部ディスプレイコネクタに接続したディスプレイ・「DTV」:HDMI 出力端子に接続したデジタルテレビ(HDMI 出力端子搭載機種のみ) メインディスプレイとセカンドディスプレイの設定は次のようにしてください。 ・液晶ディスプレイと外部ディスプレイの場合- メインディスプレイを選択:ノートブックパネル- セカンドディスプレイを選択:アナログモニター・液晶ディスプレイとデジタルテレビの場合(HDMI 出力端子搭載機種のみ)- メインディスプレイを選択:ノートブックパネル- セカンドディスプレイを選択:DTV5「デスクトップモードの選択」で「複製」を選択し、「次へ」をクリックします。「ディスプレイマネージャー通知」が表示される場合は、「はい」をクリックします。6「デスクトップ...
58 セットアップする「Office 2010」のプロダクトキーの入力とライセンス認証をする「Office Home and Business 2010」搭載機種、「Office Personal 2010」搭載機種 、「Microsoft(R) Office Personal 2010 2 年間ライセンス版」搭載機種「Office 2010」の初回起動時にプロダクトキーの入力とライセンス認証が必要です。詳しくはパッケージに同梱されている 「お使いになる前に」をご覧ください。 パソコンをご購入時の状態に戻すリカバリ後、「Office 2010」をインストールする場合、プロダクトキーの入力はインストール中に行います。初回起動時にはライセンス認証のみ行います。●プロダクトキーはパッケージの中のディスクのケース裏面に貼付されています。絶対に紛失しないように大切に保管してください。●「Microsoft(R) Office Personal 2010 2 年間ライセンス版」搭載機種で、ライセンス認証を行うには、お使いのパソコンをインターネットに接続する必要があります。電話でのライセンス認証はできません。●ライセンス...
11. BIOS の設定 115補足情報●「[Esc] Diagnostic Screen, [F2] BIOS Setup, [F12] Boot Menu」または「[Esc] Diagnostic Screen, [F2 ] BIOS Setup, [F11] Boot Menu」と表示されている場合メッセージが表示されている間に、【F2】キーを押します。BIOS セットアップ画面が表示されます。BIOS セットアップの画面ではなく Windows が起動してしまった 場合は、起動が完了するのを待って、もう一度手順 1 からやり直してください。BIOS セットアップ画面の各部の名称と役割は、次のとおりです。設定を変更する設定の変更はキーボードで操作します。 BIOS セットアップの設定を間違えると、パソコンが起動できなくなったり、正常に動作しなくなったりすることがあります。このような場合には、変更した設定値を元に戻すか、ご購入時の設定に戻してパソコンを再起動してください。1【←】キーまたは【→】キーでカーソルを移動し、設定したいメニューを選びます。選択したメニュー画面が表示されます。2【↓】キーまたは【↑...
セットアップする 59ここまで設定した状態をバックアップするいざというときに復元できるように「マイリカバリ」を使って、D ドライブにディスクイメージを作ってください。 マイリカバリでDドライブにディスクイメージを作成した後、ハードディスクの領域を変更するとディスクイメージが消えてしまいます。作成したディスクイメージは、外付けハードディスクや USB メモリなどに保存しておくことをお勧めします。詳しくは、「ディスクイメージをコピーする」(→P.113)をご覧ください。「マイリカバリ」は、すべてのデータのバックアップ/復元を保証するものではありません。また、著作権保護された映像や音楽などはバックアップ/復元できない場合があります。 タッチパネル搭載機種の場合、タッチパネルでの操作はできません。マウスやキーボードで操作してください。1「パソコン準備ばっちりガイド」の「トラブルに備え設定を保存する」をクリックし、「実行する」をクリックします。「ユーザーアカウント制御」ウィンドウが表示されたら、「はい」をクリックします。「パソコン準備ばっちりガイド」画面が表示されていない場合は、デスクトップにある、 (パソコン準備ば...
- 1