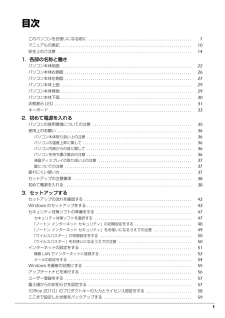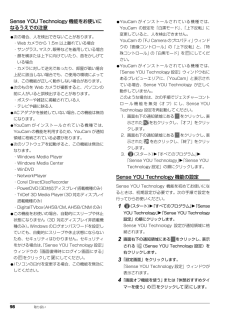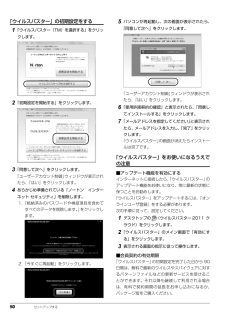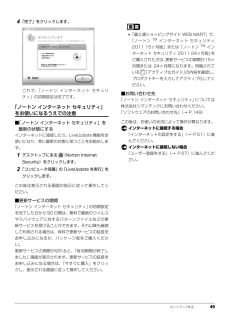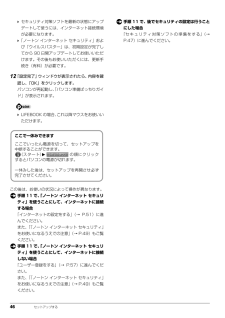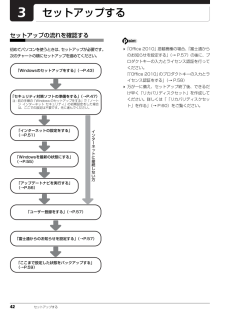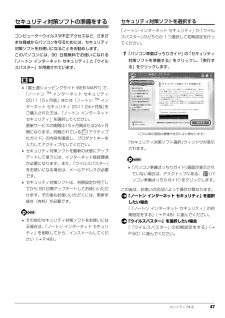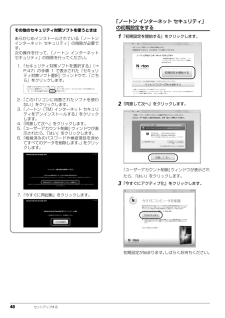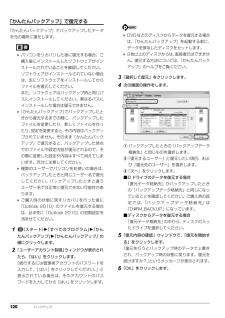Q&A
取扱説明書・マニュアル (文書検索対応分のみ)
"初期設定"1 件の検索結果
"初期設定"20 - 30 件目を表示
全般
質問者が納得フリーズしてしまっているので、今は強制終了するしかないです。
もう一度電源を入れて正常に起動すればいいですが、起動しなければリカバリーディスクも持っていないでしょうから購入店に問い合わせて初期不良交換の申請をしてください。
4684日前view270
1目次このパソコンをお使いになる前に . . . . . . . . . . . . . . . . . . . . . . . . . . . . . . . . . . . . . . . . . . . . . . . . . . . . 7マニュアルの表記 . . . . . . . . . . . . . . . . . . . . . . . . . . . . . . . . . . . . . . . . . . . . . . . . . . . . . . . . . . . . . . . . . . 10安全上のご注意 . . . . . . . . . . . . . . . . . . . . . . . . . . . . . . . . . . . . . . . . . . . . . . . . . . . . . . . . . . . . . . . . . . . . 141. 各部の名称と働きパソコン本体前面 . . . . . . . . . . . . . . . . . . . . . . . . . . . . . . . . . . ...
98 取り扱いSense YOU Technology 機能をお使いになるうえでの注意●次の場合、人を検出できないことがあります。・Web カメラから 1.5m 以上離れている場合・サングラス、マスク、眼帯などを着用している場合・顔を横または上下に向けていたり、首をかしげている場合・カメラに対して逆光であったり、部屋が暗い場合上記に該当しない場合でも、ご使用の環境によっては、この機能が正しく動作しない場合があります。●次のものを Web カメラが撮影すると、パソコンの前に人がいると誤検出することがあります。・ポスターや雑誌に掲載されている人・テレビや鏡に映る人●ACアダプタを接続していない場合、 この機能は無効になります。●YouCamがインストールされている機種では、YouCam の機能を利用するため、YouCam が通知領域に格納されている必要があります。●次のソフトウェアを起動すると、この機能は無効になります。・Windows Media Player・Windows Media Center・WinDVD・NetworkPlayer・Corel DirectDiscRecorder・PowerDVD...
取り扱い 97Web カメラを使うソフトウェアの起動方法と使い方■YouCam(3D 対応ディスプレイ搭載機種を除く)□起動方法(スタート)「すべてのプログラム」「CyberLinkYouCam」「CyberLink YouCam」の順にクリックします。詳しい使い方については、「YouCam」のヘルプをご覧ください。「YouCam」のヘルプは、画面右上の をクリックすると表示されます。■Windows Live Messenger□起動方法(スタート)「すべてのプログラム」「WindowsLive Messenger」の順にクリックします。「Windows Live Messenger」のご利用には、Windows Live ID の取得が必要です。「Windows Live Messenger」 をこのパソコンよりアンインストールした場合、再度インストールするには「Windows Live Messenger」のホームページ(http://messenger.live.jp/)よりプログラムをダウンロードする必要があります。■3D カメラビューアー(3D 対応ディスプレイ搭載機種のみ)□起動方法(スタート...
50 セットアップする「ウイルスバスター」の初期設定をする1「ウイルスバスター(TM)を選択する」をクリックします。2「初期設定を開始する」をクリックします。3「同意して次へ」をクリックします。「ユーザーアカウント制御」ウィンドウが表示されたら、「はい」をクリックします。4あらかじめ準備されている「ノートン インターネット セキュリティ」を削除します。1.「格納済みのパスワードや検疫項目を含めてすべてのデータを削除します。」をクリックします。2.「今すぐに再起動」をクリックします。5パソコンが再起動し、次の画面が表示されたら、「同意して次へ」をクリックします。 「ユーザーアカウント制御」ウィンドウが表示されたら、「はい」をクリックします。6「使用許諾契約の確認」と表示されたら、「同意してインストールする」をクリックします。7「メールアドレスを指定してください」と表示されたら、メールアドレスを入力し、「完了」をクリックします。「ウイルスバスター」の画面が消えたらインストールは完了です。「ウイルスバスター」をお使いになるうえでの注意■アップデート機能を有効にするインターネットに接続したら、「ウイルスバスター」...
セットアップする 494「完了」をクリックします。これで、「ノートン インターネット セキュリティ」の初期設定は完了です。「ノートン インターネット セキュリティ」をお使いになるうえでの注意■「ノートン インターネット セキュリティ」を最新の状態にするインターネットに接続したら、LiveUpdate 機能をお使いになり、常に最新の状態に保つことをお勧めします。1デスクトップにある (Norton Internet Security)をクリックします。2「コンピュータ保護」の「LiveUpdate を実行」をクリックします。この後は表示される画面の指示に従って操作してください。■更新サービスの期間「ノートン インターネット セキュリティ」の初期設定を完了した日から 90 日間は、無料で最新のウイルスやスパイウェアに対するパターンファイルなどの更新サービスを受けることができます。それ以降も継続して利用される場合は、有料で更新サービスの延長をお申し込みになるか、パッケージ版をご購入ください。更新サービスの期限が切れると、「有効期間が終了しました」画面が表示されます。更新サービスの延長をお申し込みになる場合は、「今...
46 セットアップする セキュリティ対策ソフトを最新の状態にアップデートして使うには、インターネット接続環境が必要になります。「ノートン インターネット セキュリティ」および「ウイルスバスター」は、初期設定が完了してから 90 日間アップデートしてお使いいただけます。その後もお使いいただくには、更新手続き(有料)が必要です。12「設定完了」ウィンドウが表示されたら、内容を確認し、「OK」をクリックします。パソコンが再起動し、「パソコン準備ばっちりガイド」が表示されます。 LIFEBOOK の場合、これ以降マウスをお使いいただけます。この後は、お使いの状況によって操作が異なります。手順 11 で、「ノートン インターネット セキュリティ」を使うことにして、インターネットに接続する場合「インターネットの設定をする」(→ P.51)に進んでください。また、「「ノートン インターネット セキュリティ」をお使いになるうえでの注意」(→ P.49)もご覧ください。手順 11 で、「ノートン インターネット セキュリティ」を使うことにして、インターネットに接続しない場合「ユーザー登録をする」(→ P.57)に進んでくださ...
42 セットアップするセットアップするセットアップの流れを確認する初めてパソコンを使うときは、セットアップが必要です。次のチャートの順にセットアップを進めてください。「Office 2010」搭載機種の場合、 「富士通からのお知らせを設定する」(→ P.57)の後に、プロダクトキーの入力とライセンス認証を行ってください。「「Office 2010」のプロダクトキーの入力とライセンス認証をする」(→ P.58) 万が一に備え、セットアップ終了後、できるだけ早く「リカバリディスクセット」を作成してください。詳しくは「「リカバリディスクセット」を作る」(→ P.60)をご覧ください。インタ ネ トに接続しない方「セキュリティ対策ソフトの準備をする」(→P.47)注 : 前の手順の「Windows のセットアップをする」で「ノートン インターネット セキュリティ」の初期設定をした場合は、ここでの設定は不要です。先に進んでください。「Windowsのセットアップをする」 (→P.43)「インターネットの設定をする」(→P.51)「ユーザー登録をする」(→P.57)「ここまで設定した状態をバックアップする」(→P.59...
セットアップする 47セキュリティ対策ソフトの準備をするコンピューターウイルスや不正アクセスなど、さまざまな脅威からパソコンを守るためには、セキュリティ対策ソフトをお使いになることをお勧めします。このパソコンには、90 日間無料でお使いになれる「ノートン インターネット セキュリティ」と「ウイルスバスター」が用意されています。「富士通ショッピングサイト WEB MART」で、「ノートンTM インターネット セキュリティ2011 15ヶ月版」または「ノートンTM インターネット セキュリティ 2011 24ヶ月版」 をご購入された方は、「ノートン インターネットセキュリティ」を選択してください。更新サービスの期間は15ヶ月間または24ヶ月間になります。同梱されている 「アクティブ化ガイド」の内容を確認し、プロダクトキーを入力してアクティブ化してください。 セキュリティ対策ソフトを最新の状態にアップデートして使うには、インターネット接続環境が必要になります。また、「ウイルスバスター」をお使いになる場合は、メールアドレスが必要です。 セキュリティ対策ソフトは、初期設定が完了してから 90 日間アップデートしてお使...
48 セットアップする「ノートン インターネット セキュリティ」の初期設定をする1「初期設定を開始する」をクリックします。 2「同意して次へ」をクリックします。「ユーザーアカウント制御」ウィンドウが表示されたら、「はい」をクリックします。3「今すぐにアクティブ化」をクリックします。初期設定が始まります。しばらくお待ちください。その他のセキュリティ対策ソフトを使うときはあらかじめインストールされている「ノートンインターネット セキュリティ」の削除が必要です。次の操作を行って、「ノートン インターネットセキュリティ」の削除を行ってください。1.「セキュリティ対策ソフトを選択する」 (→P.47)の手順 1 で表示された「セキュリティ対策ソフト選択」ウィンドウで、「こちら」をクリックします。2.「このパソコンに用意されたソフトを使わない」をクリックします。3.「ノートン(TM) インターネット セキュリティをアンインストールする」をクリックします。4.「同意して次へ」をクリックします。5.「ユーザーアカウント制御」ウィンドウが表示されたら、「はい」をクリックします。6.「格納済みのパスワードや検疫項目を含めてす...
120 バックアップ「かんたんバックアップ」で復元する「かんたんバックアップ」でバックアップしたデータを元の場所に復元します。 パソコンをリカバリした後に復元する場合、ご購入後にインストールしたソフトウェアがインストールされていることを確認してください。ソフトウェアがインストールされていない場合は、先にソフトウェアをインストールしてからファイルを復元してください。また、ソフトウェアはバックアップ時と同じパスにインストールしてください。異なるパスにインストールした場合は復元できません。「かんたんバックアップ」でバックアップしたときから復元するまでの間に、バックアップしたファイルを変更したり、新しくファイルを作ったり、設定を変更すると、その内容はバックアップされていません。そのまま「かんたんバックアップ」で復元すると、バックアップした時点でのファイルや設定内容が復元されるので、その間に変更した設定や内容はすべて消えてしまいます。充分に注意してください。 複数のユーザーでパソコンをお使いの場合は、バックアップしたときと同じユーザー名で復元してください。バックアップしたときと違うユーザー名では正常に復元できない可能...
- 1