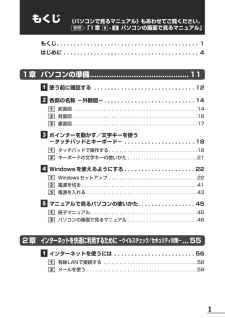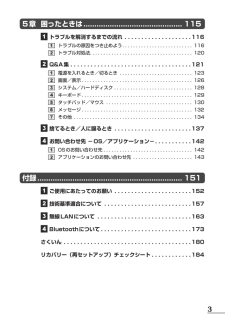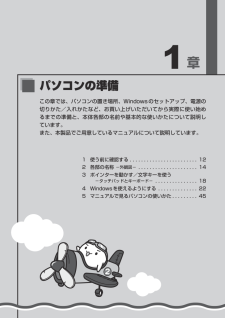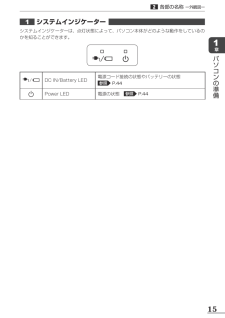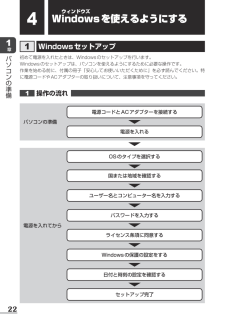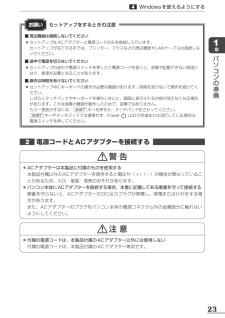Q&A
取扱説明書・マニュアル (文書検索対応分のみ)
"電源"4 件の検索結果
"電源"5900 - 5910 件目を表示
全般
質問者が納得このパソコンはまあまあの程度だけです、スペックは既に推薦スペックに到達したが、でもちょっと物足りないだそうです。よって、GT640以上を薦めます。必ずドスパラででしょうか?もっとコスバ高いのI7とGTX650の組合を薦めます。価格は76000以下でi5-3470とGT630より遥かに強いです
http://www.pc-koubou.jp/pc/desktop_gtx650.php
このリンク先のパソコンスペックをよくご覧下さい
それでも高いと感じたらもっと安いものを薦めます。i3は十分です。
http:/...
4294日前view52
全般
質問者が納得CMOSクリアして再起動します。デスクトップならこれで良いのだが、ノートの場合は違う操作方法になるようです。マニュアルを見てください。
4887日前view97
全般
質問者が納得dynabook.comサポート情報の
パソコンを終了するときに[休止状態]オプションが表示されない<Windows(R)7>
(参照)
http://dynabook.com/assistpc/faq/pcdata/010098.htm?qry=.%2F%3Ffunc%3Dpi%26category%3D131010%26x3%3Ddynabook%2BB350%252F22B%26x4%3D%25BD%25AA%25CE%25BB%25BB%25FE%25A4%25CE%25A5%25C8%25A5%2...
4908日前view70
全般
質問者が納得HDDが160GBということなので、通常のノート用の2.5インチだと思います。
SATA用の外付けケースを購入(安いものなら1000円以下)、ネットブックからハードディスクを取り出し、外付けケースに入れる。
http://kakaku.com/pc/hdd-case/ma_0/p1001/s1=2/
(「HDD接続方式」はSATAのものを)
それをノートパソコンにUSBで繋げば、中のデータは(壊れていない限り)取り出せるはずです。
取り出し後、フォーマットして外付けのHDDとして使えます。
4950日前view42
もくじ《パソコンで見るマニュアル》もあわせてご覧ください。参照 「1 章 5 - 2 パソコンの画面で見るマニュアル」 もくじ. . . . . . . . . . . . . . . . . . . . . . . . . . . . . . . . . . . . . . . . . . 1 . はじめに. . . . . . . . . . . . . . . . . . . . . . . . . . . . . . . . . . . . . . . . . 41 章 パソコンの準備.............................................. 11 1 使う前に確認する . . . . . . . . . . . . . . . . . . . . . . . . . . . . . . 12 2 各部の名称 -外観図-. . . . . ...
5 章 困ったときは.............................................. 115 1 トラブルを解消するまでの流れ. . . . . . . . . . . . . . . . . . . . 1161 トラブルの原因をつき止めよう. . . . . . . . . . . . . . . . . . . . . . . . . . 116 .2 トラブル対処法. . . . . . . . . . . . . . . . . . . . . . . . . . . . . . . . . . . . . . 120 . 2 Q&A 集. . . . . . . . . . . . . . . . . . . . . . . . . . . . . . . . . . . . 1211 電源を入れるとき/切るとき . . . ...
パソコンの準備1章この章では、パソコンの置き場所、Windows のセットアップ、電源の切りかた/入れかたなど、お買い上げいただいてから実際に使い始めるまでの準備と、本体各部の名前や基本的な使いかたについて説明しています。また、本製品でご用意しているマニュアルについて説明しています。 1 使う前に確認する. . . . . . . . . . . . . . . . . . . . . . . . . 12 2 各部の名称 -外観図- . . . . . . . . . . . . . . . . . . . . . . 14 3 ポインターを動かす/文字キーを使う −タッチパッドとキーボード− . . . . . . . . . . . . . . . . 18 4 Windows を使えるようにする . . . . . . . . . . . . . . . 22 5 マニュアルで見るパソコンの使いかた. . . . . . . . ...
2 各部の名称2 ー外観図ー背面図1章パソコタッチパッド、左ボタン、右ボタン( P.18)ンの準備 セキュリティロック スロット・盗難を抑止するためのセキュリティケーブルを接続できます。セキュリティケーブルは、本製品に対応しているものをご利用ください。詳しくは、販売店などに確認してください。 電源コネクタ( P.24)ドライブドライブには、CD/DVDをセットします。16
21章パソ各部の名称 -外観図-ここでは、各部の名前と機能を簡単に説明します。それぞれの詳細は、各参照ページや《パソコンで見るマニュアル》を確認してください。お願いコン外観図について●● 本製品に表示されている、コネクタ、LED、スイッチのマーク(アイコン)、およびキーボードの準備上のマーク(アイコン)は最大構成を想定した設計となっています。ご購入いただいたモデルによっては、機能のないものがあります。ご購入のモデルの仕様については、『dynabook **** (お使いの機種名)シリーズをお使いのかたへ』を確認してください。1 前面図この部分に無線LANアンテナ、Bluetoothアンテナ*1 が内蔵されています。*1 Bluetooth機能搭載モデルのみディスプレイキーボード電源スイッチスピーカーヒンジスピーカーヒンジ ブリッジメディアスロット通風孔パソコン本体内部の熱を外部に逃がすためのものです。ふさがないでください。 RGBコネクタSDメモリカード、マルチメディアカードなどをセットします。システムインジケーター( P.15)外部ディスプレイと接続して、パソコンの映像を外部ディスプレイに表示します。 ...
2 各部の名称ー外観図ー1 システムインジケーター システムインジケーターは、点灯状態によって、パソコン本体がどのような動作をしているのかを知ることができます。1章パソコ/DC IN/Battery LEDPower LEDンの電源コード接続の状態やバッテリーの状態参照準P.44電源の状態 参照P.44備15
41章パ1 ウィンドウズWindows を使えるようにするWindows セットアップ初めて電源を入れたときは、Windows のセットアップを行います。Windows のセットアップは、パソコンを使えるようにするために必要な操作です。作業を始める前に、付属の冊子『安心してお使いいただくために』を必ず読んでください。特に電源コードや AC アダプターの取り扱いについて、注意事項を守ってください。ソコンの準備1 操作の流れ 電源コードと AC アダプターを接続するパソコンの準備電源を入れるOS のタイプを選択する国または地域を確認するユーザー名とコンピューター名を入力するパスワードを入力する電源を入れてからライセンス条項に同意するWindows の保護の設定をする日付と時刻の設定を確認するセットアップ完了22
4 Windows を使えるようにする 21電源スイッチを押し、指をはなす確実に電源スイッチを押してください。Powerしてください。LED が緑色に点灯することを確認章パソコヒンジンの準備ヒンジ電源スイッチこれでパソコンの準備は完了です。続いて Windows のセットアップに進みます。26Power LED
4 Windows を使えるようにするお願い1電源コード、AC アダプターの取り扱いについて●● あらかじめ、「付録1 -2電源コード、AC アダプターの取り扱いについて」を確認してください。章パ次の図の①→②→③の順で行ってください。ソコン③電源コードの電源プラグをコンセントに差し込むの準備②ACアダプターのコードをパソコン側面の マークがあるコネクタに差し込むシステムインジケーター電源コネクタACアダプター①電源コードをACアダプターに接続する電源コード■■ 接続するとシステムインジケーターの DC IN/Battery/への充電が自動的に始まります。DC IN/Battery了です。参照 DC IN/Battery/LED がオレンジ色に点灯し、バッテリー/LED が緑色に点灯したら、充電完LED「本節 3 - 電源に関する表示」 ●● バッテリー充電中でもパソコンを使用することができます。参照 詳細について「3 章 2 バッテリーについて」24
4 Windows を使えるようにするお願いセットアップをするときの注意■ 周辺機器は接続しないでください●● セットアップは AC アダプターと電源コードのみを接続して行います。 セットアップが完了するまでは、プリンター、マウスなどの周辺機器や LAN ケーブルは接続しないでください。1章パソ■ 途中で電源を切らないでくださいコ●● セットアップの途中で電源スイッチを押したり電源コードを抜くと、故障や起動できない原因にンなり、修理が必要となることがあります。の■ 操作は時間をあけないでください●● セットアップ中にキーボードの操作が必要な画面があります。時間をあけないで操作を続けてください。 しばらくタッチパッドやキーボードを操作しないと、画面に表示される内容が見えなくなる場合があります。これは省電力機能が動作したためで、故障ではありません。 もう一度表示するには、 SHIFT キーを押すか、タッチパッドをさわってください。SHIFT キーやタッチパッドでは復帰せず、PowerLED が点滅または消灯している場合は、電源スイッチを押してください。準備2 電源コードと AC アダプターを接続する 警告AC ...
- 1