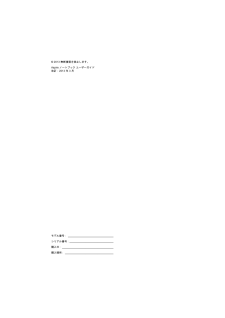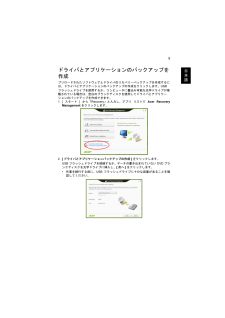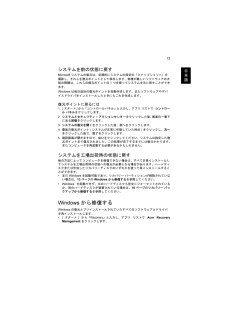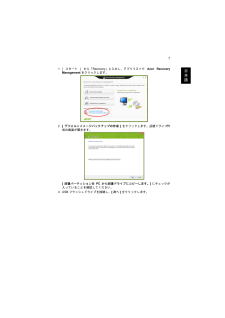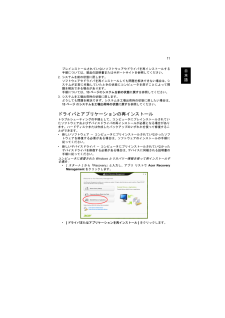Q&A
取扱説明書・マニュアル (文書検索対応分のみ)
"ACER"4 件の検索結果
"ACER"20 - 30 件目を表示
全般
質問者が納得appleに聞いてするのがいちはんですが。
連絡先はiCloudまたはoutlookなどにバックアップしてあればok。
itunes storeからダウンロードしたappやミュージックは同じIDで再ダウンロード。
写真はマイドキュメントのバックアップしてあればok。
CDからのミュージックはマイドキュメントのitunesのフォルダにあればok。
すべてのデータがあれば、それらをUSBメモリーにバックアップし、itunesをアンインストールし、再ダウンロードする。
データを戻して、復元して同期。
なお、メール...
4624日前view261
全般
質問者が納得いちいち「これなら動きますか?」と質問して回るのでなく
http://www26.atwiki.jp/minecraft/pages/102.html
こういったページを参考にして探してみましょう。
4689日前view326
このドキュメントに記載されている情報は、事前の通知なしに、定期的に改訂や変更することがあります。 これらの変更は、改訂版マニュアルや、補足ドキュメントあるいは出版物に収録されます。 弊社は、このドキュメントの内容に関して、明示的または黙示的に表明または保証するものではなく、商品性および特定目的への適合性の黙示的保証を含め、いかなる保証もいたしかねます。次の欄にモデル番号、シリアル番号、購入日、購入店を記入してください。 シリアル番号とモデル番号は、コンピュータに貼ってあるラベルに記載されています。 装置についてのお問い合わせの際には、シリアル番号、モデル番号、購入情報をお知らせください。このマニュアルの著作権は、Acer Inc. にあります。Acer Inc. に対する文書による許諾なしに、電子的、機械的、光学的、手書き、その他の手段により本書の内容を複写、伝送、転写、検索可能な形での保存、他言語への翻訳、コンピューター言語へ変換することを禁止します。モデル番号 : _______________________________シリアル番号: ______________________________購...
6日本語システムの復元他の方法によってコンピュータを修復できない場合は、Windowsオペレーティングシステムとプレロードされたソフトウェアとドライバの再インストールが必要となる場合があります。Acer Recovery Management はリカバリーバックアップの作成、システムを工場出荷時の状態に復元、アプリケーションやドライバの再インストールを行うことができます。また、Windowsの回復ツールか作成したリカバリー バックアップを使用するかを選択することもできます。注意: Acer Recovery Management は、プリインストールされた Windows オペレーティングシステムでしか使用できません。重要: 必要な場合に確実にコンピュータを復元できるようにするには、できるだけ早くリカバリーバックアップを作成する必要があります。 リカバリー バックアップの作成USB フラッシュドライブからシステムを回復するには、あらかじめリカバリーバックアップを作成しておく必要があります。 リカバリーバックアップには、オペレーティングシステムやプリインストールされたソフトウェア、ドライバなど、工場出荷...
9日本語ドライバとアプリケーションのバックアップを作成プリロードされたソフトウェアとドライバのリカバリーバックアップを作成するには、ドライバとアプリケーションのバックアップの作成をクリックします。USB フラッシュドライブを使用するか、コンピュータに書込み可能な光学ドライブが搭載されている場合は、空白のブランクディスクを使用してドライバとアプリケーションのバックアップを作成できます。1. [ スタート ] から「Recovery」と入力し、アプリ リストで Acer RecoveryManagement をクリックします。2.[ドライバとアプリケーションバックアップの作成] をクリックします。USB フラッシュドライブを接続するか、データの書き込まれていないDVDブランクディスクを光学ドライブに挿入し、[次へ] をクリックします。*作業を続行する前に、USB フラッシュドライブに十分な容量があることを確認してください。
本製品を安全かつ快適にお使いいただくためにiii安全に関するご注意 iii光学ドライブ装置についての注意 (該当モデルのみ)vii操作環境 viii医療装置 viii乗り物 ix爆発の可能性がある環境 ix緊急電話 ix破棄について xENERGY STAR x気持ちよくお使いいただくために xはじめに xiiiガイド xiiiコンピュータの取り扱いと使用に関するヒントxiiiコンピュータをオン/オフにします xiiiコンピュータの取り扱い xivACアダプターの取り扱い xivバッテリーパックの取り扱い xiv清掃と修理 xvタッチパッド 1タッチパッドの基礎 (ボタンが分かれているモデル)1タッチパッドの基礎 (ボタンが統合されているモデル)2タッチパッドジェスチャー3キーボード 4ロックキーとテンキーパッド*4ホットキー 5システムの復元 6リカバリー バックアップの作成 6ドライバとアプリケーションのバックアップを作成9システムの復元 10ドライバとアプリケーションの再インストール11システムを前の状態に戻す 13システムを工場出荷時の状態に戻す13Windows から修復する 13リカバリー バック...
xiii日本語はじめにこの度は、Acer 製品をお買い上げいただき、誠にありがとうございます。ガイド本製品を快適にご使用いただくために、次のガイドが提供されています。初めての方は、セットアップポスターの解説に従ってコンピュータを設定してください。Aspire ユーザーガイドには、Aspire シリーズに共通の情報が記載されています。本書にはキーボード、およびオーディオの使い方など、基本的な情報が含まれています。ユーザー ガイドに記載される説明の中には、該当モデルにのみ適用されるものがあり、お客様が購入されたモデルには該当しない場合があります。このような場合には、「該当モデルのみ」という注意書きが記載されています。クイックガイドは、本製品についてわかりやすく解説してありますので、 必ずお読みいただき、正しくお使い下さい。Aspire ユーザーガイドには、 システムユーティリティ、データ復元、拡張オプション、トラブルシュー ティングなどの詳細情報を記載しております。その他、保証情報および一 般的な規制、安全のためのご注意なども記載されています。 このガイドは PDF (Portable Document Form...
12日本語*Acer Resource Center の 内容セクションをご覧ください。 *インストールしたいアイテムのインストールアイコン をクリックし、画面の指示に従ってインストールを完了してください。必要なアイテムをすべてインストールできるまで、この手順を繰り返してください。DVD または USB ドライブに保管されているドライバとアプリケーションのバックアップから再インストールする場合:1.ディスク ドライブに [ドライバとアプリケーションのバックアップ] を挿入するか、または[ドライバとアプリケーションのバックアップ]を作成したUSBフラッシュドライブを USB ポートに接続してください。*DVD を挿入した場合は、Acer Resource Center が起動するまでお待ちください。*Acer Resource Center が自動的に開かない場合は、Windows キー + <E>を押して、光学ドライブ アイコンをダブルクリックします。 * USB ドライブを使用している場合は、Windows キー + <E> を押して、バックアップが保管されたドライブをダブルクリックします。 ...
13日本語システムを前の状態に戻すMicrosoft システムの復元は、定期的にシステムの設定の「スナップショット」を撮影し、それらを復元ポイントとして保存します。修復が難しいソフトウェアの大抵の問題は、これらの復元ポイントの 1 つを使ってシステムを元に戻すことができます。Windows は毎日追加の復元ポイントを自動作成します。またソフトウェアやデバイスドライバをインストールしたときにもこれを作成します。復元ポイントに戻るには1.[ スタート ] から「コントロールパネル」と入力し、アプリ リストで コントロール パネルをクリックします。2.システムとセキュリティ > アクションセンターをクリックした後、画面の一番下にある回復をクリックします。 3.システムの復元を開くをクリックした後、次へをクリックします。 4.最後の復元ポイント (システムが正常に作動していた時点) をクリックし、次へをクリックした後で、完了をクリックします。 5.確認画面が開きますので、はいをクリックしてください。システムは指定した復元ポイントまで復元されました。この処理が完了するまでには数分かかります。またコンピュータを再起動...
x日本語破棄についてこの電子装置は家庭用ゴミとして廃棄しないでください。地球環境を保護し、公害を最低限に留めるために、リサイクルにご協力ください。WEEE (Waste from Electrical and Electronics Equipment) 規定についての詳細は、www.acer-group.com/public/Sustainability をご参照ください。ENERGY STARAcer の ENERGY STAR 準拠製品は、消費電力を抑え、機能性や性能に影響を与えることなく環境を保護します。 Acer は自信を持って、ENERGY STAR ロゴが付いた製品をお届けします。ENERGY STARって何?ENERGY STAR 規格に準拠した製品は、米国環境保護局が設定した厳格なエネルギー効率に関するガイドに基づき、消費電力量を抑え、温暖化ガスの発生を最低限に抑えます。 Acer は製品およびサービスを国際的に提供することで、お客様が費用とエネルギーを節約しながら、地球環境を向上できるように努力します。詳しくは、www.energystar.gov または www.ener...
7日本語1. [ スタート ] から「Recovery」と入力し、アプリリストで Acer RecoveryManagement をクリックします。2.[デフォルトイメージバックアップの作成 ] をクリックします。 回復ドライブ 作成の画面が開きます。[回復パーティションをPCから回復ドライブにコピーします。] にチェックが入っていることを確認してください。 3. USB フラッシュドライブを接続し、[次へ] をクリックします。
11日本語プレインストールされていないソフトウェアやドライバを再インストールする手順については、製品の説明書またはサポートサイトを参照してください。2.システムを前の状態に戻します。ソフトウェアやドライバを再インストールしても問題を解決できない場合は、システムが正常に作動していたときの状態にコンピュータを戻すことによって問題を解決できる場合があります。手順については、13 ページのシステムを前の状態に戻すを参照してください。3.システムを工場出荷時の状態に戻します。どうしても問題を解決できず、システムを工場出荷時の状態に戻したい場合は、13 ページ のシステムを工場出荷時の状態に戻すを参照してください。ドライバとアプリケーションの再インストールトラブルシューティングの手順として、コンピュータにプレインストールされていたソフトウェアおよびデバイスドライバの再インストールが必要となる場合があります。ハードディスクまたは作成したバックアップのいずれかを使って修復することができます。*新しいソフトウェア - コンピュータにプリインストールされていなかったソフトウェアを修復する必要がある場合は、ソフトウェアのインストー...
- 1