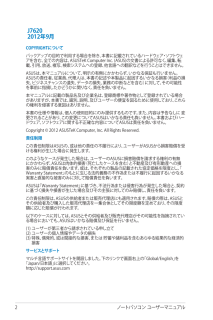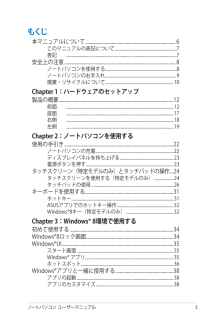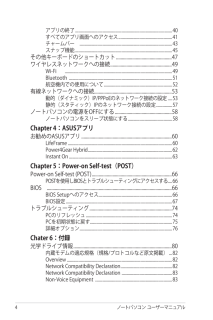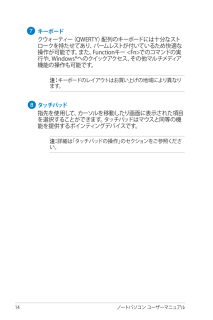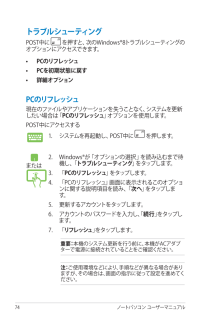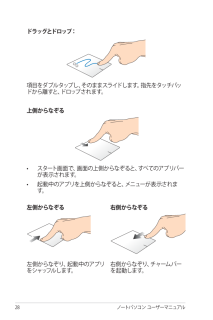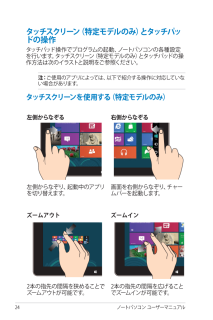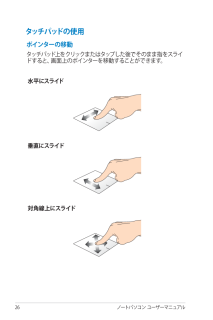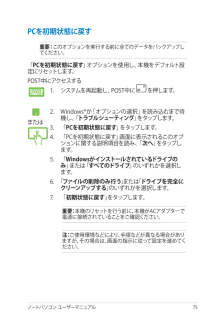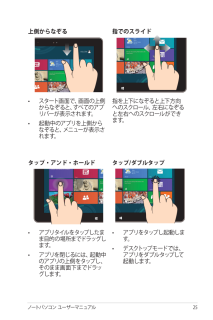Q&A
取扱説明書・マニュアル (文書検索対応分のみ)
"画面"2 件の検索結果
"画面"20 - 30 件目を表示
全般
質問者が納得ウィンドウズ・キーが押された状態かもしれません。
その症状出たときに、ウィンドウズキーを1回押して変化がありませんか。
3569日前view251
全般
質問者が納得8/8.1ならPE環境でコマンドプロンプトを出してキー入力を確認。あるいはCD/DVD起動のLinuxで確認。これで入力できないようなら間違いなく故障です。PE環境は回復ドライブから起動します。
3492日前view453
ノートパソコン ユーザーマニュアルCOPYRIGHTについてバックアップの目的で利用する場合を除き、本書に記載されているハードウェア・ソフトウェアを含む、全ての内容は、ASUSTeK Computer Inc. (ASUS)の文書による許可なく、編集、転載、引用、放送、複写、検索システムへの登録、他言語への翻訳などを行うことはできません。ASUSは、本マニュアルについて、明示の有無にかかわらず、いかなる保証も行いません。ASUSの責任者、従業員、代理人は、本書の記述や本製品に起因するいかなる損害(利益の損失、ビジネスチャンスの遺失、データの損失、業務の中断などを含む)に対して、その可能性を事前に指摘したかどうかに関りなく、責任を負いません。本マニュアルに記載の製品名及び企業名は、登録商標や著作物として登録されている場合がありますが、本書では、識別、説明、及びユーザーの便宜を図るために使用しており、これらの権利を侵害する意図はありません。本書の仕様や情報は、個人の使用目的にのみ提供するものです。また、内容は予告なしに 変更されることがあり、この変更についてASUSはいかなる責任も負いません。本書およびハード...
ノートパソコン ユーザーマニュアル 3もくじ本マニュアルについて .............................................................................. 6このマニュアルの表記について ........................................................... 7表記 ......................................................................................................... 7安全上の注意 ................................................................................................ 8ノートパソコンを使用する .................................................................... 8ノートパソコンのお手入れ .........
4 ノートパソコン ユーザーマニュアルアプリの終了 ............................................................................................ 40すべてのアプリ画面へのアクセス ................................................... 41チャームバー ........................................................................................ 43スナップ機能 ............................................................................................ 45その他キーボードのショートカット ................................................ 47ワイヤレスネットワークへの接続 .................................
14 ノートパソコン ユーザーマニュアルキーボードクウォーティー(QWERTY)配列のキーボードには十分なストロークを持たせてあり、パームレストが付いているため快適な操作が可能です。また、Functionキー <Fn>でのコマンドの実行や、Windows®へのクイックアクセス、その他マルチメディア機能の操作も可能です。注: キーボードのレイアウトはお買い上げの地域により異なります。タッチパッド指先を使用して、カーソルを移動したり画面に表示された項目を選択することができます。タッチパッドはマウスと同等の機能を提供するポインティングデバイスです。注: 詳細は「タッチパッドの操作」のセクションをご参照ください。
74 ノートパソコン ユーザーマニュアルトラブルシューティングPOST中に を押すと、次のWindows®8トラブルシューティングのオプションにアクセスできます。• PCのリフレッシュ• PCを初期状態に戻す• 詳細オプション1. システムを再起動し、POST中に を押します。. Windows®が「オプションの選択」を読み込むまで待機し、「 トラブルシューティング 」をタップします。3. 「 PCのリフレッシュ 」をタップします。4. 「PCのリフレッシュ」画面に表示されるこのオプションに関する説明項目を読み、「 次へ 」をタップします。5. 更新するアカウントをタップします。6. アカウントのパスワードを入力し、「 続行 」をタップします。7. 「 リフレッシュ 」をタップします。重要: 本機のシステム更新を行う前に、本機がACアダプターで電源に接続されていることをご確認ください。注: ご使用環境などにより、手順などが異なる場合がありますが、その場合は、画面の指示に従って設定を進めてください。PCのリフレッシュ現在のファイルやアプリケーションを失うことなく、システムを更新したい場合は「 PCのリフレッ...
8 ノートパソコン ユーザーマニュアルドラッグとドロップ:項目をダブルタップし、そのままスライドします。指先をタッチパッドから離すと、ドロップされます。上側からなぞる• スタート画面で、画面の上側からなぞると、すべてのアプリバーが表示されます。• 起動中のアプリを上側からなぞると、メニューが表示されます。左側からなぞる右側からなぞる左側からなぞり、起動中のアプリをシャッフルします。右側からなぞり、チャームバーを起動します。
4 ノートパソコン ユーザーマニュアル左側からなぞる 右側からなぞる左側からなぞり、起動中のアプリを切り替えます。画面を右側からなぞり、チャームバーを起動します。タッチスクリーン(特定モデルのみ)とタッチパッドの操作タッチパッド操作でプログラムの起動、ノートパソコンの各種設定を行います。タッチスクリーン(特定モデルのみ)とタッチパッドの操作方法は次のイラストと説明をご参照ください。注:ご使用のアプリによっては、以下で紹介する操作に対応していない場合があります。ズームアウトズームイン本の指先の間隔を狭めることでズームアウトが可能です。本の指先の間隔を広げることでズームインが可能です。タッチスクリーンを使用する(特定モデルのみ)
6 ノートパソコン ユーザーマニュアルポインターの移動タッチパッド上をクリックまたはタップした後でそのまま指をスライドすると、画面上のポインターを移動することができます。水平にスライド垂直にスライド対角線上にスライドタッチパッドの使用
ノートパソコン ユーザーマニュアル 75PCを初期状態に戻す重要: このオプションを実行する前に全てのデータをバックアップしてください。「PCを初期状態に戻す 」オプションを使用し、本機をデフォルト設定にリセットします。POST中にアクセスする1. システムを再起動し、POST中に を押します。. Windows®が「オプションの選択」を読み込むまで待機し、「 トラブルシューティング 」をタップします。3. 「 PCを初期状態に戻す 」をタップします。4. 「PCを初期状態に戻す」画面に表示されるこのオプションに関する説明項目を読み、「 次へ 」をタップします。5. 「 Windowsがインストールされているドライブのみ」または「 すべてのドライブ 」のいずれかを選択します。6. 「 ファイルの削除のみ行う 」または「 ドライブを完全にクリーンアップする 」のいずれかを選択します。7. 「 初期状態に戻す 」をタップします。重要: 本機のリセットを行う前に、本機がACアダプターで電源に接続されていることをご確認ください。注: ご使用環境などにより、手順などが異なる場合がありますが、その場合は、画面の指示に...
ノートパソコン ユーザーマニュアル 5上側からなぞる 指でのスライド• スタート画面で、画面の上側からなぞると、すべてのアプリバーが表示されます。• 起動中のアプリを上側からなぞると、メニューが表示されます。指を上下になぞると上下方向へのスクロール、左右になぞると左右へのスクロールができます。タップ・アンド・ホールドタップ/ダブルタップ• アプリタイルをタップしたまま目的の場所までドラッグします。• アプリを閉じるには、起動中のアプリの上側をタップし、そのまま画面下までドラッグします。• アプリをタップし起動します。• デスクトップモードでは、アプリをダブルタップして起動します。
- 1