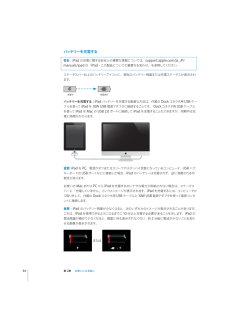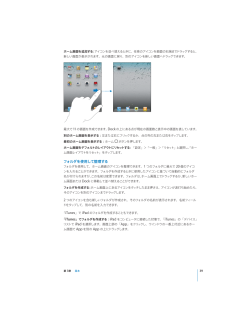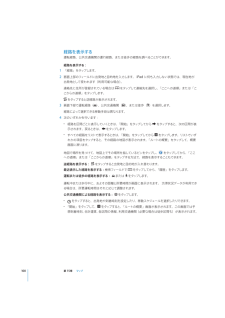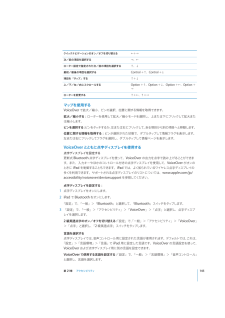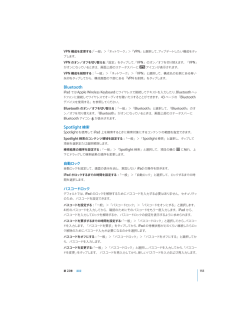Q&A
取扱説明書・マニュアル (文書検索対応分のみ)
"状態"5 件の検索結果
"状態"10 - 20 件目を表示
全般
質問者が納得1 料金の固定について
今までは基本料に契約年数割引(一年割引)といったスタンスでしたが、他社が基本料半額の980円プランを打ち出し、遅れてドコモもひとり割50/ファミ割50にて980円プランが登場しました。
Xi端末になり780円とさらに安い基本料に
これまでの複雑なプランからシンプルなプランに変更となり、無料通話がなくなったかわりにXiトーク(他社はすでに同キャリア同士1時ー21時無料)でドコモ同士24時間無料プランあり
2 契約期間
今までもそうでしたが長期利用者よりは他社からの転入確保に力を入...
4384日前view17
全般
質問者が納得知恵袋よりもAppleに直接確認してみたらどうでしょう。
>機械的に工場出荷時に戻すことはできないのでしょうか?
iTunesで工場出荷時に戻せるかもしれませんがappleIDのパスワードが
分からないことには根本的な解決にはならないと思います。
4407日前view93
全般
質問者が納得Handbrakeは大きなサイズを変換すると良くバグります。
他の変換ソフト使うのが良いでしょう。
無料ソフトは良いのが少ないので何が良いのかな解りません。
4971日前view74
全般
質問者が納得iPad2は初期設定をし、AppleIDを種として下さい。
ちなみにWi-Fiに接続していないとFaceTimeは使えないはずですので、お気を付け下さい。
http://www2k.biglobe.ne.jp/~t_muto/ipod/howto_touch_facetime.htm
5255日前view0
全般
質問者が納得売り飛ばしてWi-Fiモデル買った方が安いとおもいますが。
どこで買ったどういうモデルがによりますが、売れないことはないです。
4156日前view46
アクセサリ10W USB電源アダプタDockコネクタ(USBケーブル用)部品用途10W USB 電源アダプタ10W USB 電源アダプタは、iPad の電源およびバッテリー充電に使用できます。Dock コネクタ(USB ケーブル用)iPad を同期するコンピュータに接続する、または充電のたUSB 電源アダプタに接続するためのケーブルです。別売の iPad Dock 経由で、または直接 iPad に接続めに 10Wします。ボタンいくつかのシンプルなボタンを使って、iPad の電源のオン/オフや、音量の調節が簡単に行えます。スリープ/スリープ解除ボタンiPad を使用していない間は、スリープ状態にしてロックできます。iPad をロックすると画面に触れても反応しませんが、音楽の再生は継続され、音量ボタンも使用できます。スリープ/スリープ解除ボタンiPad をロックするときスリープ/スリープ解除ボタンを押します。iPad のロックを解除するホームボタン、またはスリープ/スリープ解除ボタンを押して、スライダをドラッグします。iPad の電源を切るスリープ/スリープ解除ボタンを数秒間、赤いスライダが表示されるまで押し続け...
ホーム画面ホームボタンを押せば、いつでもホーム画面に移動して、iPadApp を表示できます。アイコンをタップすると、App が開きます。ステータスアイコンiPad についての情報を、画面上部のステータスバーにアイコンで表示します:ステータスアイコン機内モード意味トへの機内モードがオンになっていることを示します。インターネッアクセスや、Bluetooth® デバイスの使用はできません。ワイヤレス機能以外のサービスは使用できます。149 ページの「機内モード」を参照してください。3Gトワーク(iPad Wi-Fi加入している通信事業者の 3G ネッ+ 3G)が有効であり、3G 経由でインターネットに接続できることを示します。29 ページの「インターネットに接続する」を参照してください。EDGEトワーク(iPad Wi-Fi加入している通信事業者の EDGE ネッ+ 3Gの一部のモデル)が有効であり、EDGE 経由でインターネットに接トに接続する」続できることを示します。29 ページの「インターネッを参照してください。GPRSトワーク(iPad Wi-Fi加入している通信事業者の GPRS ネッ+ 3Gの一部のモ...
iPadAppiPad にはあらかじめ次の App がインストールされています:インターネット上の Web サイトをブラウズできます。iPad を横向きにすれば、ワイドスクリーンで表示できます。ダブルタップで拡大/縮小することもできます。Web ページの横幅が自動的に画面いっぱいに表示されます。複数のページを開きます。お使いのコンピュータ上の「Safari」または MicrosoftSafari社の「InternetExplorer」とブックマークを同期できます。Web クリップをホーム画面に追加すれば、よく使う Web サイトにすばやくアクセスできます。さらに、Web サイトの画像をフォトライブラリに保存することもできます。AirPrint を使って Web ページをプリントすることもできます。47 ページの第4 章「Safari」を参照してください。よく利用される多くのメールサービス、MicrosoftExchange、または業界標準の POP3/IMAP メールサービスを使って、メールを送受信します。写真を送信したり保存したりできます。PDF ファイルやその他の添付ファイルを表示したり、ほかの App ...
Spotlight に移動する: ホーム画面のメインページで右にフリックするか、ホームボタンを押します。Spotlight ページでホームボタンを押すと、ホーム画面のメインページに戻ります。iPad を検索する:Spotlight ページの検索フィールドに、テキストを入力します。 入力すると、検索ップすると、キーボードが消えて、さらに多くの結果が表結果が自動的に表示されます。「検索」をタ示されます。ップすると、その項目が開きます。 検索結果の左にあるアイコンで、検索結果の結果リストの項目をタApp が分かります。リストの一番上に、以前の検索に基づく ップヒ トが表示されます。検索結果リストの一番下には、トッWeb や Wikipedia を検索するオプションもあります。App検索対象連絡先姓、名、会社名メール、、および「件名」すべてのアカウントの「宛先」 「差出人」フィールド(メッセージのテキストは検索されません)カレンダーイベントのタイトル、予定出席者、場所(曲、アーティスト、アルバム名)および Podcast とオー音楽iPodディオブックのタイトルメモメモのテキストiPad の標準 App とインストー...
バッテリーを充電する警告:iPad の充電に関する安全上の重要な情報については、support.apple.com/ja_JP/manuals/ipad の「iPad - この製品についての重要なお知らせ」を参照してください。ステータスバー右上のバッテリーアイコンに、現在のバッテリー残量または充電ステータスが表示されます。充電中充電済みバッテリーを充電する:iPad バッテリーを充電する最適な方法は、付属の Dock コネクタ用 USB ケーブルを使って iPad を 10WUSB 電源アダプタに接続することです。 Dock コネクタ用 USB ケーブルを使って iPad を Mac の USB 2.0 ポートに接続して iPad を充電することもできますが、同期中は充電に時間がかかります。:重要 iPad を PC、電源がオフまたはスリープやスタンバイ状態になっているコンピュータ、USB ハブ、キーボードの USB ポートなどに接続した場合、iPad のバッテリーは充電されず、逆に消費される可能性があります。お使いの Mac または PC から iPad を充電するのに十分な電力が供給されない場合は、ステー...
ホーム画面を追加する アイコンを並べ替えるときに、任意のアイコンを画面の右端までドラッグすると、:新しい画面が表示されます。元の画面に戻り、別のアイコンを新しい画面へドラッグできます。最大で 11 の画面を作成できます。Dock の上にある点が現在の画面数と表示中の画面を表しています。ックするか、点の列の左または右をタップします。別のホーム画面を表示する:左または右にフリ最初のホーム画面を表示する:ホームボタンを押します。ホーム画面をデフォルトのレイアウトにリセットする 「設定」>「一般」>「リセッ:ト」と選択し、 ホー「ム画面レイアウトをリセット」をタップします。フォルダを使用して整理するフォルダを使用して、ホーム画面のアイコンを整理できます。1 つのフォルダに最大で 20 個のアイコンを入れることができます。フォルダを作成するときに使用したアイコンに基づいて自動的にフォルダこの名前は変更できます。フォルダは、ホーム画面上でドラッグするか、名が付けられますが、新しいホーム画面または Dock に移動して並べ替えることができます。フォルダを作成する ホーム画面上にあるアイコンをタ:ッチしたまま押さえ、アイコン...
経路を表示する運転経路、公共交通機関の運行経路、または徒歩の経路を調べることができます。経路を表示する:1「経路」をタップします。2画面上部のフィールドに出発地と目的地を入力します。iPad に何も入力しない状態では、現在地が。出発地として使われます(利用可能な場合)をタップして連絡先を選択し、「ここへの道順」または「こ連絡先に住所が登録されている場合はこからの道順」をタップします。をタップすると逆経路が表示されます。3、公共交通機関( )、または徒歩( )を選択します。画面下部で運転経路( )経路によって選択できる移動手段は異なります。4次のいずれかを行います:Â「開始」をタップしてから経路を区間ごとに表示していくときは、示されます。戻るときは、Âをタップすると、次の区間が表をタップします。すべての経路をリストで表示するときは、「開始」をタップしてからをタップします。リストでいずれかの項目をタップすると、その経路の地図が表示されます。「ルートの概要」をタップして、概要画面に戻ります。ップし、をタップしてから、「ここ地図で場所を見つけて、地図上でその場所を指しているピンをタへの道順」または「ここからの道順」を...
クイックナビゲーションのオン/オフを切り替える←+→次/前の項目を選択する→、←ローター設定で指定された次/前の項目を選択する↑、↓最初/最後の項目を選択するControl +↑、Control +↓ップ」する項目を「タ↑+↓上/下/左/右にスクロールするOption +↑、Option +↓、Option +←、Option +→ローターを変更する↑+←、↑+→マップを使用するVoiceOver で拡大/縮小、ピンの選択、位置に関する情報を取得できます。ックして拡大また拡大/縮小する:ローターを使用して拡大/縮小モードを選択し、上または下にフリは縮小します。ピンを選択する ピンをタ:ッチするか、ックして、ある項目から別の項目へと移動します。左または右にフリップして情報フラグを表示します。位置に関する情報を取得する:ピンが選択された状態で、ダブルタックしてフラグを選択し、ダブルタップして情報ページを表示します。左または右にフリVoiceOver とともに点字ディスプレイを使用する点字ディスプレイを設定する更新式 Bluetooth 点字ディスプレイを使って、VoiceOver の出力を点字で読み上げることがで...
:アップデートしたい構成をタッVPN 構成を変更する「一般」>「ネットワーク」>「VPN」と選択して、プします。:「VPN のオン/オフを切り替える「設定」をタップして、 VPN」のオン/オフを切り替えます。「VPN」がオンになっているときは、画面上部のステータスバーにアイコンが表示されます。「一般」>「ネットワーク」>「VPN」と選択して、構成名の右側にある青いVPN 構成を削除する:ップしてから、構成画面の下部にある「VPN を削除」をタップします。矢印をタBluetoothiPad では Apple Wireless Keyboard にワイヤレスで接続してテキストを入力したり、Bluetooth ヘッドフォンに接続してワイヤレスでオーディオを聴いたりすることができます。43 ページの「Bluetoothデバイスを使用する」を参照してください。「一般」>「Bluetooth」と選択して、 Bluetooth」のオ「Bluetooth のオン/オフを切り替える:ン/オフを切り替えます。 Bluetooth」がオンになっているときは、画面上部のステータスバーに「Bluetooth アイコンが表示されます。S...
画面上の項目を選択する:画面上を指でドラッグします。 指で触れると、VoiceOver は各要素を識別ックして、します。また、 本の指で左または右にフリ1要素間を移動することもできます。要素は左から右、ックし、前の要素に戻るときは左にフリック上から下に選択されます。 次の要素に進むときは右にフリします。VoiceOver がオンになっているときに、選択された項目を「タップ」する:画面上の任意の場所をダブルタップします。要素のテキストを 1 文字ずつ、1 単語ずつ、または 1 行ずつ読み上げる: 要素が選択された状態で、1 本の指で上または下にフリックします。次の文字を読み上げるときは下にフリックし、前の文字を読み上げるときは上にフリックします。ローターコントロールを回すと 1 単語ずつまたは 1 行ずつ読み上げられます。スライダを調節する:1 本の指で、設定を大きくするときは上にフリックし、設定を小さくするときは下にフリックします。 設定を調節すると、VoiceOver はその設定を読み上げます。リストまたは画面の表示領域をスクロールする:3 本指で上または下にフリックします。下にフリックすックするとページの...
- 1