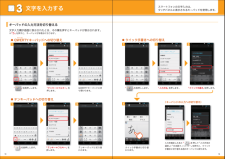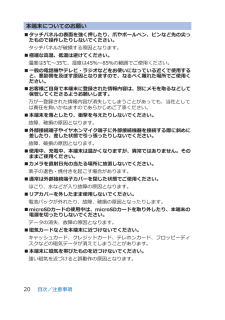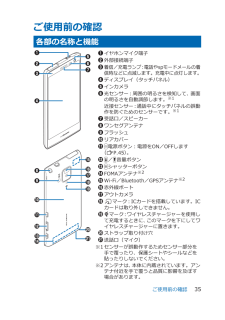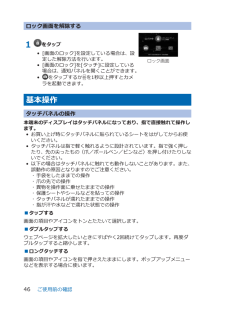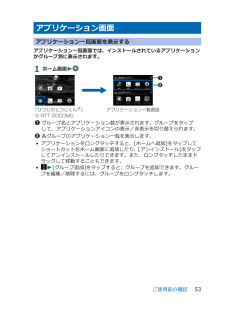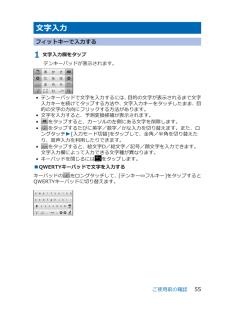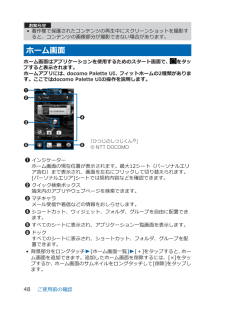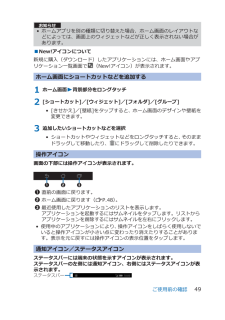Q&A
取扱説明書・マニュアル (文書検索対応分のみ)
"タッチ"2 件の検索結果
"タッチ"20 - 30 件目を表示
全般
質問者が納得私も最近ドコモ P-06Dを購入しトリセツが見れずに困っていましたが解決しました。
一旦アンインストールして、再度Google Play Storeから再度ダウンロードしたら出来ましたよ。
アンインストールした際に「このアプリはPlay Storeからダウンロードしたものではありません」みたいな
メッセージが出ますけど、Google Play Storeで普通にダウンロード出来ました。
あくまで私の場合ですので、ご参考までに。
ちなみにシークレット登録機能の事はわかりません。
4837日前view174
全般
質問者が納得シートをはがした事より、転倒して落とした際の衝撃で何かあった可能性もあります。店で見てもらってはどうですか。
4631日前view81
初期設定する文字を入力する自分の電話番号・spモードメールアドレスを表示する電話をかける・受ける・切るspモードメールのメールを 新規作成する・見る・返信するカメラで撮る・見るインターネットで検索するスタートアップガイド 目次準備編基本操作編活用編p.4p.13p.17p.19p.21p.23p.24p.25p.26Wi-Fiを設定する知っておくと便利な機能p.27よくあるご質問各項目の手順と下記の決まりに従い設定してみましょう。2主なキーの名前とステータスバーp.313456789ステップ0 ドコモサービスの初期設定をするステップ1 Googleアカウン トを設定するステップ2 spモードメールアプリをダウンロードするステップ3 電話帳を移し替え る押す確認・完了入力押す(タップ)/ 2回押す 長押し(ロングタッチ)はらう(フリック)なぞる(スライド)長押しして移動する(ドラッグ)指先で1回軽く押す。 指先ですばやく2回押す。 指先で長押しする。タッチパネル上をすばやく指先ではらう。 タッチパネルを指先で軽く触れたまま、縦や横へなぞる。タッチパネル上のアイコンやバーに指先で触れたまま、特定の位置までなぞる。...
文字を入力する3「 」を長押しします。 「 」を長押しします。「 」を長押しします。「テンキー⇔フルキー」を押します。「入力方法」を押します。「テンキー⇔フルキー」を押します。QWERTYキーパッドに切り替わります。「クイック手書き」を押します。クイック手書きに切り替わります。入力を確定したあと「 」を押して「入力方法の選択」>「日本語フィットキー」を押すと、クイック手書きに切り替える前のキーパッドに戻ります。テンキーパッドに切り替わります。キーパッドの入力方法を切り替えるスマートフォンの文字入力は、タッチパネルに表示されるキーパッドを使用します。文字入力欄が画面に表示されたとき、その欄を押すとキーパッドが表示されます。※「 」を押すと、キーパッドが非表示になります。クワーティ● QWERTYキーパッドへの切り替え● クイック手書きへの切り替え〈キーパッドの入力への切り替え〉● テンキーパッドへの切り替え1 1412 223 3313 14
本端末についてのお願い■タッチパネルの表面を強く押したり、爪やボールペン、ピンなど先の尖ったもので操作したりしないでください。タッチパネルが破損する原因となります。■極端な高温、低温は避けてください。 温度は5℃~35℃、湿度は45%~85%の範囲でご使用ください。■一般の電話機やテレビ・ラジオなどをお使いになっている近くで使用すると、悪影響を及ぼす原因となりますので、なるべく離れた場所でご使用ください。■お客様ご自身で本端末に登録された情報内容は、別にメモを取るなどして保管してくださるようお願いします。万が一登録された情報内容が消失してしまうことがあっても、当社としては責任を負いかねますのであらかじめご了承ください。■本端末を落としたり、衝撃を与えたりしないでください。故障、破損の原因となります。■外部接続端子やイヤホンマイク端子に外部接続機器を接続する際に斜めに差したり、差した状態で引っ張ったりしないでください。故障、破損の原因となります。■使用中、充電中、本端末は温かくなりますが、異常ではありません。そのままご使用ください。■カメラを直射日光の当たる場所に放置しないでください。素子の退色・焼付きを起こす...
ご使用前の確認各部の名称と機能1イヤホンマイク端子2外部接続端子3着信/充電ランプ:電話やspモードメールの着信時などに点滅します。充電中に点灯します。4ディスプレイ(タッチパネル)5インカメラ6光センサー:周囲の明るさを検知して、画面の明るさを自動調節します。※1近接センサー:通話中にタッチパネルの誤動作を防ぐためのセンサーです。※17受話口/スピーカー8ワンセグアンテナ9フラッシュ0リアカバー!H電源ボタン:電源をON/OFFします(ZP.45)。"E/F音量ボタン#Rシャッターボタン$FOMAアンテナ※2%Wi-Fi/Bluetooth/GPSアンテナ※2&赤外線ポート' アウトカメラ(Kマーク:ICカードを搭載しています。ICカードは取り外しできません。)Sマーク:ワイヤレスチャージャーを使用して充電するときに、このマークを下にしてワイヤレスチャージャーに置きます。-ストラップ取り付け穴a送話口(マイク)※1センサーが誤動作するためセンサー部分を手で覆ったり、保護シートやシールなどを貼ったりしないでください。※2アンテナは、本体に内蔵されています。アンテナ付近を手で覆うと品質に影響を及ぼす場合がありま...
ロック画面を解除する1 をタップ• [画面のロック]を設定している場合は、設定した解除方法を行います。• [画面のロック]を[タッチ]に設定している場合は、通知パネルを開くことができます。• をタップするかRを1秒以上押すとカメラを起動できます。基本操作タッチパネルの操作本端末のディスプレイはタッチパネルになっており、指で直接触れて操作します。• お買い上げ時にタッチパネルに貼られているシートをはがしてからお使いください。• タッチパネルは指で軽く触れるように設計されています。指で強く押したり、先の尖ったもの(爪/ボールペン/ピンなど)を押し付けたりしないでください。• 以下の場合はタッチパネルに触れても動作しないことがあります。また、誤動作の原因となりますのでご注意ください。・ 手袋をしたままでの操作・ 爪の先での操作・ 異物を操作面に乗せたままでの操作・ 保護シートやシールなどを貼っての操作・ タッチパネルが濡れたままでの操作・ 指が汗や水などで濡れた状態での操作■タップする画面の項目やアイコンをトンとたたいて選択します。■ダブルタップするウェブページを拡大したいときにすばやく2回続けてタップします。再度...
アプリケーション画面アプリケーション一覧画面を表示するアプリケーション一覧画面では、インストールされているアプリケーションがグループ別に表示されます。1 ホーム画面W 1グループ名とアプリケーション数が表示されます。グループをタップして、アプリケーションアイコンの表示/非表示を切り替えられます。2各グループのアプリケーション一覧を表示します。• アプリケーションをロングタッチすると、[ホームへ追加]をタップしてショートカットをホーム画面に追加したり、[アンインストール]をタップしてアンインストールしたりできます。また、ロングタッチしたままドラッグして移動することもできます。•W[グループ追加]をタップすると、グループを追加できます。グループを編集/削除するには、グループをロングタッチします。ご使用前の確認53
文字入力フィットキーで入力する1 文字入力欄をタップテンキーパッドが表示されます。• テンキーパッドで文字を入力するには、目的の文字が表示されるまで文字入力キーを続けてタップする方法や、文字入力キーをタッチしたまま、目的の文字の方向にフリックする方法があります。•文字を入力すると、予測変換候補が表示されます。•をタップすると、カーソルの左側にある文字を削除します。•をタップするたびに英字/数字/かな入力を切り替えます。また、ロングタッチW[入力モード切替]をタップして、全角/半角を切り替えたり、音声入力を利用したりできます。•をタップすると、絵文字D/絵文字/記号/顔文字を入力できます。文字入力欄によって入力できる文字種が異なります。• キーパッドを閉じるにはをタップします。■QWERTYキーパッドで文字を入力するキーパッドのをロングタッチして、[テンキー⇔フルキー]をタップするとQWERTYキーパッドに切り替えます。 ご使用前の確認55
お知らせ• 著作権で保護されたコンテンツの再生中にスクリーンショットを撮影すると、コンテンツの画像部分が撮影できない場合があります。ホーム画面ホーム画面はアプリケーションを使用するためのスタート画面で、をタップすると表示されます。ホームアプリには、docomo Palette UI、フィットホームの2種類があります。ここではdocomo Palette UIの操作を説明します。 1インジケーターホーム画面の現在位置が表示されます。最大12シート(パーソナルエリア含む)まで表示され、画面を左右にフリックして切り替えられます。[パーソナルエリア]シートでは契約内容などを確認できます。2クイック検索ボックス端末内のアプリやウェブページを検索できます。3マチキャラメール受信や着信などの情報をおしらせします。4ショートカット、ウィジェット、フォルダ、グループを自由に配置できます。5すべてのシートに表示され、アプリケーション一覧画面を表示します。6ドックすべてのシートに表示され、ショートカット、フォルダ、グループを配置できます。• 背景部分をロングタッチW[ホーム画面一覧] W[+]をタップすると、ホーム画面を追加でき...
お知らせ• ホームアプリを別の種類に切り替えた場合、ホーム画面のレイアウトなどによっては、画面上のウィジェットなどが正しく表示されない場合があります。■New!アイコンについて新規に購入(ダウンロード)したアプリケーションには、ホーム画面やアプリケーション一覧画面で(New!アイコン)が表示されます。ホーム画面にショートカットなどを追加する1 ホーム画面W背景部分をロングタッチ2 [ショートカット]/[ウィジェット]/[フォルダ]/[グループ]• [きせかえ]/[壁紙]をタップすると、ホーム画面のデザインや壁紙を変更できます。3 追加したいショートカットなどを選択• ショートカットやウィジェットなどをロングタッチすると、そのままドラッグして移動したり、にドラッグして削除したりできます。操作アイコン画面の下部には操作アイコンが表示されます。 1直前の画面に戻ります。2ホーム画面に戻ります(ZP.48)。3最近使用したアプリケーションのリストを表示します。アプリケーションを起動するにはサムネイルをタップします。リストからアプリケーションを削除するにはサムネイルを左右にフリックします。• 使用中のアプリケーションに...
■端末操作症状 チェックする箇所操作中・充電中に熱くなる• 操作中や充電中、また、充電しながら電話やワンセグ視聴などを長時間行った場合などには、端末や電池パック、アダプタ、ワイヤレスチャージャーが温かくなることがありますが、動作上問題ありませんので、そのままご使用ください(ZP.20、P.21)。電池の使用時間が短い• 圏外の状態で長時間放置されるようなことはありませんか。圏外時は通信可能な状態にできるよう電波を探すため、より多くの電力を消費しています。• 電池パックの使用時間は、使用環境や劣化度により異なります。• 電池パックは消耗品です。充電を繰り返すごとに、1回で使える時間が次第に短くなっていきます。十分に充電しても購入時に比べて使用時間が極端に短くなった場合は、指定の電池パックをお買い求めください(ZP.40)。電源断・再起動が起きる• 電池パックの端子が汚れていると接触が悪くなり、電源が切れることがあります。汚れたときは、電池パックの端子を乾いた綿棒などで拭いてください(ZP.19)。タッチパネルをタップしたとき/ボタンを押したときに動作しない• スリープモードになっていませんか。Hを押してスリープ...
- 1