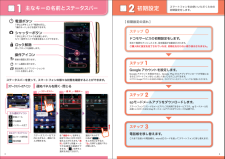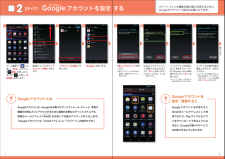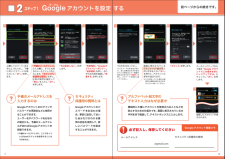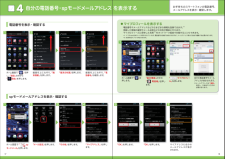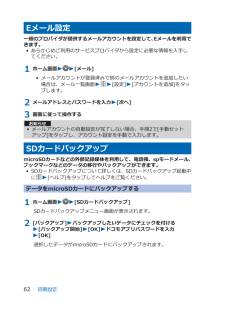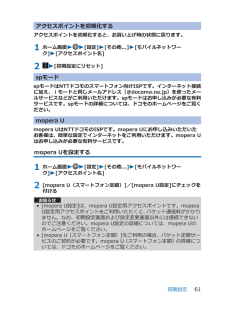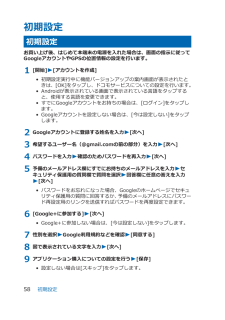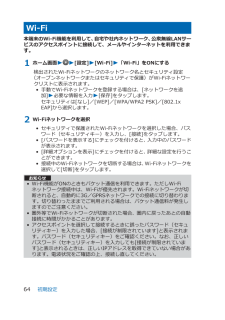Q&A
取扱説明書・マニュアル (文書検索対応分のみ)
"アドレス"4 件の検索結果
"アドレス"50 - 60 件目を表示
全般
質問者が納得一度確認してください。
端末のメニューから本体設定に入り、【無線とネットワーク】の中の【モバイルネットワーク】に【APN(アクセスポイントネーム)】が【SPモード】になっているかと、【データ通信】がONになっているか。
4743日前view106
全般
質問者が納得考えにくいと思いますが一度お試しください。
根本的にネットが繋がっていないとか考えられないでしょうか?
一度下記をお試し下さい。(端末によって多少操作方法が違っている可能性があります)
1.MENU押下
2.本体設定タップ
3.無線とネットワーク、若しくはネットワークタップ
4.モバイルネットワークタップ
5.アクセスポイント名タップ
6.spモードにラジオボタン(丸ボタン)が入っているのを確認
7.MENUボタン押下
8.初期値にリセットタップ
これで別のアプリの...
4752日前view185
全般
質問者が納得私も最近ドコモ P-06Dを購入しトリセツが見れずに困っていましたが解決しました。
一旦アンインストールして、再度Google Play Storeから再度ダウンロードしたら出来ましたよ。
アンインストールした際に「このアプリはPlay Storeからダウンロードしたものではありません」みたいな
メッセージが出ますけど、Google Play Storeで普通にダウンロード出来ました。
あくまで私の場合ですので、ご参考までに。
ちなみにシークレット登録機能の事はわかりません。
4844日前view174
全般
質問者が納得FTPサーバーとは、24時間電源をつけて置くことができるパソコンが有れば、出来ますよ。
もしくは、ネットワークハードディスク(NAS)でもFTPサーバー機能の有る物が有ります。価格も2万円からあります。
私もFTPに画像を保存して居たのですが、なんでも無い時の画像ばかり溜まってしまい、やめました。
4076日前view128
●「 F O M A 」、「 i モ ー ド 」、「 s p モ ー ド 」、「 お サ イ フ ケ ー タ イ 」、「 d メ ニ ュ ー 」、「 d マ ー ケ ッ ト 」、 「spモード」ロゴ 、「 d メ ニ ュ ー 」ロゴ、「 d マ ー ケ ッ ト 」ロゴは株式会社NTTドコモの商標または登録商標です。 ●「microSD」、「microSDHC」および「microSDXC」 はSDアソシエ一ションの商標で す。 ●「Google」、「Google」ロゴ、「Google音声検索 」、「Android」、「Google Play」、「Google Play」ロゴ、「 Gmail」はGoogle Inc.の商標または登録商標 です。 ●「ELUGA」、「ELUGA Live」は、パナソニック株式会社の商標です。 ●「Wi-Fi」は、Wi-Fi Allianceの登録商標で す。 ●その他掲載されている会社名、商品名は各社の商標または登録商標です。 ●本書に掲載されている画面は全てイメージです。ドコモの携帯電話からの場合● 本書の記載内容は2012年6月現在のものです。 最新の情報は下記のURLをご覧...
初期設定する文字を入力する自分の電話番号・spモードメールアドレスを表示する電話をかける・受ける・切るspモードメールのメールを 新規作成する・見る・返信するカメラで撮る・見るインターネットで検索するスタートアップガイド 目次準備編基本操作編活用編p.4p.13p.17p.19p.21p.23p.24p.25p.26Wi-Fiを設定する知っておくと便利な機能p.27よくあるご質問各項目の手順と下記の決まりに従い設定してみましょう。2主なキーの名前とステータスバーp.313456789ステップ0 ドコモサービスの初期設定をするステップ1 Googleアカウン トを設定するステップ2 spモードメールアプリをダウンロードするステップ3 電話帳を移し替え る押す確認・完了入力押す(タップ)/ 2回押す 長押し(ロングタッチ)はらう(フリック)なぞる(スライド)長押しして移動する(ドラッグ)指先で1回軽く押す。 指先ですばやく2回押す。 指先で長押しする。タッチパネル上をすばやく指先ではらう。 タッチパネルを指先で軽く触れたまま、縦や横へなぞる。タッチパネル上のアイコンやバーに指先で触れたまま、特定の位置までなぞる。...
主なキーの名前と ステータスバー初期設定0123ステータスバーを使って、スマートフォンの様々な状態を確認することができます。各「機能キー」を押すと、設定やONとOFFの切り替えなどが行えます。「通知」を押すと新着メールや不在着信の確認ができます。「 」を押すと通知を消去できます。ステータスバーを下方向になぞると、通知パネルが開きます。新着メール不在着信インストール完了3Gパケット使用可能電池残量通知パネルの下にある「 」を上方向になぞるか、「 」を押すと通知パネルが閉じます。主な通知アイコン主なステータスアイコンステータスバー 機能キー 通 知ステータスバーのアイコン 通知パネルを開く・閉じるドコモサービスの初期設定をします。初めて電源をオンにしたとき、設定画面が自動表示されます。ご購入時に設定を完了されていれば、初期化を行わない限り表示されません。ステップスマートフォンをお使いいただくための初期設定をします。Google アカウントを設定します。Google アカウン卜を設定すると、Google Play からアプリダウンロードが可能になるなどスマートフォンをもっと楽しく使いこ...
グーグルステップ1Googleアカウントを設定 する2「新しいアカウント」を押します。※既にアカウントをお持ちの場合は、「既存のアカウント」を押します。「アカウントを追加」を押します。メールアドレスを作成します。希望するユーザー名(@gmail.comの前の部分)を入力し「次へ」を押します。※ユーザー名は、6文字以上30文字以内で入力します。ユーザー名が使用可能か確認しますので、お待ちください。※ユーザー名が使用できない場合は再度ユーザー名を入力するかユーザー名の候補を押し「次へ」を押します。次ペ ジへ画面を上になぞり、「アカウントと同期」を押します。Googleアカウン卜として登録する姓と名を入力し「次へ」を押します。※文字の入力方法は、P.13をご覧ください。「Google」を押します。 ホーム画面で「 」を押し、「設定」の中から「 設定」を押します。または「 」を押し「本体設定」を押します。スマートフォンの機能を最大限に活用するために、Googleのアカウント設定が必要になります。Googleアカウントは、Google社の様々なサービス(メール・チャット・写真や動画の共有など)にアクセスす...
グーグルGoogleアカウントを設定 するステップ12「予備のメールアドレス」の入力欄に、すでにお持ちのメールアドレスを入力します。「セキュリティ保護用の質問」を押し、任意の質問を選択して「答え」を入力し、「次へ」を押します。そのままお待ちください。※パスワードの安全性が低いか、または無効な文字が含まれている場合はエラー画面が表示されますので「再試行」を押し、パスワードを設定し直してください。「利用規約」、「Googleのプライバシーポリシー」、「追加規約」を押し、それぞれの内容を確認し「同意する」を押します。「今は設定しない」を押します。画面に表示されているアルファベット絵文字と同じ文字を入力し「次ヘ」を押すと、アカウントの保存が始まります。※入力が誤っていた場合は再度同じ画面が表示されますので入力し直してください。「スキップ」を押します。 上欄にパスワード(8文字以上)を入力し、下欄に同じパスワードを再入力して、「次へ」を押します。Googleアカウントのログインやパスワードの再設定などに使用することができます。ユーザー名やパスワードをお忘れの場合にも、予備のメールアドレスがあればGoogleアカウントを...
4自分の電話番号・spモードメールアドレス を表示する「端末の状態」を押します。「 マイプロフィール」を押します。画面を上になぞり、「端末情報」を押します。「基本機能」の中の「 電話帳」を押します。画面を上になぞり、「電話番号」を確認します。ホーム画面で「 」を押し、「設定」の中から「 設定」を押します。ホーム画面で「 」を押します。「マイアドレス」を押します。「OK」を押します。「メール設定」を押します。 ホーム画面で「 spモードメール」を押します。「OK」を押します。 マイアドレスに自分のメールアドレスが表示されます。「その他」を押します。090-0000-XXXX△△△△△△@docomo.ne.jp電話番号を表示・確認するspモードメールアドレスを表示・確認する090-0000-XXXX△△△△△△@docomo.ne.jpお手持ちのスマートフォンの電話番号、メールアドレスを表示・確認します。112231 2 3 4344 5 6 7● マイプロフィールを表示する自分の電話番号やメールアドレスが表示されます。※メールアドレスは「編集」を押し、ご自身で入力する...
Eメール設定一般のプロバイダが提供するメールアカウントを設定して、Eメールを利用できます。• あらかじめご利用のサービスプロバイダから設定に必要な情報を入手してください。1 ホーム画面WW[メール]• メールアカウントが登録済みで別のメールアカウントを追加したい場合は、メール一覧画面WW[設定] W[アカウントを追加]をタップします。2 メールアドレスとパスワードを入力W[次へ]3 画面に従って操作するお知らせ• メールアカウントの自動設定が完了しない場合、手順2で[手動セットアップ]をタップし、アカウント設定を手動で入力します。SDカードバックアップmicroSDカードなどの外部記録媒体を利用して、電話帳、spモードメール、ブックマークなどのデータの移行やバックアップができます。•SDカードバックアップについて詳しくは、SDカードバックアップ起動中にW[ヘルプ]をタップしてヘルプをご覧ください。データをmicroSDカードにバックアップする1 ホーム画面WW[SDカードバックアップ]SDカードバックアップメニュー画面が表示されます。2 [バックアップ]Wバックアップしたいデータにチェックを付けるW[バックア...
アクセスポイントを初期化するアクセスポイントを初期化すると、お買い上げ時の状態に戻ります。1 ホーム画面WW[設定]W[その他...]W[モバイルネットワーク]W[アクセスポイント名]2 W[初期設定にリセット]spモードspモードはNTTドコモのスマートフォン向けISPです。インターネット接続に加え、iモードと同じメールアドレス(@docomo.ne.jp)を使ったメールサービスなどがご利用いただけます。spモードはお申し込みが必要な有料サービスです。spモードの詳細については、ドコモのホームページをご覧ください。mopera Umopera UはNTTドコモのISPです。mopera Uにお申し込みいただいたお客様は、簡単な設定でインターネットをご利用いただけます。mopera Uはお申し込みが必要な有料サービスです。mopera Uを設定する1 ホーム画面WW[設定]W[その他...]W[モバイルネットワーク]W[アクセスポイント名]2 [mopera U(スマートフォン定額)]/[mopera U設定]にチェックを付けるお知らせ• [mopera U設定]は、mopera U設定用アクセスポイントです...
初期設定初期設定お買い上げ後、はじめて本端末の電源を入れた場合は、画面の指示に従ってGoogleアカウントやGPSの位置情報の設定を行います。1 [開始] W[アカウントを作成]• 初期設定実行中に機能バージョンアップの案内画面が表示されたときは、[OK]をタップし、ドコモサービスについての設定を行います。• Androidが表示されている画面で表示されている言語をタップすると、使用する言語を変更できます。• すでにGoogleアカウントをお持ちの場合は、[ログイン]をタップします。• Googleアカウントを設定しない場合は、[今は設定しない]をタップします。2 Googleアカウントに登録する姓名を入力W[次へ]3 希望するユーザー名(@gmail.comの前の部分)を入力W[次へ]4 パスワードを入力W確認のためパスワードを再入力W[次へ]5 予備のメールアドレス欄にすでにお持ちのメールアドレスを入力Wセキュリティ保護用の質問欄で質問を選択W回答欄に任意の答えを入力W[次へ]• パスワードをお忘れになった場合、Googleのホームページでセキュリティ保護用の質問に回答するか、予備のメールアドレスにパスワ...
Wi-Fi本端末のWi-Fi機能を利用して、自宅や社内ネットワーク、公衆無線LANサービスのアクセスポイントに接続して、メールやインターネットを利用できます。1 ホーム画面WW[設定]W[Wi-Fi]W「Wi-Fi」をONにする検出されたWi-Fiネットワークのネットワーク名とセキュリティ設定(オープンネットワークまたはセキュリティで保護)がWi-Fiネットワークリストに表示されます。• 手動でWi-Fiネットワークを登録する場合は、[ネットワークを追加]W必要な情報を入力W[保存]をタップします。セキュリティは[なし]/[WEP]/[WPA/WPA2 PSK]/[802.1xEAP]から選択します。2 Wi-Fiネットワークを選択• セキュリティで保護されたWi-Fiネットワークを選択した場合、パスワード(セキュリティキー)を入力し、[接続]をタップします。• [パスワードを表示する]にチェックを付けると、入力中のパスワードが表示されます。• [詳細オプションを表示]にチェックを付けると、詳細な設定を行うことができます。• 接続中のWi-Fiネットワークを切断する場合は、Wi-Fiネットワークを選択して[切...
- 1