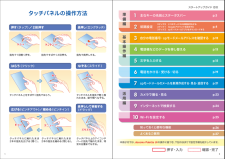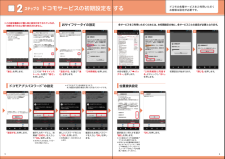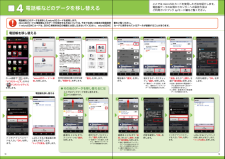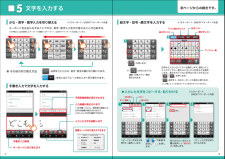Q&A
取扱説明書・マニュアル (文書検索対応分のみ)
"方法"8 件の検索結果
"方法"2010 - 2020 件目を表示
全般
質問者が納得「初心者にはiPhoneがお薦め!」ってのが一般論ではあるんですけど、iPhone5の評判(不具合の多さ)を見てたら、iPhone5は全然初心者に優しくないスマホとも言えます。
AQUOS PHONE EX SH-04Eはそれほど不具合の話も無いですし。
参考)http://matome.naver.jp/odai/2134829279087598901
参考)http://aquosphone.ldblog.jp/
で、本題ですが
・今auに乗り換えると何か特典がつくのか
MNPでiPhone5乗り換...
4286日前view422
全般
質問者が納得アプリなど常駐・起動しているのではないでしょうか?
タスクキル
https://play.google.com/store/apps/details?id=jp.co.aplio.simpletaskkillerfree&hl=ja
アプリキャッシュ削除
http://juggly.cn/archives/59642.html
http://matome.naver.jp/odai/2132581831626452001
などあるので試してはどうでしょう。
4045日前view79
全般
質問者が納得取扱説明書によりますと、「設定」から「ホーム切替」そして「ロック画面•ホーム一括切替」に進んだ所のオプションを「Feel UX」にしたときのみ、そちらのオプションが使用できると書いてあります。
ご参考までに…
3908日前view104
全般
質問者が納得Google ウェブ履歴をすべて削除する
https://support.google.com/accounts/answer/54067?hl=ja&ref_topic=14150
[追記]
Androidの「設定」→「アプリ」→「すべて」のタブ→「Google検索」→「データを消去」
で消えませんか?
4052日前view109
全般
質問者が納得個別設定を編集するのと同じように着信音右の編集ボタンを押します。
そしたら選択肢がでますよね?出ない場合は何のアプリが開くか補足してください。
選択肢の中から、Androidシステムを選択し一番上にあるプリセット着信音を選択すればもどります。
4283日前view909
全般
質問者が納得不具合ではなく仕様です。
音声の件は説明書にも記載されています。
動画のほうは再生に使われているアプリの仕様によるものと思われますので
違うプレーヤーアプリを使うなりするしかないと思います。
4229日前view233
全般
質問者が納得mactrekeex.bizを指定すれば、
送られてきたメールアドレスにmactrekeex.bizが含まれるものすべてを受信拒否することができます。
4229日前view552
●「Xi」、「 F O M A 」 、「 i モ ー ド 」 、「 s p モ ー ド 」 、「 お サ イ フ ケ ー タ イ 」、「 d メ ニ ュ ー 」、「 d マ ー ケ ッ ト 」、 「spモード」ロゴ 、「 d メ ニ ュ ー 」ロゴ、「 d マ ー ケ ッ ト 」ロゴは株式会社NTTドコモの商標または登録商標です。●「microSD」、「microSDHC」および「microSDXC」 はSDアソシエ一ションの商標で す。 ●「Google」、「Google」ロゴ、 「Google音声検索 」、「Android」、「Google Play」、「Google Play」ロゴ、「Gmail」はGoogle Inc.の商標または登録商標 です。 ●「Wi-Fi」は、Wi-Fi Allianceの登録商標で す。 ●「AQUOS」、「AQUOS PHONE」は 、シャープ株式会社の登録商標または商標です。 ●その他掲載されている会社名、商品名は各社の商標または登録商標です。 ●本書に掲載されている画面は全てイメージです。ドコモの携帯電話からの場合お問い合わせ〈ドコモ インフォメーションセンター〉1 ...
SH-04E_J_01.fm[0/25] ~~~~~~~~~~はじめに「SH-04E」をお買い上げいただきまして誠にありがとうございます。ご使用の前やご利用中に、本書をお読みいただき、正しくお使いください。操作方法を確認するクイックスタートガイド(本体付属品)基本的な機能の操作について説明しています。取扱説明書(本端末のアプリケーション)機能の詳しい案内や操作について説明しています。ホーム画面で[R]/[取扱説明書]ヘルプの表示:[z]/[ヘルプ]※アンインストールした場合は、Google PlayTMからダウンロードできます。ホーム画面で[R]/[Playストア]/[?]/キーワード入力欄に「取扱説明書」と入力/[U]/[SH-04E 取扱説明書] からインストールしてください。取扱説明書(PDFファイル)機能の詳しい案内や操作について説明しています。ドコモのホームページでダウンロード(http://www.nttdocomo.co.jp /support/trouble/manual/download/index.html ) ※URLおよび掲載内容については、将来予告なしに変更することがあります。スマホ...
本冊子内では、docomo Palette UI の操作に基づき、下記の決まりで設定手順を紹介しています。押す・入力確認・完了スタートアップガイド 目次準備編基本操作編活用編p.26知っておくと便利な機能p.27よくあるご質問主なキーの名前とステータスバー12自分の電話番号・spモードメールアドレスを 確認する3電話帳などのデータを移し替える4文字を入力する5電話をかける・受ける・切る6spモードメールのメールを 新規作成する・見る・返信する7カメラで撮る・見る8インターネットで検索する9Wi-Fiを設定する10p.3p.4p.12p.13p.15p.19p.21p.23p.24p.25初期設定ステップ0 ドコモサービスの初期設定をするステップ1 Googleアカウントを設定するステップ2 spモードメールアプリをダウンロードする押す(タップ)/ 2回押す 長押し(ロングタッチ)はらう(フリック)なぞる(スライド)長押しして移動する(ドラッグ)指先で1回軽く押す。 指先ですばやく2回押す。 指先で長押しする。タッチパネル上をすばやく指先ではらう。 タッチパネルを指先で軽く触れたまま、縦や横へなぞる。タッチパネ...
ステップ0ドコモサービスの初期設定を する2ドコモの各種サービスをご利用いただくお客様は設定が必要です。※この設定画面はご購入時に設定が完了されていれば、 初期化を行わない限り表示されません。各サービスをご利用いただくためには、本初期設定の他に、各サービスごとの設定が必要となります。*ドコモのアプリを利用するうえで、 本人確認が必要な場合に用いられるパスワードです。おサイフケータイの設定ドコモアプリパスワード*の設定 位置提供設定「進む」を押します。「ご利用規則に同意する」にチェックし「はい」を 押します。初期設定が始まります。「閉じる」を押します。確認のため同じパスワードを入力し「OK」を押します。「OK」を押します。「ご利用規則」を 押します。 ここでは「今すぐインストール」を選び「進む」を押します。「設定する」を選び「進む」を 押します。新しいパスワードを入力し「OK」を 押します。※半角英数4 ~16文字を入力します。選択肢のいずれかを選び「進む」を押します。※この設定はドコモ位置情報アプリからも変更できます。※GPSによる位置情報を提供するには「 メニューキー」を押し「本体設定」>「ドコモサービ...
4SH-04E_J_01.fm[4/25]目次/注意事項?本端末は、データの同期や最新のソフトウェアバージョンをチェックするための通信、サーバーとの接続を維持するための通信など一部自動的に通信を行う仕様となっています。また、アプリケーションのダウンロードや動画の視聴などデータ量の大きい通信を行うと、パケット通信料が高額になりますので、パケット定額サービスのご利用を強くおすすめします。?お客様がご利用のアプリケーションやサービスによっては、Wi-Fi接続中であってもパケット通信料が発生する場合があります。?本端末のソフトウェアを最新の状態に更新することができます(nP.72)。?本端末は、OSのバージョンアップにより機能が追加されたり、機能の操作方法が変更になったりすることがあります。この追加・変更に関する内容の最新情報は、ドコモのホームページにてご確認ください。?OSをバージョンアップすると、 古いOSバージョンで使用していたアプリケーションが使えなくなる場合や、意図しない不具合が発生する場合があります。?紛失に備え、画面のロックを設定し端末のセキュリティを確保してください。?万が一紛失した場合は、 Goog...
グーグルステップ1Googleアカウントを設定 する2スマートフォンの機能を最大限に活用するために、Googleアカウントの設定が必要になります。Googleアカウン卜として登録する姓と名を入力し「 」を押します。※文字の入力方法は、P.15~18をご覧ください。「Google」を押します。 ユーザー名が使用可能か確認しますので、お待ちください。※ユーザー名が使用できない場合は、再度ユーザー名を入力するかユーザー名の候補を押し「再試行」を押します。上欄にパスワード(8文字以上)を入力し、下欄に同じパスワードを再入力して「 」を押します。画面を上になぞり「+アカウントを追加」を押します。メールアドレスを作成します。希望するユーザー名(@gmail.comの前の部分)を入力し「 」を押します。「新しいアカウント」を押します。※既にアカウントをお持ちの場合は、「既存のアカウント」を押します。※本操作手順は予告なしに変更される 場合があります。Googleアカウントを設定・登録するとユーザー名、パスワードに使用可能な文字はGoogleアカウントを作成するとGmailのメールアドレスとして使用できたり、P...
7SH-04E_J_01.fm[7/25]目次/注意事項高精度な制御や微弱な信号を取り扱う電子機器の近くでは、電源を切ってください。電子機器が誤動作するなどの悪影響を及ぼす原因となります。ご注意いただきたい電子機器の例補聴器、植込み型心臓ペースメーカおよび植込み型除細動器、その他の医用電気機器、火災報知器、自動ドア、その他の自動制御機器など。植込み型心臓ペースメーカおよび植込み型除細動器、その他の医用電気機器をご使用される方は、当該の各医用電気機器メーカもしくは販売業者に電波による影響についてご確認ください。ワイヤレスチャージャーの表面や本端末のリアカバー、電池パックに金属製のもの(金属を含む材質のシールなど)を貼り付けないでください。火災、やけど、けがの原因となります。ワイヤレスチャージャーと、本端末や電池パックの間に、金属製のもの(金属を含む材質のストラップやクリップなど)を置かないでください。火災、やけど、けがの原因となります。ワイヤレスチャージャーで充電する場合は、本端末に装着しているカバーなどは取り外してください。カバーの材質や厚み、本端末とカバーの間に挟まったゴミなどの異物によって、正常に充電がで...
電話帳などのデータを移し替える4ここでは microSDカードを使用した方法を紹介します。電話帳データのお預かりセンターへの保存方法はご利用ガイドブック spモード編をご覧ください。電話帳の「選択」を押します。ここではブックマークを移し替えます。 からの続きです。「追加」または「上書き」を選び「復元開始」を押します。※追加:登録済みの電話帳データに追加されます(元のデータは削除されません)。※上書き:登録済みの電話帳データが削除されます。内容を確認し「OK」を押します。復元するデータにチェックし「選択」を押します。※「最新データを選択」を押すと、最新のバックアップデータが自動選択されます。「復元」を押します。しばらくすると電話帳の移し替えが完了します。「トップに戻る」を押します。しばらくするとブックマークの移し替えが完了します。「トップに戻る」を押します。ドコモアプリパスワードを入力し「OK」を押します。「microSDカ ー ド へ 保存」を押します。ホーム画面で「 」を押し「ドコモサービス」の中の「 ドコモバックアップ」を 押しま す。● その他のデータを移し替えるには1 2 3 4...
文字を入力する5文字入力欄が画面に表示されたとき、その欄を押すとキーボードが表示されます。※「 」を押すと、キーボードが非表示になります。「 」スマートフォンの文字入力は、タッチパネルに表示されるキーボードを使用します。12キーボードでは、次の2つの入力方式が使えます。画面の向きを変えることでも、12キーボードとQWERTYキーボードが切り替わります。● トグル入力今までお持ちの携帯電話と同様に、同じキーを連続して押すと、「あ」→「い」→「う」→「え」→「お」→「ぁ」・・・のように文字が替わります。「 」を押すと「ぉ」→「ぇ」→「ぅ」→「ぃ」→「ぁ」→「お」・・・のように逆順で文字が替わります。● フリック入力入力したい文字が割当てられたキーを押すと、キーの上に文字(フリックガイド)が表示されます。指を離さず目的の文字の方向になぞります。※「 設定キー」 >「各種設定」>「入力補助の設定」から、 フリック入力時もトグル入力を有効にするか設定できます。12 キーボードの入力方式■ その他の 切り替え方法「 」を押します。「入力方式を切替」を押します。「QWERT...
文字を入力する5前ページからの続きです。「 」を押すごとにかな・英字・数字の順に切り替わります。「 」を右にはらうと1つ先の入力へ切り替わります。※12キーボード、 QWERTYキーボード共通● 入力した文字をコピーする・貼り付ける貼り付けたい文字入力欄を長押しし「貼り付け」を押します。コピーした文字が貼り付けられます。「 」「 」で範囲を設定し「 」を押します。コピーしたい文字を2回押すか、長押しします。すべて選択切り取り コピー貼り付け※12キーボード、QWERTYキーボード共通「 」を押します。※「 」を右にはらうと 連携・引用アプリ一覧が 表示されます。絵文字・記号・顔文字を入力する記号など入力したいリストを選択します。選択したリストのアイテム一覧から入力したい記号などを選択します。表示されていない記号などを入力するには「 」「 」を押します。「 」を押すと、元のキーボードの表示に戻ります。※ 入力欄によっては絵文字・デコメ絵文字が入力できません。デコメ絵文字リスト顔文字リスト絵文字リストアイ...
- 1