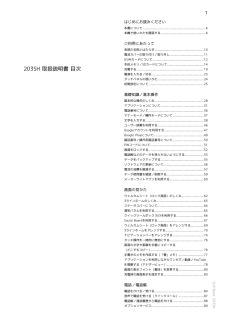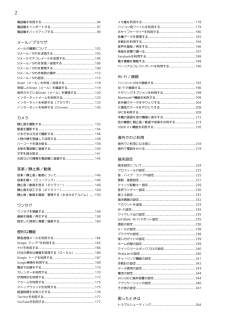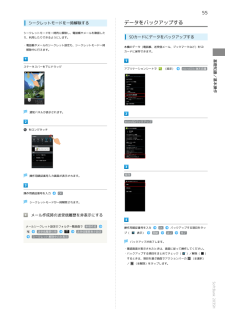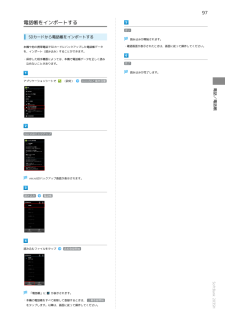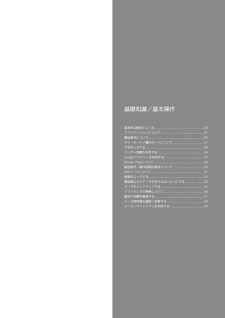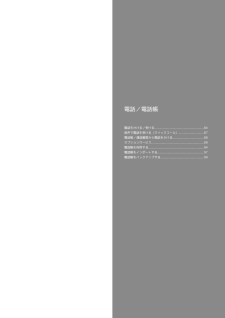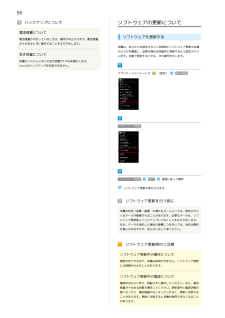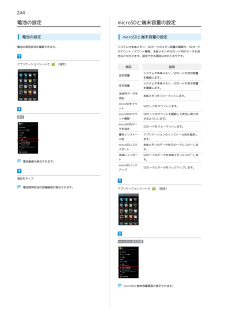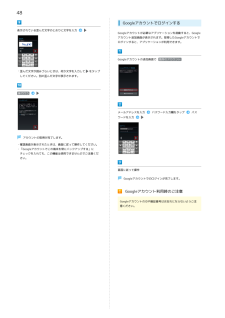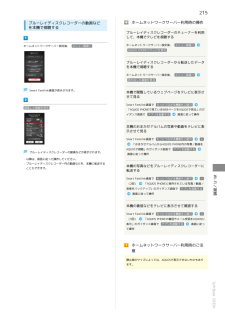Q&A
取扱説明書・マニュアル (文書検索対応分のみ)
"バックアップ"2 件の検索結果
"バックアップ"14 件の検索結果
全般
質問者が納得iCloudは、iPhoneのことですよ。それ以外の機種は関係ありません。
「●ご出発までに、データローミングを必ずOFFに設定してください。」だけ、やれば大丈夫です。
4317日前view27
全般
質問者が納得災難でしたね。
保存先はそれを利用するアプリで決まっているので、
変更する設定が各アプリになければ、
保存したものを自分で移す必要があります。
QuickPic
https://play.google.com/store/apps/details?id=com.alensw.PicFolder
簡単なのはこのアプリで、
SDカードに保存されてるフォルダと同じフォルダに移せばいいです。
サムネイルつきでフォルダを確認できますし、
フォルダ作成、移動等が可能なアルバムアプリです。
細かくフォルダ分けや表示設...
4503日前view648
1はじめにお読みください本書について.........................................................................6本機で使いかたを確認する....................................................6ご利用にあたって各部の名称とはたらき.........................................................10電池カバーの取り付け/取り外し....................................... 11USIMカードについて...........................................................12203SH 取扱説明書 目次本体メモリ/SDカードについて.......................................... 14充電する..........................................................................
2電話帳を利用する................................................................94メモ帳を利用する............................................................. 178電話帳をインポートする..................................................... 97パソコン用ファイルを利用する........................................ 179電話帳をバックアップする..................................................99おサイフケータイ ® を利用する......................................... 180各種データを管理する...................................................... 182メール/ブラウザメールの種類について...............................
55シークレットモードを一時解除するシークレットモードを一時的に解除し、電話帳やメールを確認したり、利用したりできるようにします。・電話帳やメールのシークレット設定も、シークレットモード一時解除中に行えます。データをバックアップするSDカードにデータをバックアップする本機のデータ(電話帳、送受信メール、ブックマークなど)をSDカードに保存できます。アプリケーションシートで(設定)microSDと端末容量基礎知識/基本操作ステータスバーを下にドラッグ通知パネルが表示されます。microSDバックアップをロングタッチ操作用暗証番号入力画面が表示されます。操作用暗証番号を入力保存OKシークレットモードが一時解除されます。メール作成時の送受信履歴を非表示にするメールシークレット設定のフォルダ一覧画面で 新規作成送受信履歴引用送受信履歴表示設定操作用暗証番号を入力プ(表示)OK開始バックアップする項目をタッはい完了シークレット解除中のみ表示バックアップが完了します。・確認画面が表示されたときは、画面に従って操作してください。・バックアップする項目をまとめてチェック()/解除(するときは、項目を選ぶ画面でアクションバーの...
97電話帳をインポートするはいSDカードから電話帳をインポートする本機や他の携帯電話でSDカードにバックアップした電話帳データ読み込みが開始されます。・確認画面が表示されたときは、画面に従って操作してください。を、インポート(読み込み)することができます。・保存した相手機器によっては、本機で電話帳データを正しく読み完了込めないことがあります。読み込みが完了します。アプリケーションシートで(設定)microSDと端末容量電話/電話帳microSDバックアップmicroSDバックアップ画面が表示されます。読み込み電話帳読み込むファイルをタップが表示されます。・本機の電話帳をすべて削除して登録するときは、 上書登録開始をタップします。以降は、画面に従って操作してください。SoftBank 203SH「電話帳」に追加登録開始
基礎知識/基本操作基本的な操作のしくみ.........................................................28アプリケーションについて..................................................31電話番号について................................................................36マナーモード/機内モードについて....................................37文字を入力する................................................................... 38ユーザー辞書を利用する..................................................... 46Googleアカウントを利用する............................................. 47Google Playについて......................
電話/電話帳電話をかける/受ける.........................................................84音声で電話を受ける(クイックコール).............................87電話帳/通話履歴から電話をかける....................................88オプションサービス............................................................ 89電話帳を利用する................................................................94電話帳をインポートする..................................................... 97電話帳をバックアップする..................................................99
56バックアップについて電池残量について電池残量が不足しているときは、操作が中止されます。電池残量が十分あるときに操作することをおすすめします。空き容量についてソフトウェアの更新についてソフトウェアを更新する本機は、あらかじめ設定されている時刻にソフトウェア更新が必要かどうかを確認し、必要な場合は自動的に更新するよう設定されています。手動で更新するときは、次の操作を行います。本機のシステムメモリの空き容量が11MB未満のときは、microSDバックアップを利用できません。アプリケーションシートで(設定)端末情報ソフトウェア更新ソフトウェア更新実行画面に従って操作ソフトウェア更新が実行されます。ソフトウェア更新を行う前に本機の状況(故障・破損・水濡れなど)によっては、保存されているデータが破棄されることがあります。必要なデータは、ソフトウェア更新前にバックアップしておくことをおすすめします。なお、データが消失した場合の損害につきましては、当社は責任を負いかねますので、あらかじめご了承ください。ソフトウェア更新時のご注意ソフトウェア更新中の操作について更新が完了するまで、本機は使用できません。ソフトウェア更新には...
244電池の設定microSDと端末容量の設定電池の設定microSDと端末容量の設定電池の使用状況を確認できます。システムや本体メモリ、SDカードのメモリ容量の確認や、SDカードのマウント/マウント解除、本体メモリやSDカード内のデータを消去などが行えます。設定できる項目は次のとおりです。アプリケーションシートで(設定)項目合計容量空き容量本体内データを消去microSDをマウント電池説明システムや本体メモリ、SDカードの合計容量を確認します。システムや本体メモリ、SDカードの空き容量を確認します。本体メモリをフォーマットします。SDカードをマウントします。microSDのマウSDカードのマウントを解除して安全に取り外ント解除せるようにします。microSD内データを消去SDカードをフォーマットします。優先インストーます。microSDにエク本体メモリのデータをSDカードにコピーしまスポートす。本体にインポー電池画面が表示されます。アプリケーションのインストール先を設定しル先SDカードのデータを本体メモリにコピーしまトす。microSDバックアップSDカードにデータをバックアップします。項目をタップ電池使用...
48Googleアカウントでログインする表示されている歪んだ文字のとおりに文字を入力Googleアカウントが必要なアプリケーションを起動すると、Googleアカウント追加画面が表示されます。取得したGoogleアカウントでログインすると、アプリケーションが利用できます。Googleアカウントの追加画面で 既存のアカウント・歪んだ文字が読みづらいときは、何か文字を入力してをタップしてください。別の歪んだ文字が表示されます。後で行うメールアドレスを入力パスワード入力欄をタップパスワードを入力アカウントの取得が完了します。・確認画面が表示されたときは、画面に従って操作してください。・「Googleアカウントでこの端末を常にバックアップする」にチェックを入れても、この機能は使用できませんのでご注意ください。画面に従って操作Googleアカウントでのログインが完了します。Googleアカウント利用時のご注意GoogleアカウントのIDや暗証番号はお忘れにならないようご注意ください。
215ブルーレイディスクレコーダーの動画などを本機で視聴するホームネットワークサーバー設定後、 メニュー画面へホームネットワークサーバー利用時の操作ブルーレイディスクレコーダーのチューナーを利用して、本機でテレビを視聴するホームネットワークサーバー設定後、 メニュー画面へAQUOS PHONEでテレビを見るブルーレイディスクレコーダーから転送したデータを本機で視聴するホームネットワークサーバー設定後、 メニュー画面へ持ち出した番組を見るSmart Familink画面が表示されます。録画した番組を見る本機で閲覧しているウェブページをテレビに表示させて見るSmart Familink画面で もっとつながる機能をご紹介「AQUOS PHONEで見ているWEBページをAQUOSで見る」のガイダンス画面で アプリを起動する画面に従って操作本機のおまかせアルバムの写真や動画をテレビに表示させて見るSmart Familink画面で もっとつながる機能をご紹介>「おまかせアルバムからAQUOS PHONE内の写真/動画をブルーレイディスクレコーダーの動画などが表示されます。AQUOSで視聴」のガイダンス画面で アプリを起...
- 1
- 1
- 2