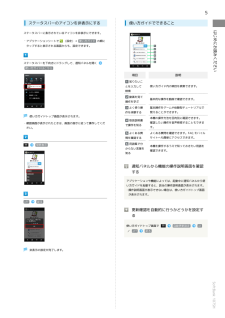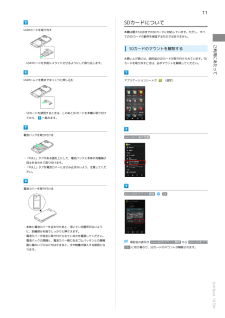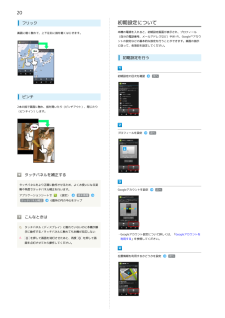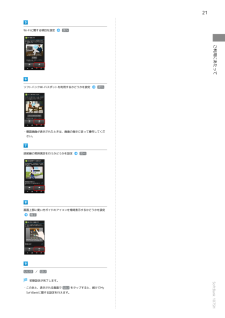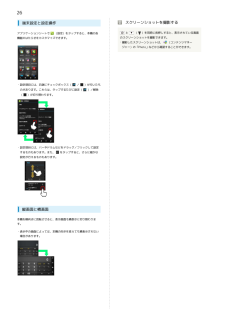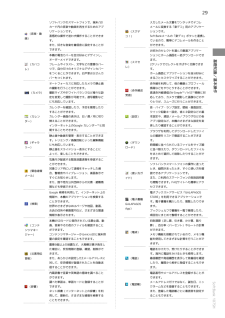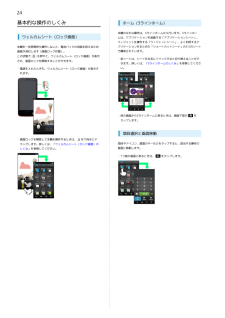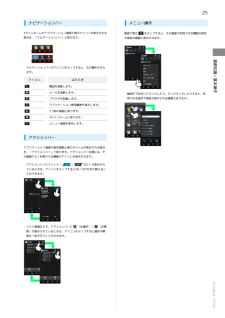Q&A
取扱説明書・マニュアル (文書検索対応分のみ)
"項目"2 件の検索結果
"項目"20 - 30 件目を表示
全般
質問者が納得ゲーム内の「通知」ではなく、
機器の「設定」の中にある「通知」では無理ですか?
http://help.mb.softbank.jp/107sh/pc/04-04.html
3773日前view70
全般
質問者が納得主にローミング通信(海外などでの、現在利用しているものとは別のキャリアの回線を用いた通信)を目的として、ネットワークの検索を行った際には、端末が対応している通信方式と周波数帯に合致する全てのキャリアの回線が表示されます。
ドコモとソフトバンクは共に3GサービスをW-CDMA Band1(2.1GHz帯)で展開しているため、全ての端末が同方式及び周波数に対応しており、ドコモの端末でネットワーク検索を行った場合はソフトバンクの回線が、ソフトバンクの端末でネットワーク検索を行った場合はドコモの回線がそれぞれ自社...
3917日前view246
8 9電池パックの充電SDカードの取り付け/取り外し試供品のSDカードについてお買い上げ時には、試供品のSDカードが取り付けられています。試供品のSDカードは、保証の対象外となります。 .SDカード利用時のご注意SDカードを無理に取り付けたり、取り外したりしな .いでください。SDカードは、小さなお子様の手の届かない所で保管/ .使用してください。誤って飲み込むと、窒息する恐れがあります。端子面に手や金属で触れないでください。 .SDカードの登録内容は、事故や故障によって、消失また .は変化してしまうことがあります。大切なデータは控えをとっておくことをおすすめします。なお、データが消失または変化した場合の損害につきましては、当社では責任を負いかねますのであらかじめご了承ください。データの読み出し中や書き込み中は、絶対に本機の .電源を切ったり、電池パックを取り外したりしないでください。データの消去や上書きなどにご注意ください。 .SDカードの認識を解除するSDカードを取り外す前に、必ず行ってください。 1 アプリケーションシートで (設定) 2 「microSDと端末容量」 3 「microSDのマウント解...
5ステータスバーのアイコンを非表示にする使い方ガイドでできることはじめにお読みくださいステータスバーに表示されているアイコンを非表示にできます。・アプリケーションシートで(設定)→ 使い方ガイド の順にタップすると表示される画面からも、設定できます。ステータスバーを下向きにドラッグして、通知パネルを開く使い方ガイドはこちら項目説明知りたいことを入力して使い方ガイド内の項目を検索できます。検索動画を見て操作を学ぶよく使う操作を体験する使い方ガイドトップ画面が表示されます。・確認画面が表示されたときは、画面の指示に従って操作してください。取扱説明書で操作を知るよくある質問を確認する常時表示用語集で分からない言葉を知る基本的な操作を動画で確認できます。基本操作をゲームや体験型チュートリアルで覚えることができます。本機の操作方法を目的別に確認できます。確認したい操作を音声検索することもできます。よくある質問を確認できます。FAQ モバイルサイトへも簡単にアクセスできます。本機を操作するうえで知っておきたい用語を確認できます。通知パネルから機能の操作説明画面を確認するアプリケーションや機能によっては、起動中に通知パネル...
11SDカードについてUSIMカードを取り外す本機は最大32GBまでのSDカードに対応しています。ただし、すべてのSDカードの動作を保証するものではありません。お買い上げ時には、試供品のSDカードが取り付けられています。SD・USIMカードを手前にスライドさせるようにして取り出します。カードを取り外すときは、必ずマウントを解除してください。USIMトレイを奥までゆっくりと押し込むアプリケーションシートでご利用にあたってSDカードのマウントを解除する(設定)・SDカードを使用するときは、このあとSDカードを本機に取り付けてから、へ進みます。電池パックを取り付けるmicroSDと端末容量・「PULL」タブがある面を上にして、電池パックと本体の充電端子同士を合わせて取り付けます。・「PULL」タブを電池カバーにはさみ込まないよう、注意してください。電池カバーを取り付けるmicroSDのマウント解除OK・本体と電池カバーを合わせたあと、浮いている箇所がないように、斜線部分を指でしっかりと押さえます。・電池カバーが完全に取り付けられているかを確認してください。電池パックの周囲と、電池カバー側にあるゴムパッキンとの接触面...
20初期設定についてフリック本機の電源を入れると、初期設定画面が表示され、プロフィール画面に軽く触れて、上下左右に指を軽くはじきます。(自分の電話番号、メールアドレスなど)やWi-Fi、Google™アカウントの設定などの基本的な設定を行うことができます。画面の指示に従って、各項目を設定してください。初期設定を行う初期設定の目次を確認次へピンチ2本の指で画面に触れ、指を開いたり(ピンチアウト)、閉じたり(ピンチイン)します。プロフィールを設定次へタッチパネルを補正するタッチパネルをより正確に動作させるため、よくお使いになる姿勢や角度でタッチパネル補正を行います。アプリケーションシートでタッチパネル補正(設定)Googleアカウントを設定次へ端末情報6箇所の円の中心をタップこんなときはQ. タッチパネル(ディスプレイ)に触れていないのに本機が勝手に動作する/タッチパネルに触れても本機が反応しないA.を押して画面を消灯させたあと、再度を押して画・Googleアカウント設定について詳しくは、「Googleアカウントを利用する」を参照してください。面を点灯させてから操作してください。位置情報を利用するかどうかを設定次...
21Wi-Fiに関する項目を設定次へご利用にあたってソフトバンクWi-Fiスポットを利用するかどうかを設定次へ・確認画面が表示されたときは、画面の指示に従って操作してください。放射線の常時測定を行うかどうかを設定次へ画面上部に使い方ガイドのアイコンを常時表示するかどうかを設定完了いいえ / はい・このあと、表示される画面で はい をタップすると、続けてMySoftBankに関する設定を行えます。SoftBank 107SH初期設定が完了します。
26スクリーンショットを撮影する端末設定と設定操作アプリケーションシートで(設定)をタップすると、本機の各と()を同時に長押しすると、表示されている画面のスクリーンショットを撮影できます。機能のはたらきをカスタマイズできます。・撮影したスクリーンショットは、(コンテンツマネージャー)の「Photo」などから確認することができます。・設定項目には、右端にチェックボックス(/のがあります。これらは、タップするたびに設定(()が付いたも)/解除)が切り替わります。・設定項目には、バーやドラムなどをドラッグ/フリックして設定するものもあります。また、をタップすると、さらに細かな設定が行えるものもあります。縦画面と横画面本機を横向きに回転させると、表示画面も横表示に切り替わります。・表示中の画面によっては、本機の向きを変えても横表示されない場合があります。
29ソフトバンクのスマートフォンで、端末/SD入力したメール文書をワンタッチでデコレカード内の音楽や動画を再生するためのアプ(音楽・動画)リケーションです。直感的な操作で迷わず操作することができまメールに変換する「楽デコ」用のアプリケー(スグデコ!)ションです。SoftBankメールの「楽デコ」ボタンと連携しす。ているので、簡単にデコレメールを作ることまた、好きな音楽を着信音に設定することがができます。できます。お好みのセレクトを選んで厳選アプリケー本機の電池カバーを自分好みにデザインし、ションとホーム画面を一括ダウンロードでき(カバコレ)フレームやイラスト、文字などの豊富なパーツで、自分だけのオリジナルデザインカバー(スマセレ)ます。2クリックでセレクトをすばやく交換できます。をつくることができます。白戸家お父さんカホーム画面とアプリケーションを自分好みにバーもつくれます。まるごとカスタマイズすることができます。オートフォーカスに対応したカメラで静止画赤外線を利用して、他の機器とプロフィールの撮影を行うことができます。(カメラ)撮影サイズやホワイトバランスなど様々な設定を変更して撮影が可能です。連写撮影など...
36 37お取り扱いについて知的財産権について肖像権について他人から無断で写真を撮られたり、撮られた写真を無 .断で公表されたり、利用されたりすることがないように主張できる権利が肖像権です。肖像権には、誰にでも認められている人格権と、タレントなど経済的利益に着目した財産権(パブリシティ権)があります。したがって、勝手に他人やタレントの写真を撮って公開したり、配布したりすることは違法行為となりますので、適切なカメラ機能のご使用を心がけてください。著作権について音楽、映像、コンピュータ・プログラム、データベース .などは著作権法により、その著作物および著作権者の権利が保護されています。こうした著作物を複製することは、個人的にまたは家庭内で使用する目的でのみ行うことができます。この目的を超えて、権利者の了解なくこれを複製(データ形式の変換を含む)、改変、複製物の譲渡、ネットワーク上での配信などを行うと、「著作権侵害」「著作者人格権侵害」として損害賠償の請求や刑事処罰を受けることがあります。本製品を使用して複製などをなされる場合には、著作権法を遵守のうえ、適切なご使用を心がけていただきますよう、お願いいたします。また...
24基本的な操作のしくみホーム(3ラインホーム)本機のおもな操作は、3ラインホームから行います。3ラインホーウェルカムシート(ロック画面)ムは、アプリケーションを起動する「アプリケーションシート」、ウィジェットを操作する「ウィジェットシート」、よく利用するア本機を一定時間何も操作しないと、電池パックの消耗を抑えるためプリケーションをまとめた「ショートカットシート」の3つのシート画面が消灯します(画面ロック状態)。で構成されています。この状態でを押すと、ウェルカムシート(ロック画面)が表示され、画面ロックを解除することができます。・各シートは、シートを左右にフリックすると切り替えることができます。詳しくは、「3ラインホームのしくみ」を参照してくださ・電源を入れたときも、ウェルカムシート(ロック画面)が表示さい。れます。・他の画面から3ラインホームに戻るときは、画面下部のをタップします。項目選択と画面移動・画面ロックを解除して本機を操作するときは、を下向きにドラッグします。詳しくは、「ウェルカムシート(ロック画面)の項目やアイコン、画面のキーなどをタップすると、該当する操作のしくみ」を参照してください。画面に移動...
25ナビゲーションバーメニュー操作3ラインホームやアプリケーション画面下部のアイコンが表示される画面下部の部分を、「ナビゲーションバー」と呼びます。や項目が画面に表示されます。をタップすると、その画面で利用できる機能の設定ます。アイコンはたらき電話を起動します。メールを起動します。・画面を下向きにドラッグしたり、ロングタッチしたりすると、利基礎知識/基本操作・ナビゲーションバーのアイコンをタップすると、次の操作が行え用できる設定や項目が表示される画面もあります。ブラウザを起動します。アプリケーション使用履歴を表示します。1つ前の画面に戻ります。3ラインホームに戻ります。メニュー画面を表示します。アクションバーアプリケーション画面や設定画面上部のタイトルが表示される部分を、「アクションバー」と呼びます。アクションバー右側には、その画面でよく利用される機能のアイコンが表示されます。・アクションバーにスイッチ(/など)が表示されているときは、アイコンをタップするとON/OFFを切り替えることができます。・リスト画面などで、アクションバーに(全選択)/(全解除)が表示されているときは、アイコンをタップすると選択や解除...
- 1