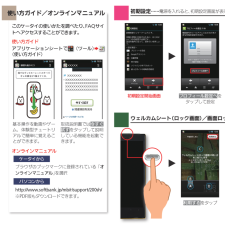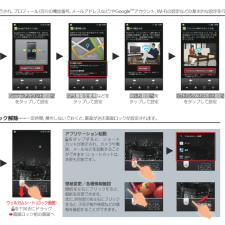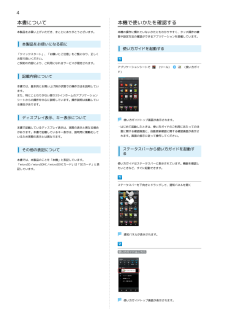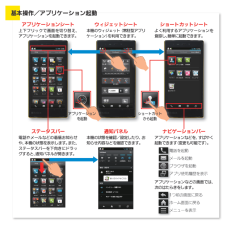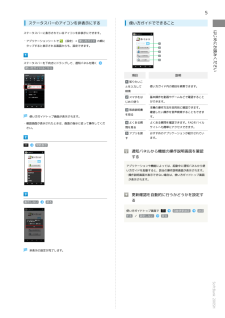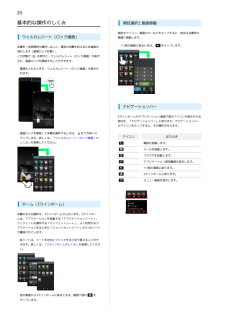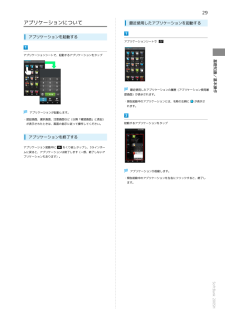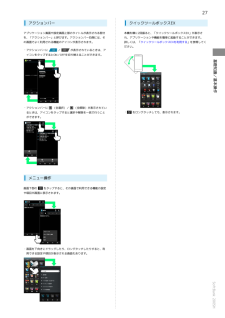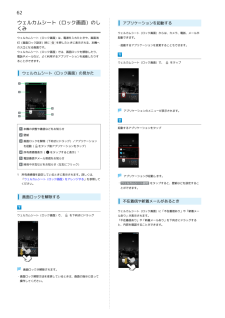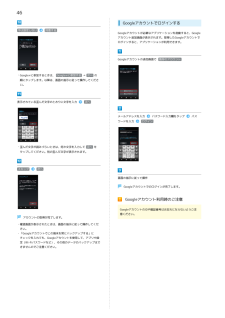Q&A
取扱説明書・マニュアル (文書検索対応分のみ)
"起動"5 件の検索結果
"起動"100 - 110 件目を表示
全般
質問者が納得頻繁でなければ大丈夫です。
一時メモリーの容量低下やクアッドコアCPUの一時的な不可が原因かと。
メモリーはアプリなどを保存するストレージとは違います。
アプリなどでメモリーブースターなどを入れてメモリーの解放やタスクマネージャを使って
アプリを一括強制終了などで改善されるとおもいます。
キャッシュやcookieなどは定期的な削除をおすすめします。
4458日前view2232
全般
質問者が納得SDカードをフォーマットしないと使えないですね。
中のデータは全部消えますが
全く読み込まないならフォーマットするしかないです。
SDカードと端末には相性が存在します。
他社製SDを利用した状態で最初は使えても、
とある段階で使えなくなります。
1ヶ月だったり半年だったりと期間はバラバラですが。
あとは読込速度が遅いものを使ってるとSDカードの破損が考えられます。
2世代目(機種名が2以上から始まる機種)は読込速度が安定したclass6以上はほしいですね。
4191日前view132
全般
質問者が納得その機種がどういう仕様なのかわかりませんが、機種によっては写真の保存先を変えられますので、SDカード若しくはギャラリーに変更できるところが無いか、カメラを起動させて設定画面などで確認してみてください。
LINEの画像に関してはメッセージの通りです。
素直に理解するだけ。
4574日前view86
全般
質問者が納得無理です。
メモリが少なくなると自動的に裏で起動しているアプリが順番に終了していく仕様なので。
4674日前view663
全般
質問者が納得多分、電話をする場合のデフォルトの設定がスカイプになってしまっているのではないでしょうか?
設定→アプリケーション→アプリケーションの管理→Skype で、
一番下のほうにある「デフォルトでの起動」設定を解除すれば大丈夫かと。
以前に通話をする際に、
どの通話アプリを使うか選ぶ画面が出たかと思います。
そこでスカイプを選択し、今後この設定で通話するという内容のところに
チェックを入れたため、その後の通話の際にスカイプが優先されてしまったのかと。
もしこれで解決しなかったらごめんなさい。
4620日前view282
OO初期設定開始画面 プロフィール設定へをタップして設定O利用するをタップ使い方ガイド/オンラインマニュアルこのケータイの使いかたを調べたり、FAQサイトへアクセスすることができます。使い方ガイドアプリケーションシートで(ツール)Z(使い方ガイド)基本操作を動画やゲーム、体験型チュートリアルで簡単に覚えることができます。取扱説明書では今すぐ試すをタップして説明している機能を起動できます。オンラインマニュアルケータイからブラウザのブックマークに登録されている「オンラインマニュアル」を選択パソコンからhttp://www.softbank.jp/mb/r/support/200sh/※PDF版もダウンロードできます。ウェルカムシート(ロック画面)/画面ロック解除チcチc一定時間、操作しないでおくと、画面が消え画面ロックが設定されます。初期設定チcチc電源を入れると、初期設定画面が表示され、プロフィール(自分の電話番号、メールアドレスなど)やGoogleTMアカウント、Wi-Fiの設定などの基本的な設定を行うことができます。
OOOOOGoogleアカウント設定へ をタップして設定GPS機能を使用などをタップして設定Wi-Fi設定へをタップして設定ソフトバンクWi-Fiスポット設定へをタップして設定アプリケーション起動をタップすると、ショートカットが表示され、カメラや電話、メールなどを起動することができます(ショートカットは、変更も可能です)。壁紙変更/各種情報確認壁紙を左右にフリックすると、壁紙を変更できます。また、時刻部分を左右にフリックすると、天気予報や株価などの情報を確認することができます。Oウェルカムシート(ロック画面)を下向きにドラッグZ画面ロック前の画面へOウェルカムシート(ロック画面)/画面ロック解除チcチc一定時間、操作しないでおくと、画面が消え画面ロックが設定されます。初期設定チcチc電源を入れると、初期設定画面が表示され、プロフィール(自分の電話番号、メールアドレスなど)やGoogleTMアカウント、Wi-Fiの設定などの基本的な設定を行うことができます。
4本書について本機で使いかたを確認する本製品をお買い上げいただき、まことにありがとうございます。本機の操作に慣れていないかたにもわかりやすく、タッチ操作の練習や設定方法の確認ができるアプリケーションを搭載しています。本製品をお使いになる前に使い方ガイドを起動する「クイックスタート」、「お願いとご注意」をご覧になり、正しくお取り扱いください。ご契約の内容により、ご利用になれるサービスが限定されます。アプリケーションシートで記載内容について(ツール)(使い方ガイド)本書では、基本的にお買い上げ時の状態での操作方法を説明しています。また、特にことわりがない限り3ラインホームのアプリケーションシートからの操作を中心に説明しています。操作説明は省略している場合があります。ディスプレイ表示、キー表示について本書で記載しているディスプレイ表示は、実際の表示と異なる場合があります。本書で記載しているキー表示は、説明用に簡略化しているため実際の表示とは異なります。その他の表記について本書では、本製品のことを「本機」と表記しています。「microSD/microSDHC/microSDXCカード」は「SDカード」と表記しています...
ウィジェットシート本機のウィジェット(常駐型アプリケーション)を利用できます。アプリケーションシート上下フリックで画面を切り替え、 アプリケーションを起動できます。ショートカットシートよく利用するアプリケーションを登録し、簡単に起動できます。ステータスバー電話やメールなどの着信お知らせや、本機の状態を表示します。また、ステータスバーを下向きにドラッグすると、通知パネルが開きます。通知パネル本機の状態を確認/設定したり、お知らせ内容などを確認できます。ナビゲーションバーアプリケーションなどを、すばやく起動できます(変更も可能です)。アプリ使用履歴を表示メールを起動ブラウザを起動電話を起動アプリケーションなどの画面では、次のはたらきをします。1つ前の画面に戻るメニューを表示ホーム画面に戻る基本操作/アプリケーション起動ショートカットから起動アプリケーションを起動
5ステータスバーのアイコンを非表示にする使い方ガイドでできることはじめにお読みくださいステータスバーに表示されているアイコンを非表示にできます。・アプリケーションシートで(設定)→ 使い方ガイド の順にタップすると表示される画面からも、設定できます。ステータスバーを下向きにドラッグして、通知パネルを開く使い方ガイドはこちら項目説明知りたいことを入力して使い方ガイド内の項目を検索できます。検索スマホをはじめて使う取扱説明書使い方ガイドトップ画面が表示されます。を見るよくある質・確認画面が表示されたときは、画面の指示に従って操作してくだ問を見るさい。アプリを探す基本操作を動画やゲームなどで確認することができます。本機の操作方法を目的別に確認できます。確認したい操作を音声検索することもできます。よくある質問を確認できます。FAQモバイルサイトへも簡単にアクセスできます。おすすめのアプリケーションが紹介されています。常時表示通知パネルから機能の操作説明画面を確認するアプリケーションや機能によっては、起動中に通知パネルから使い方ガイドを起動すると、該当の操作説明画面が表示されます。・操作説明画面が表示できない場合は、使...
26基本的な操作のしくみ項目選択と画面移動項目やアイコン、画面のキーなどをタップすると、該当する操作のウェルカムシート(ロック画面)画面に移動します。本機を一定時間何も操作しないと、電池の消費を抑えるため画面が・1つ前の画面に戻るときは、をタップします。消灯します(画面ロック状態)。この状態でを押すと、ウェルカムシート(ロック画面)が表示され、画面ロックを解除することができます。・電源を入れたときも、ウェルカムシート(ロック画面)が表示されます。ナビゲーションバー3ラインホームやアプリケーション画面下部のアイコンが表示される部分を、「ナビゲーションバー」と呼びます。ナビゲーションバーのアイコンをタップすると、その操作が行えます。・画面ロックを解除して本機を操作するときは、を下方向へドラッグします。詳しくは、「ウェルカムシート(ロック画面)のしくみ」を参照してください。アイコンはたらき電話を起動します。メールを起動します。ブラウザを起動します。アプリケーション使用履歴を表示します。1つ前の画面に戻ります。3ラインホームに戻ります。メニュー画面を表示します。ホーム(3ラインホーム)本機のおもな操作は、3ラインホー...
29アプリケーションについて最近使用したアプリケーションを起動するアプリケーションを起動するアプリケーションシートでアプリケーションシートで、起動するアプリケーションをタップ歴画面)が表示されます。・現在起動中のアプリケーションには、名称の左側に基礎知識/基本操作最近使用したアプリケーションの履歴(アプリケーション使用履が表示されます。アプリケーションが起動します。・認証画面、選択画面、注意画面など(以降「確認画面」と表記)が表示されたときは、画面の指示に従って操作してください。起動するアプリケーションをタップアプリケーションを終了するアプリケーション起動中にをくり返しタップし、3ラインホームに戻ると、アプリケーションは終了します(一部、終了しないアプリケーションもあります)。アプリケーションが起動します。・現在起動中のアプリケーションを左右にフリックすると、終了します。SoftBank 200SH
27アクションバークイックツールボックスEXアプリケーション画面や設定画面上部のタイトルが表示される部分本機を横に2回振ると、「クイックツールボックスEX」が表示さを、「アクションバー」と呼びます。アクションバー右側には、それ、アプリケーションや機能を簡単に起動することができます。の画面でよく利用される機能のアイコンが表示されます。詳しくは、「クイックツールボックスEXを利用する」を参照してく・アクションバーに/が表示されているときは、アださい。イコンをタップするとON/OFFを切り替えることができます。基礎知識/基本操作・アクションバーに(全選択)/(全解除)が表示されているときは、アイコンをタップすると選択や解除を一括で行うこと・をロングタッチしても、表示されます。ができます。メニュー操作画面下部のをタップすると、その画面で利用できる機能の設定や項目が画面に表示されます。・画面を下向きにドラッグしたり、ロングタッチしたりすると、利用できる設定や項目が表示される画面もあります。SoftBank 200SH
62ウェルカムシート(ロック画面)のしくみウェルカムシート(ロック画面)は、電源を入れたときや、画面消灯(画面ロック設定)時にを押したときに表示される、本機への入口となる画面です。アプリケーションを起動するウェルカムシート(ロック画面)からは、カメラ、電話、メールが起動できます。・起動するアプリケーションを変更することもできます。ウェルカムシート(ロック画面)では、画面ロックを解除したり、電話やメールなど、よく利用するアプリケーションを起動したりすることができます。ウェルカムシート(ロック画面)で、をタップウェルカムシート(ロック画面)の見かたアプリケーションのメニューが表示されます。起動するアプリケーションをタップ本機の状態や着信などをお知らせ壁紙画面ロックを解除(下向きにドラッグ)/アプリケーションを起動(をタップ後アプリケーションをタップ)所有者情報表示(をタップすると表示) 1電話着信やメール受信をお知らせ時刻や天気などをお知らせ(左右にフリック)1 所有者情報を設定しているときに表示されます。詳しくは、「ウェルカムシート(ロック画面)をアレンジする」を参照してください。アプリケーションが起動します。...
46Googleアカウントでログインする今は設定しない同意するGoogleアカウントが必要なアプリケーションを起動すると、Googleアカウント追加画面が表示されます。取得したGoogleアカウントでログインすると、アプリケーションが利用できます。Googleアカウントの追加画面で 既存のアカウント・Google+に参加するときは、 Google+に参加する → 次へ の順にタップします。以降は、画面の指示に従って操作してください。表示されている歪んだ文字のとおりに文字を入力次へメールアドレスを入力ワードを入力パスワード入力欄をタップパスログイン・歪んだ文字が読みづらいときは、何か文字を入力して 次へ をタップしてください。別の歪んだ文字が表示されます。スキップ次へ画面の指示に従って操作Googleアカウントでのログインが完了します。Googleアカウント利用時のご注意GoogleアカウントのIDや暗証番号はお忘れにならないようご注アカウントの取得が完了します。・確認画面が表示されたときは、画面の指示に従って操作してください。・「Googleアカウントでこの端末を常にバックアップする」にチェックを入れても、G...
- 1