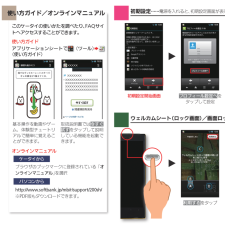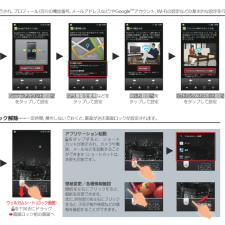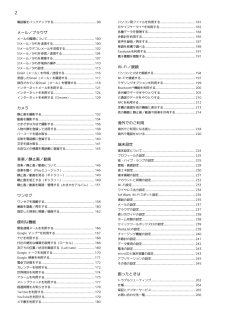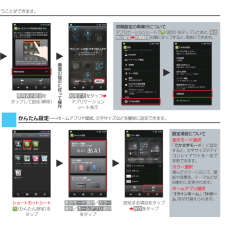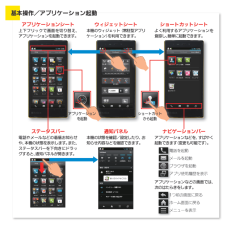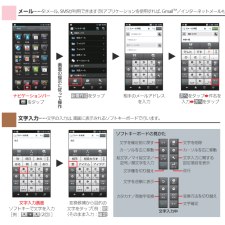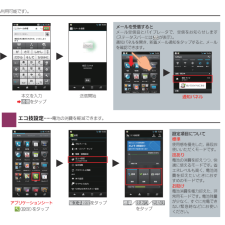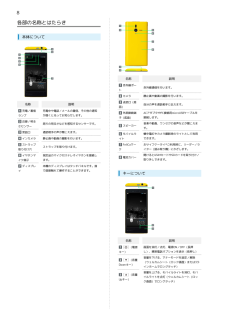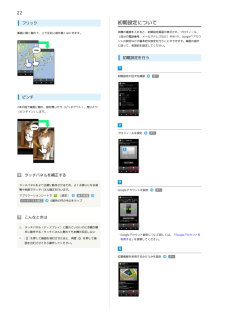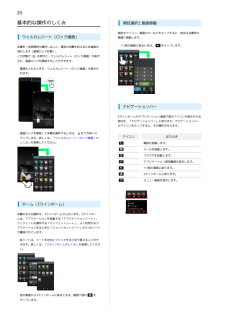Q&A
取扱説明書・マニュアル (文書検索対応分のみ)
"メール"19 件の検索結果
"メール"20 - 30 件目を表示
全般
全般
質問者が納得よく投稿してくる人のメールアドレスを、受信許可してみてください。
それで受信できたとしたら、迷惑フィルターが効いているということだと思います。
メーリングリストのメンバー数がわかりませんが、全てのメンバーを受信許可すると受信可能になると思います。
【補足に返信】
メーリングリストのドメイン(もしくはアドレス)も許可設定してみてください。
因みにどちらのメーリングリストですか?
4587日前view223
全般
質問者が納得やはり学割を利用できる条件を満たしているなら、迷わず学割利用だと思いますよ。
980円×36回=35280円 もお得になりますからね。
4927日前view16
全般
質問者が納得「ソフトバンク同士の1~21時までの通話のみで使用」のサブ携帯のなので、まず③④は消えるかと思います。
⑤は基本料金が高いので×。(21~1時の通話頻度が高いのであれば可能性もありますが。)
①分割2980円+白プラン980円-特割980円=2980円
②分割2980円+W白1960円-特割1960円=2980円
なので、911SHに機種を限定するのであれば、①②同額なのでどちらでもOK。
ただ、サブ携帯に2980円は高いので、やはり980円機種がいいのではないでしょうか?
(ワンセグ...
6779日前view12
全般
質問者が納得同じSoftbank200shを使っています
設定→メール→共通メール→迷惑メール設定にチェックしたら
登録していないアドレスは迷惑メールに行きます
ですが
設定してないときに来た迷惑メールは一度通常メールに入っていると思いますが
その迷惑メールの移動はされず
通常メールに入ったままになります
4264日前view28
全般
質問者が納得誤認識です。
データ通信オフ → これではSMSが使えません。
ローミングオフ → これで国際電話が使えません。
この両方がオフは、機内モードと同じです。
通信業者は、何処ででも選択の必要は有りません。
選択する場合は、提携の有る通信業でより安くする為の方法ですのでモアベターですが、wi-fiを使うので有れば関係は有りません。
ちなみに確認の為、現在の日本で
データ通信オフ&ローミングオフでSMSをして見て下さい。
設定方法
その他の設定 → ネットワーク設定 → モバイルネットワーク
データ通信&デ...
4335日前view48
全般
質問者が納得Wi-Fi接続でMMS送受信を出来ない場合は Wi-Fiをオフにして設定をしてください。
200SH Wi-Fi接続でのMMS送受信のFAQ
http://faq.mb.softbank.jp/mobile/detail.aspx?id=e38426f6f4951557072747443715355556e48795843563673765976555333386b586a5776744a38466558673d
4420日前view51
全般
質問者が納得メール→設定→共通設定→表示設定
→音・バイブ・ランプ→メロディ
→メロディを選択
で設定できますが、
着うたをダウンロードしたことが
ないため、確かかは分かりません。
基本メールの受信音を変える際は
上記の手順だと思います。
4572日前view19
全般
質問者が納得その機種がどういう仕様なのかわかりませんが、機種によっては写真の保存先を変えられますので、SDカード若しくはギャラリーに変更できるところが無いか、カメラを起動させて設定画面などで確認してみてください。
LINEの画像に関してはメッセージの通りです。
素直に理解するだけ。
4583日前view86
全般
質問者が納得良く解りませんが、iPhoneやスマホは元々パケホじゃないの?
MMS料金はかからないはず!?
もし違ったら、急を要するようなので、ソフバンに行く事をおすすめします。
4588日前view30
OO初期設定開始画面 プロフィール設定へをタップして設定O利用するをタップ使い方ガイド/オンラインマニュアルこのケータイの使いかたを調べたり、FAQサイトへアクセスすることができます。使い方ガイドアプリケーションシートで(ツール)Z(使い方ガイド)基本操作を動画やゲーム、体験型チュートリアルで簡単に覚えることができます。取扱説明書では今すぐ試すをタップして説明している機能を起動できます。オンラインマニュアルケータイからブラウザのブックマークに登録されている「オンラインマニュアル」を選択パソコンからhttp://www.softbank.jp/mb/r/support/200sh/※PDF版もダウンロードできます。ウェルカムシート(ロック画面)/画面ロック解除チcチc一定時間、操作しないでおくと、画面が消え画面ロックが設定されます。初期設定チcチc電源を入れると、初期設定画面が表示され、プロフィール(自分の電話番号、メールアドレスなど)やGoogleTMアカウント、Wi-Fiの設定などの基本的な設定を行うことができます。
OOOOOGoogleアカウント設定へ をタップして設定GPS機能を使用などをタップして設定Wi-Fi設定へをタップして設定ソフトバンクWi-Fiスポット設定へをタップして設定アプリケーション起動をタップすると、ショートカットが表示され、カメラや電話、メールなどを起動することができます(ショートカットは、変更も可能です)。壁紙変更/各種情報確認壁紙を左右にフリックすると、壁紙を変更できます。また、時刻部分を左右にフリックすると、天気予報や株価などの情報を確認することができます。Oウェルカムシート(ロック画面)を下向きにドラッグZ画面ロック前の画面へOウェルカムシート(ロック画面)/画面ロック解除チcチc一定時間、操作しないでおくと、画面が消え画面ロックが設定されます。初期設定チcチc電源を入れると、初期設定画面が表示され、プロフィール(自分の電話番号、メールアドレスなど)やGoogleTMアカウント、Wi-Fiの設定などの基本的な設定を行うことができます。
2電話帳をバックアップする..................................................98パソコン用ファイルを利用する........................................ 181おサイフケータイ ® を利用する......................................... 182メール/ブラウザメールの種類について...................................................... 100S!メール/SMSを送信する................................................ 100S!メールでデコレメールを送信する.................................. 102S!メール/SMSを受信/返信する......................................104S!メール/SMSを管理する................................................ 107S!メール/S...
初期設定の再実行についてアプリケーションシートで (設定)をタップしたあと、その他の設定Z初期設定の順にタップすると、再実行できます。OOO画面の指示に従って操作常時表示設定をタップして設定(解除)利用するをタップZアプリケーションシート表示設定項目について表示モード選択「でか文字モード」に設定すると、文字サイズやアイコンレイアウトを一括で変更できます。カラー選択選んだカラーに応じて、壁紙や背景色、テーマなどが自動的に変更されます。ホームアプリ選択「3ラインホーム」、「SHホーム」を切り替えられます。OOショートカットシート(かんたん設定)をタップ表示モード選択/カラー選択/ホームアプリ選択をタップ設定する項目をタップZ保存をタップかんたん設定チcチcホームアプリや壁紙、文字サイズなどを簡単に設定できます。初期設定チcチc電源を入れると、初期設定画面が表示され、プロフィール(自分の電話番号、メールアドレスなど)やGoogleTMアカウント、Wi-Fiの設定などの基本的な設定を行うことができます。
ウィジェットシート本機のウィジェット(常駐型アプリケーション)を利用できます。アプリケーションシート上下フリックで画面を切り替え、 アプリケーションを起動できます。ショートカットシートよく利用するアプリケーションを登録し、簡単に起動できます。ステータスバー電話やメールなどの着信お知らせや、本機の状態を表示します。また、ステータスバーを下向きにドラッグすると、通知パネルが開きます。通知パネル本機の状態を確認/設定したり、お知らせ内容などを確認できます。ナビゲーションバーアプリケーションなどを、すばやく起動できます(変更も可能です)。アプリ使用履歴を表示メールを起動ブラウザを起動電話を起動アプリケーションなどの画面では、次のはたらきをします。1つ前の画面に戻るメニューを表示ホーム画面に戻る基本操作/アプリケーション起動ショートカットから起動アプリケーションを起動
ソフトキーボードの見かた文字入力中文字を確定前に戻すカーソルを左に移動絵文字/マイ絵文字/記号/顔文字を入力文字を逆順に表示文字種を切り替えカタカナ/英数字変換文字を削除カーソルを右に移動改行変換方法を切り替え文字確定文字入力に関する設定項目を表示O文字入力画面ソフトキーで文字を入力[例: (2回)]変換候補から目的の文字をタップ[例:愛](そのまま入力:確定)文字入力チcチc文字の入力は、画面に表示されるソフトキーボードで行います。OOOO画面の指示に従って操作ナビゲーションバーをタップ新規作成をタップ 相手のメールアドレスを入力次へをタップZ件名を入力Z次へをタップメールチcチcS!メール、SMSが利用できます(別アプリケーションを使用すれば、GmailTM/インターネットメールも利用可能です)。
メールを受信するとメール受信音とバイブレータで、受信をお知らせします (ステータスバーには が表示)。通知パネルを開き、新着メール通知をタップすると、メールを確認できます。O通知パネルOO本文を入力Z送信をタップ送信開始設定項目について標準使用感を優先した、普段お使いいただくモードです。技あり電池の消費を抑えつつ、快適に使えるモードです。省エネレベルも高く、電池消費を抑えたいときにおすすめのモードです。お助け電池消費を極力抑えた、非常用モードです。電池残量が少なく、すぐに充電できない緊急時などにお使いください。OOアプリケーションシート(設定)をタップ省エネ設定をタップ 標準/技あり/お助けをタップエコ技設定チcチc電池の消費を軽減できます。メールチcチcS!メール、SMSが利用できます(別アプリケーションを使用すれば、GmailTM/インターネットメールも利用可能です)。
8各部の名称とはたらき本体について名称赤外線ポートカメラ名称充電/着信ランプ近接/明るさセンサー説明充電中や電話/メールの着信、その他の通知が届くと光ってお知らせします。外部接続端子(底面)周りの明るさなどを感知するセンサーです。受話口静止画や動画の撮影を行います。スピーカー通話相手の声が聞こえます。インカメラストラップ取り付け穴イヤホンマイク端子ディスプレイ送話口(底面)ストラップを取り付けます。指定品のマイク付ステレオイヤホンを接続します。モバイルラ説明赤外線通信を行います。静止画や動画の撮影を行います。自分の声を通話相手に伝えます。ACアダプタやPC接続用microUSBケーブルを接続します。音楽や動画、ワンセグの音声などが聞こえます。懐中電灯やカメラ撮影時のライトとして利用できます。イトFeliCaマーおサイフケータイ ® ご利用時に、リーダー/ライター(読み取り機)にかざします。ク電池カバー開けるとUSIMカードやSDカードを取り付け/取り外しできます。本機のディスプレイはタッチパネルです。指で直接触れて操作することができます。キーについて名称(電源説明画面を消灯/点灯、電源ON/OFF(長押し)、...
22初期設定についてフリック本機の電源を入れると、初期設定画面が表示され、プロフィール画面に軽く触れて、上下左右に指を軽くはじきます。(自分の電話番号、メールアドレスなど)やWi-Fi、Google™アカウントの設定などの基本的な設定を行うことができます。画面の指示に従って、各項目を設定してください。初期設定を行う初期設定の目次を確認次へピンチ2本の指で画面に触れ、指を開いたり(ピンチアウト)、閉じたり(ピンチイン)します。プロフィールを設定次へタッチパネルを補正するタッチパネルをより正確に動作させるため、よくお使いになる姿勢や角度でタッチパネル補正を行います。アプリケーションシートでタッチパネル補正(設定)Googleアカウントを設定次へ端末情報6箇所の円の中心をタップこんなときはQ. タッチパネル(ディスプレイ)に触れていないのに本機が勝手に動作する/タッチパネルに触れても本機が反応しないA.を押して画面を消灯させたあと、再度面を点灯させてから操作してください。を押して画・Googleアカウント設定について詳しくは、「Googleアカウントを利用する」を参照してください。位置情報を利用するかどうかを設定次...
26基本的な操作のしくみ項目選択と画面移動項目やアイコン、画面のキーなどをタップすると、該当する操作のウェルカムシート(ロック画面)画面に移動します。本機を一定時間何も操作しないと、電池の消費を抑えるため画面が・1つ前の画面に戻るときは、をタップします。消灯します(画面ロック状態)。この状態でを押すと、ウェルカムシート(ロック画面)が表示され、画面ロックを解除することができます。・電源を入れたときも、ウェルカムシート(ロック画面)が表示されます。ナビゲーションバー3ラインホームやアプリケーション画面下部のアイコンが表示される部分を、「ナビゲーションバー」と呼びます。ナビゲーションバーのアイコンをタップすると、その操作が行えます。・画面ロックを解除して本機を操作するときは、を下方向へドラッグします。詳しくは、「ウェルカムシート(ロック画面)のしくみ」を参照してください。アイコンはたらき電話を起動します。メールを起動します。ブラウザを起動します。アプリケーション使用履歴を表示します。1つ前の画面に戻ります。3ラインホームに戻ります。メニュー画面を表示します。ホーム(3ラインホーム)本機のおもな操作は、3ラインホー...
- 1
- 2