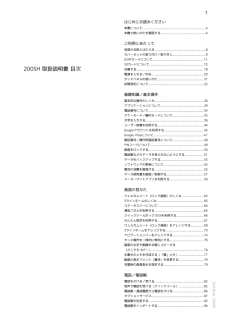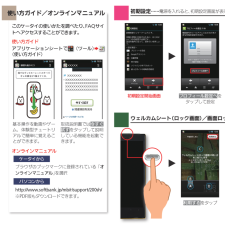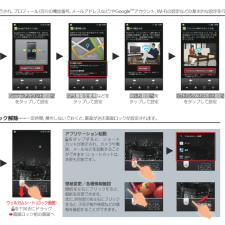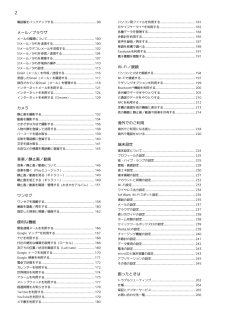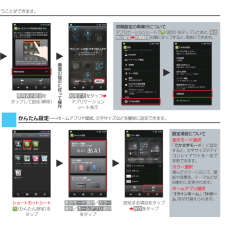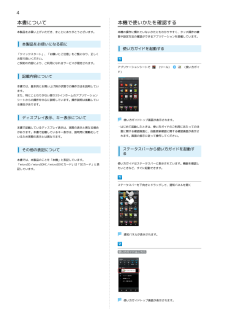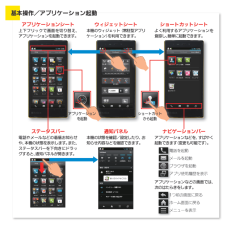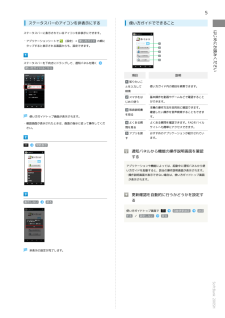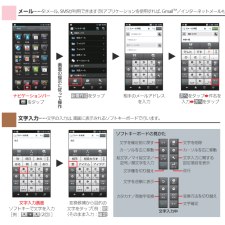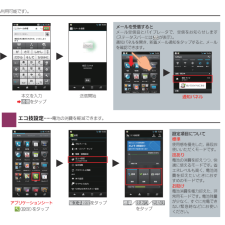Q&A
取扱説明書・マニュアル (文書検索対応分のみ)
"アプリ"14 件の検索結果
"アプリ"10 - 20 件目を表示
全般
質問者が納得速度制限がかかっていると思います。
ソフトバンクは支払日が月末と月中で契約時期で皆、異なるそうです。MySoftbankでご自分のスマホの支払日を確認して見てください。
追記
携帯を繋げている場所ので電波状況がそのときだけ悪いのだと思います。
同じソフトバンクの携帯を同じ場所で同じ時間で使っても遅いのであれば
本体の故障が考えられます。
3673日前view362
全般
質問者が納得バックアップは手動でとる仕組みですので、あなたが見たのは携帯の中のデータです。ネットにはでてません。
もしバックアップしても写真は自分からしか見えません。
3825日前view270
全般
質問者が納得アンインストールできなかった+アンインストール出来ないアプリです。
通常の状態なので問題ありません。
アップデートのアンインストール
無効
と表示されるものは、
アンインストール出来ないアプリで、
そのように表示されて問題ないです。
(アップデートのアンインストールを行えば、
無効に変わります)
アンインストール出来ていないので、
ウィジェットやすべてから選択できるのは普通なので、
問題ないですよ。
3634日前view105
全般
質問者が納得スマホのアプリを使ってやると
旧SDカード→本体→新SDカード
という移動方法になりますが本体の容量足りてますか?
使い方
移動したいファイルを長押し→切り取り→移動先フォルダを開く→サブメニューボタン(本体)→張り付け
3920日前view377
全般
質問者が納得その機種は、変なやつ何ですよ。
高速モードから 低速モードに、自動で戻れないんですよ。
自動で、3Gモードから4Gモードに成るけど 4Gモードから3Gモードに、成らない欠点が、在ります。
だから、Wi-Fiを 使った後は 全部が 再起不能に 堕ちます。
でも 使った事が有りますから、使える様に出来ますが、低速モード圏に 入るたんびに、遣らないと 行けません。
立て直し方:以外と簡単
アンテナマークが、灰色に成ったら。
本体電源を、再起動して 待受画面のアイコンが 全て表示したら 本体電源を切る...
3517日前view118
全般
質問者が納得アンインストールの項目がないアプリは削除できません。
その代わり、無効化によりアプリを止めることができます。
端末設定からアプリケーションを選択し、止めたいアプリを選んで「無効にする」をタップしてください。(無効に出来ないものもあります。)
無効にすると、アプリのアイコンが消えます。
4014日前view48
全般
質問者が納得写真を貼るにはアプリが必要と思います。
まずYahoo!などからGREEを起動してください。
GREEのメニューからプロフィールを開くと、写真の追加ボタンの下にアプリのリンク先が出ていると思うので、そこからやってみたらできると思いますよ!
4054日前view23
全般
質問者が納得 リチウムイオン電池の特性として、満充電に近い状態ほど、高温状態ほど、電池の劣化が早くなるという性質があります。ある実験で、満充電・45℃で放置した場合、半年で60%まで容量が劣化したそうです。
従って、ちょこちょこ充電するのは、満充電に近い状態を維持する結果となる為、劣化を早めることになります。
また、充電しながらの使用は、細かい充電・放電を繰り返す為、充電発熱・放電発熱の両方が累積する為、熱による劣化を招きます。
一番劣化を早めるのは、満充電にして放置することなので、これを回避するのが長持ち...
4938日前view19
全般
質問者が納得SDカードをフォーマットしないと使えないですね。
中のデータは全部消えますが
全く読み込まないならフォーマットするしかないです。
SDカードと端末には相性が存在します。
他社製SDを利用した状態で最初は使えても、
とある段階で使えなくなります。
1ヶ月だったり半年だったりと期間はバラバラですが。
あとは読込速度が遅いものを使ってるとSDカードの破損が考えられます。
2世代目(機種名が2以上から始まる機種)は読込速度が安定したclass6以上はほしいですね。
3638日前view132
全般
質問者が納得No Lockというアプリを使えば、ウェルカムシートをスキップできます。ただし、表示されるのはホーム画面ですが。
3834日前view53
1はじめにお読みください本書について.........................................................................4本機で使いかたを確認する....................................................4ご利用にあたって各部の名称とはたらき...........................................................8カバーセットの取り付け/取り外し...................................... 9USIMカードについて...........................................................11200SH 取扱説明書 目次SDカードについて...............................................................13充電する............................................................
OO初期設定開始画面 プロフィール設定へをタップして設定O利用するをタップ使い方ガイド/オンラインマニュアルこのケータイの使いかたを調べたり、FAQサイトへアクセスすることができます。使い方ガイドアプリケーションシートで(ツール)Z(使い方ガイド)基本操作を動画やゲーム、体験型チュートリアルで簡単に覚えることができます。取扱説明書では今すぐ試すをタップして説明している機能を起動できます。オンラインマニュアルケータイからブラウザのブックマークに登録されている「オンラインマニュアル」を選択パソコンからhttp://www.softbank.jp/mb/r/support/200sh/※PDF版もダウンロードできます。ウェルカムシート(ロック画面)/画面ロック解除チcチc一定時間、操作しないでおくと、画面が消え画面ロックが設定されます。初期設定チcチc電源を入れると、初期設定画面が表示され、プロフィール(自分の電話番号、メールアドレスなど)やGoogleTMアカウント、Wi-Fiの設定などの基本的な設定を行うことができます。
OOOOOGoogleアカウント設定へ をタップして設定GPS機能を使用などをタップして設定Wi-Fi設定へをタップして設定ソフトバンクWi-Fiスポット設定へをタップして設定アプリケーション起動をタップすると、ショートカットが表示され、カメラや電話、メールなどを起動することができます(ショートカットは、変更も可能です)。壁紙変更/各種情報確認壁紙を左右にフリックすると、壁紙を変更できます。また、時刻部分を左右にフリックすると、天気予報や株価などの情報を確認することができます。Oウェルカムシート(ロック画面)を下向きにドラッグZ画面ロック前の画面へOウェルカムシート(ロック画面)/画面ロック解除チcチc一定時間、操作しないでおくと、画面が消え画面ロックが設定されます。初期設定チcチc電源を入れると、初期設定画面が表示され、プロフィール(自分の電話番号、メールアドレスなど)やGoogleTMアカウント、Wi-Fiの設定などの基本的な設定を行うことができます。
2電話帳をバックアップする..................................................98パソコン用ファイルを利用する........................................ 181おサイフケータイ ® を利用する......................................... 182メール/ブラウザメールの種類について...................................................... 100S!メール/SMSを送信する................................................ 100S!メールでデコレメールを送信する.................................. 102S!メール/SMSを受信/返信する......................................104S!メール/SMSを管理する................................................ 107S!メール/S...
初期設定の再実行についてアプリケーションシートで (設定)をタップしたあと、その他の設定Z初期設定の順にタップすると、再実行できます。OOO画面の指示に従って操作常時表示設定をタップして設定(解除)利用するをタップZアプリケーションシート表示設定項目について表示モード選択「でか文字モード」に設定すると、文字サイズやアイコンレイアウトを一括で変更できます。カラー選択選んだカラーに応じて、壁紙や背景色、テーマなどが自動的に変更されます。ホームアプリ選択「3ラインホーム」、「SHホーム」を切り替えられます。OOショートカットシート(かんたん設定)をタップ表示モード選択/カラー選択/ホームアプリ選択をタップ設定する項目をタップZ保存をタップかんたん設定チcチcホームアプリや壁紙、文字サイズなどを簡単に設定できます。初期設定チcチc電源を入れると、初期設定画面が表示され、プロフィール(自分の電話番号、メールアドレスなど)やGoogleTMアカウント、Wi-Fiの設定などの基本的な設定を行うことができます。
4本書について本機で使いかたを確認する本製品をお買い上げいただき、まことにありがとうございます。本機の操作に慣れていないかたにもわかりやすく、タッチ操作の練習や設定方法の確認ができるアプリケーションを搭載しています。本製品をお使いになる前に使い方ガイドを起動する「クイックスタート」、「お願いとご注意」をご覧になり、正しくお取り扱いください。ご契約の内容により、ご利用になれるサービスが限定されます。アプリケーションシートで記載内容について(ツール)(使い方ガイド)本書では、基本的にお買い上げ時の状態での操作方法を説明しています。また、特にことわりがない限り3ラインホームのアプリケーションシートからの操作を中心に説明しています。操作説明は省略している場合があります。ディスプレイ表示、キー表示について本書で記載しているディスプレイ表示は、実際の表示と異なる場合があります。本書で記載しているキー表示は、説明用に簡略化しているため実際の表示とは異なります。その他の表記について本書では、本製品のことを「本機」と表記しています。「microSD/microSDHC/microSDXCカード」は「SDカード」と表記しています...
ウィジェットシート本機のウィジェット(常駐型アプリケーション)を利用できます。アプリケーションシート上下フリックで画面を切り替え、 アプリケーションを起動できます。ショートカットシートよく利用するアプリケーションを登録し、簡単に起動できます。ステータスバー電話やメールなどの着信お知らせや、本機の状態を表示します。また、ステータスバーを下向きにドラッグすると、通知パネルが開きます。通知パネル本機の状態を確認/設定したり、お知らせ内容などを確認できます。ナビゲーションバーアプリケーションなどを、すばやく起動できます(変更も可能です)。アプリ使用履歴を表示メールを起動ブラウザを起動電話を起動アプリケーションなどの画面では、次のはたらきをします。1つ前の画面に戻るメニューを表示ホーム画面に戻る基本操作/アプリケーション起動ショートカットから起動アプリケーションを起動
5ステータスバーのアイコンを非表示にする使い方ガイドでできることはじめにお読みくださいステータスバーに表示されているアイコンを非表示にできます。・アプリケーションシートで(設定)→ 使い方ガイド の順にタップすると表示される画面からも、設定できます。ステータスバーを下向きにドラッグして、通知パネルを開く使い方ガイドはこちら項目説明知りたいことを入力して使い方ガイド内の項目を検索できます。検索スマホをはじめて使う取扱説明書使い方ガイドトップ画面が表示されます。を見るよくある質・確認画面が表示されたときは、画面の指示に従って操作してくだ問を見るさい。アプリを探す基本操作を動画やゲームなどで確認することができます。本機の操作方法を目的別に確認できます。確認したい操作を音声検索することもできます。よくある質問を確認できます。FAQモバイルサイトへも簡単にアクセスできます。おすすめのアプリケーションが紹介されています。常時表示通知パネルから機能の操作説明画面を確認するアプリケーションや機能によっては、起動中に通知パネルから使い方ガイドを起動すると、該当の操作説明画面が表示されます。・操作説明画面が表示できない場合は、使...
ソフトキーボードの見かた文字入力中文字を確定前に戻すカーソルを左に移動絵文字/マイ絵文字/記号/顔文字を入力文字を逆順に表示文字種を切り替えカタカナ/英数字変換文字を削除カーソルを右に移動改行変換方法を切り替え文字確定文字入力に関する設定項目を表示O文字入力画面ソフトキーで文字を入力[例: (2回)]変換候補から目的の文字をタップ[例:愛](そのまま入力:確定)文字入力チcチc文字の入力は、画面に表示されるソフトキーボードで行います。OOOO画面の指示に従って操作ナビゲーションバーをタップ新規作成をタップ 相手のメールアドレスを入力次へをタップZ件名を入力Z次へをタップメールチcチcS!メール、SMSが利用できます(別アプリケーションを使用すれば、GmailTM/インターネットメールも利用可能です)。
メールを受信するとメール受信音とバイブレータで、受信をお知らせします (ステータスバーには が表示)。通知パネルを開き、新着メール通知をタップすると、メールを確認できます。O通知パネルOO本文を入力Z送信をタップ送信開始設定項目について標準使用感を優先した、普段お使いいただくモードです。技あり電池の消費を抑えつつ、快適に使えるモードです。省エネレベルも高く、電池消費を抑えたいときにおすすめのモードです。お助け電池消費を極力抑えた、非常用モードです。電池残量が少なく、すぐに充電できない緊急時などにお使いください。OOアプリケーションシート(設定)をタップ省エネ設定をタップ 標準/技あり/お助けをタップエコ技設定チcチc電池の消費を軽減できます。メールチcチcS!メール、SMSが利用できます(別アプリケーションを使用すれば、GmailTM/インターネットメールも利用可能です)。
- 1
- 2