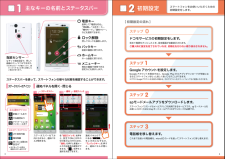Q&A
取扱説明書・マニュアル (文書検索対応分のみ)
"起動"7 件の検索結果
"起動"150 - 160 件目を表示
全般
質問者が納得ちゃんとアンインストールできて無いみたいです
http://csqa.kddi.com/posts/view/qid/1304180010
⬆️の例はSkypeになっていますが、LINEも一緒です!
4311日前view33
全般
質問者が納得とりあえずですが…
電源キー長押し
↓
再起動ボタンを長押し
↓
セーフモード起動
を試してみてはいかがでしょうか?
4096日前view112
全般
質問者が納得買い!と待て!の両方ですね
フリーズ、再起動、カイロはありません。
ただ、春モデルの噂もありますし気になるようでしたら少し待ってみるのもいいかもしれません。
ただ、スマホはどんどん進化していて次があるから待つ、とやってたらいつまでたっても購入できないと思います。
欲しいと思った時に買うべきだな、と私は思います。
4688日前view0
全般
質問者が納得古いOS(例WindowsXP)とデュアルブートさせるときは古いOSから入れないとだめですが、今回は、Windows7同士のデュアルブートなのでそれは問題ないですね。
それから、別パーティション・ディスクに新規でWindows7を入れた場合は、HDD内の別のWindowsを探し出して自動的にブートエントリーに追加されますので、大丈夫です。
>また、ライセンスが2つ必要になるらしいのですが、昔の環境を同時に使うわけではなく、新しい環境で何か設定に困った時などに切り替えて立ち上げる程度ですが、起動するたびにアク...
4466日前view1
全般
質問者が納得同じ機種を使っています。まれになりますが、原因はXiから3Gに切り替わる(またはその逆)のとき、スムーズに切り替えができないときに起こります。ドコモ側の不具合(?)なので、なんともなりません。ほかっておくと回復します。
4625日前view3
全般
質問者が納得ウィルスバスターなど、セキュリティソフトはOSのアップグレードを害のあるソフトと見なして弾く場合があります
なので、OSのアップグレードインストールを行う際にはセキュリティソフトを削除してから行うのが基本です
Vistaのインストールディスクから起動してインストールをやり直して下さい
5651日前view0
全般
質問者が納得アイコンがないアプリは、
ウィジェット専用のアプリやライブ壁紙などがあります。
ウィジェット専用なら
ホーム画面長押し → ウィジェット
ホームでメニュー → ウィジェッ
ト
(追加 → ウィジェット)
アプリ一覧のウィジェットから選択
等の操作で、
ウィジェット一覧画面を表示して、
そこから選択してください。
こちらではないと思いますが、
ライブ壁紙なら
ホーム画面長押し → 壁紙 → ライブ壁紙
等壁紙の設定から、
ライブ壁紙の一覧画面から選択、
起動ができます。
ホームアプリやキーボ...
4612日前view147
主なキーの名前と ステータスバー初期設定0123ドコモサービスの初期設定をします。初めて電源をオンにしたとき、設定画面が自動表示されます。ご購入時に設定を完了されていれば、初期化を行わない限り表示されません。ステップスマートフォンをお使いいただくための初期設定をします。Google アカウントを設定します。Google アカウン卜を設定すると、Google Play からアプリダウンロードが可能になるなどスマートフォンをもっと楽しく使いこなすことができます。※すでにGoogleアカウントをお持ちの場合は、そのアカウントをスマートフォンでもご使用いただけます。ステップspモードメールアプリをダウンロードします。スマートフォンでiモードのメールアドレスを利用できるサービスです。spモードメールをお使いいただくためにはspモードメールアプリのダウンロードが必要です。ステップ電話帳を移し替えます。これまでお使いの電話帳を、microSDカードを使ってスマートフォンに移し替えます。ステップ[ 初期設定の流れ]ステータスバーを使って、スマートフォンの様々な状態を確認することができます。各「設定スイッチ」を押すと、設定やO...
spモードメールアプリをダウンロードするステップ22電話帳を移し替えるステップ32ホーム画面で「 」を押し、「ドコモサービス」の中の「 ドコモバックアップ」 を押しま す。電話帳の「選択」を押します。利用許諾契約書の内容を確認し「同意する」を押します。「microSDカードへ保存」を押します。「追加」または「上書き」を選んで「復元開始」を押します。※追加:登録済みの電話帳データに追加されます(元のデータは削除されません)。※上書き:登録済みの電話帳データが削除されます。復元するデータのチェックボックスを押し、「選択」を押します。※「最新データを選択」を押すと、最新のバックアップデータが自動選択されます。「復元」を押します。「アップデート」を 押します。画面を上になぞり、「ダウンロード」を押します。インストール完了後、「アプリ起動」を押します。ソフトウェア使用許諾契約書の内容を確認し「同意する」にチェックして「利用開始」を 押します。※【メッセージS(スペシャル)受信に関して】内容を確認しメッセージSを受け取る場合は「承諾する」にチェックを入れます。「ご利用にあたって(必読 )」を押し...
目次/注意事項4・お客様がご利用のアプリケーションやサービスによっては、Wi-Fi通信中であってもパケット通信料が発生する場合があります。・本端末のソフトウェアを最新の状態に更新することができます。→P64・端末の品質改善に対応したアップデートや、オペレーティングシステム(OS)のバージョンアップを行うことがあります。バージョンアップ後に、古いバージョンで使用していたアプリケーションが使えなくなる場合や意図しない不具合が発生する場合があります。・microSDカードや端末の容量がいっぱいに近い状態のときに、起動中のアプリケーションが正常に動作しなくなる場合があります。そのときは保存しているデータを削除してください。・Googleアプリケーションおよびサービス内容は、将来予告なく変更される場合があります。・Googleが提供するサービスについては、Google Inc.の利用規約をお読みください。また、そのほかのウェブサービスについては、それぞれの利用規約をお読みください。・万が一紛失した場合は、Googleトーク、Gmail、Google PlayなどのGoogleサービスや、Twitterなどのサービスを他...
知っておくと便利な機能タイトルや本文などを付けて「 メモ」に保存します。Bluetooth端末に送信します。元に戻す/やり直す保存先や送信先を選択できます。2 113 4234「 メモ」に保存します。画面の右下のスライドスポットから画面中央方向になぞります。「 」を押すと、「 ギャラリー」に保存されます。画面の左下端から指でなぞります。所定の位置で指を離すとキャプチャできます。画面にメモを書くことができます。ランチャーが表示されます。※ランチャーの項目を追加設定・ 削除することができます。ランチャー(アプリケーションやショートカットの一覧)からアプリケーションを起動できるように設定できます。指のスライドを始める位置(スライドスポット)を複数設定することができます。ランチャーの設定内容を追加・削除できます。NX! エコを利用するスライドインランチャーを利用するキャプメモを利用する表示されている画面を画像データとして保存(キャプチャ)して、画像として編集したり、他のアプリケーションと共有したりできます。※画面によっては保存できない場合があります。ホーム画面で「 メ ニ ューキー」を押...
ご使用前の確認と設定26nカメラライト(フラッシュ)oGPS/Bluetooth/Wi-Fiアンテナ部※アンテナは本体に内蔵されています。手で覆うと品質に影響を及ぼす場合があります。pスピーカーqXiアンテナ部※アンテナは本体に内蔵されています。手で覆うと品質に影響を及ぼす場合があります。※リアカバーを取り外すと、アンテナ部に防水とアンテナの性能を維持するためのシートが貼り付けられています。シートを傷つけたりはがしたりしないでください。rマークICカードの搭載※ マークを読み取り機にかざしておサイフケータイを利用したり、NFCモジュールが内蔵された機器など対向機にかざして通信したりできます。s指紋センサー※指紋センサーは、指をスライドさせる、押す、の2通りの操作があります。tリアカバー※リアカバーを外して電池パックを取り外すと、ドコモminiUIMカードスロットとmicroSDカードスロットがあります。※リアカバーの裏面には、防水/防塵のためのゴムパッキンがついています。uFOMAアンテナ部※アンテナは本体に内蔵されています。手で覆うと品質に影響を及ぼす場合があります。v充電端子wストラップホールストラップを...
メール/ウェブブラウザ57ブラウザを利用して、パソコンと同じようにWebサイトを閲覧できます。本端末では、パケット通信またはWi-Fiによる接続でブラウザを利用できます。◆ Webサイト表示中の画面操作■ Webページを縦表示/横表示に切り替え本端末を縦または横に持ち替えて、縦/横画面表示を切り替えます。■ Webページの拡大/縮小次の方法で拡大/縮小します。ピンチアウト/ピンチイン:拡大/縮小します。ダブルタップ:拡大します。・拡大前の表示に戻す場合は、再度ダブルタップします。ズームコントロール:画面をフリックしてズームコントロールを表示します。 で拡大し、 で縮小します。・現在表示しているWebページの拡縮率を、次にWebページを開いたときに引継ぐことができます。Webページを拡大/縮小した時などに表示されるアイコンをタップして、引継ぎの有効( )/無効( )を切り替えます。■ 画面のスクロール/パン画面を上下/左右にスクロールまたは全方向にパンして見たい部分を表示します。◆ ブラウザを起動してWebサイトを表示1アプリケーションメニューで[ブラウザ]ホームページ設定に設定しているホームページが表示されま...
メール/ウェブブラウザ56気象庁から配信される緊急地震速報などを受信することができるサービスです。・エリアメールはお申し込み不要の無料サービスです。・最大50件保存できます。・電源が入っていない、機内モード中、国際ローミング中、PINコード入力画面表示中などは受信できません。また、本端末のメモリ容量が少ないときは受信に失敗することがあります。・受信できなかったエリアメールを後で受信することはできません。◆ 緊急速報「エリアメール」を受信したときはエリアメールを受信すると、専用ブザー音または専用着信音が鳴りステータスバーに通知アイコンが表示され、内容表示画面が表示されます。・ブザー音または着信音は最大音量で鳴動します。変更はできません。・お買い上げ時は、マナーモード中でも鳴動します。鳴動しないように設定できます。→P56◆ 受信したエリアメールの表示1アプリケーションメニューで[災害用キット]→[緊急速報「エリアメール」]→エリアメールを選択・初回起動時は「ご利用にあたって」を読み、[同意して利用する]をタップします。◆ 緊急速報「エリアメール」設定1アプリケーションメニューで[災害用キット]→[緊急速報「エリ...
ご使用前の確認と設定35❖ フリック画面に触れた指をすばやく払います。◆ 縦/横画面表示の切り替え向きや動きを検知するモーションセンサーによって、本端末を縦または横に傾けて、画面表示を切り替えることができます。・表示中の画面によっては、本端末の向きを変えても画面表示が切り替わらない場合があります。・本端末を手に持ちながら2回以上振ると、自動回転によって横向きに変わった画面を縦画面に戻して固定します。◆ スクリーンショット本端末に表示されている画面を画像として保存します。・画面によっては画像を保存できない場合があります。1XとDを同時に押す(1秒以上)通知パネルを開いてスクリーンショットの通知をタップ、またはアプリケーションメニューで[ギャラリー]→[Screenshots]をタップすると、画像を確認できます。ディスプレイに表示されるソフトウェアキーボードを使って、文字を入力します。・ここでは、主にNX!inputでの入力方法について説明します。◆ キーボードの使いかたテンキーキーボード、QWERTYキーボード、手書きキーボードを使って文字を入力できます。・各キーボードから、音声文字入力を起動することもできます...
ご使用前の確認と設定36■ QWERTYキーボードローマ字入力で入力します。■ 手書きキーボード手書きで文字を入力できます。a/ / / :絵文字/定型文/顔文字/記号の入力:上書き手書き入力の有効/無効・テンキーキーボードまたはQWERTYキーボード表示中に をロングタッチ→そのまま にスライドすると、全画面で上書き手書き入力ができます。・キーボードの切り替え操作にも利用します。→P37:入力モードの切り替え(英字・数字・かな)・下にスライドすると、全画面で上書き手書き入力ができます。:音声文字入力の起動・全画面で上書き手書き入力中に上にスライドすると、キーボードを表示します。:手書きキーボードからテンキーキーボード/QWERTYキーボードに切り替えb:直前に確定した文字を変換前の文字に戻す:テンキーキーボードでの入力で、キーに割り当てられた文字を逆順に表示:カーソルを左に移動:英字入力時の大文字と小文字の切り替え・タップするたびに、大文字→大文字固定→小文字に切り替わります。:パスワードマネージャーの引用、電話帳/ATOKダイレクトの引用、NX!inputの設定、文字コードの入力、単語登録、定型文に切り替...
ご使用前の確認と設定38■ ジェスチャー入力入力したい文字が割り当てられているキーをタッチしたままにすると、キーの周りに文字(ジェスチャーガイド)が表示されますので、指を離さず目的の文字までスライドします。・濁音/半濁音/拗音を入力するには、キーから指を離さず下に1回または2回スライドします。キーの周りに濁音/半濁音/拗音のジェスチャーガイドが表示されますので、指を離さず目的の文字までスライドします。・英字入力モードの場合は、キーをタッチした指を離さず下にスライドすると、大文字/小文字を切り替えることができます。本端末を使うために最初に設定が必要な項目をまとめて設定できます。・各設定はいつでも変更できます。1ホーム画面で→[本体設定]→[初期設定]2各項目を設定スライドイン機能設定:画面の端から指をスライドさせてアプリケーションを起動したり、画面をキャプチャしたりすることができる機能を設定します。画面ロックの認証設定:画面ロックの認証設定を有効にするかを設定します。セキュリティ解除方法:画面ロックの解除方法を設定します。かんたんお引越し:microSDカードを利用して携帯電話のデータを復元できます。下に2回ス...
- 1