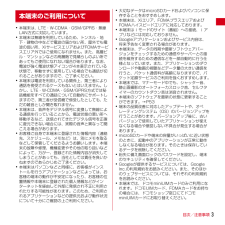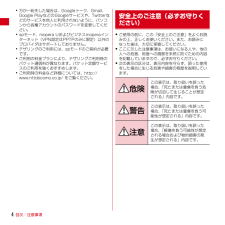Q&A
取扱説明書・マニュアル (文書検索対応分のみ)
"インターネット"7 件の検索結果
"インターネット"10 - 20 件目を表示
全般
質問者が納得>最近、スマートフォンでインターネットを開くとき、Wi-Fiを利用するようになったのですが、使い始めて一週間目の今日、突然、070から始まる「日本」と表示される人が電話があり、そんな人登録した覚えがないので、電池パックを取り、電源を切ってしまいました。その結果電話先が残りませんでした。この相手の電話番号を調べる方法はありませんか?
連絡先が分からないと調べようがありませんので諦めましょう。
連絡先が漏れる原因はラインなどのアプリを利用しているか、電話帳内の登録データー先の人の個人情報漏れでしょうか。...
4575日前view24
全般
質問者が納得多分、7GBを越えてデータ速度が遅くなった恐れがあります
Wi-Fiでダウンロードすれば良いと思います
また、データ量はmy docomoで確認出来ます
データ通信速度に関してノートに書いたので参考にして下さい
http://m.chiebukuro.yahoo.co.jp/note/n125800
設定のデータ量とmy docomoのデータ量とは違う場合があります
正しいデータ量はmy docomoの方です
4701日前view169
全般
質問者が納得bear_0310_1様
ドコモの場合を説明いたします。
グアムに到着しスマホの電源をONとしますとまずはじめに大きな吹き出しが出てきます。契約状況の確認/海外パケホーダイ~と言うものです。ここを契約済に必ずチェックを入れてください。
そうしますと自動的に海外パケホーダイ対象業者につながります。画面左上に緑と赤の丸マークが現れます。
メールの自動受信がはずれます。画面左上にメールマークが現れます。
電波状況のマークの上に小さなRマークが付きます。3Gマークが消えます。SMSが2~3通、メッセージRが1通...
4737日前view153
全般
質問者が納得Xi 1か月の通信量上限の7GBを超えたのではないですか?速度を落とされます。今月から始まりました。
Dメニューのお客様サポートから確認できます。
追加2625円を支払えば2GBまでまた高速通信できます。
ドコモ以外のLTE契約もだいたい同じような上限をもうけているようです。
4754日前view159
全般
質問者が納得ルータ2台を繋いでいることが原因かと思います。
もともとWARPSTARにPPPoEの設定があるなら
HomeWi-Fiの方はブリッジモードで繋ぐ必要があります。
HomeWi-Fiに切り替えスイッチのようなところがあるので
ルータモードになっていれば変更した上で電源を入れ直してみて下さい。
4206日前view12
全般
質問者が納得SIMカードを認識しなくなったのではないですか?
1度電源を落とし、SIMカードを挿し直してみてはいかがでしょうか?
違っていたらすみません。
4061日前view22
全般
質問者が納得我慢して使い続けてしまったんですね…(残念)
ご質問者様がお使いの端末のみならず、
このメーカー製のものでまともなものはほとんど
出ていないので、当方は不治痛と呼んでいる
くらいです。ww
PSでさすが寒チョンとのことですが、そうではなくて、
不治痛だからダメなのです。
当方の友人はもっと可哀相でした…
初めて購入した機種が前評判が高かった
後に不治痛へ吸収された逃死罵から
発売されたT-01D。
見事に通信・通話ができず、回収騒ぎ。ww
その後交換で受け取った端末でエンドレスに
再起動が続...
4406日前view48
初期設定する文字を入力する自分の電話番号・spモードメールアドレスを表示する電話をかける・受ける・切るspモードメールのメールを 新規作成する・見る・返信するカメラで撮る・見るインターネットで検索するスタートアップガイド 目次準備編基本操作編活用編p.4p.13p.17p.19p.21p.23p.24p.25p.26Wi-Fiを設定する知っておくと便利な機能p.27よくあるご質問各項目の手順と下記の決まりに従い設定してみましょう。2主なキーの名前とステータスバーp.313456789ステップ0 ドコモサービスの初期設定をするステップ1 Googleアカウン トを設定するステップ2 spモードメールアプリをダウンロードするステップ3 電話帳を移し替え る押す確認・完了入力押す(タップ)/ 2回押す 長押し(ロングタッチ)はらう(フリック)なぞる(スライド)長押しして移動する(ドラッグ)指先で1回軽く押す。 指先ですばやく2回押す。 指先で長押しする。タッチパネル上をすばやく指先ではらう。 タッチパネルを指先で軽く触れたまま、縦や横へなぞる。タッチパネル上のアイコンやバーに指先で触れたまま、特定の位置までなぞる。...
目次/注意事項3・本端末は、LTE・W-CDMA・GSM/GPRS・無線LAN方式に対応しています。・本端末は無線を利用しているため、トンネル・地下・建物の中などで電波の届かない所、屋外でも電波の弱い所、XiサービスエリアおよびFOMAサービスエリア外ではご使用になれません。また、高層ビル・マンションなどの高層階で見晴らしのよい所であってもご使用になれない場合があります。なお、電波が強く電波状態アイコンが4本表示されている状態で、移動せずに使用している場合でも通話が切れることがありますので、ご了承ください。・本端末は電波を利用している関係上、第三者により通話を傍受されるケースもないとはいえません。しかし、LTE・W-CDMA ・GSM/GPRS方式では秘話機能をすべての通話について自動的にサポートしますので、第三者が受信機で傍受したとしても、ただの雑音としか聞き取れません。・本端末は、音声をデジタル信号に変換して無線による通信を行っていることから、電波状態の悪い所へ移動するなど、送信されてきたデジタル信号を正確に復元できない場合には、実際の音声と異なって聞こえる場合があります。・お客様ご自身で本端末に登録され...
目次/注意事項4・万が一紛失した場合は、Googleトーク、Gmail、Google PlayなどのGoogleサービスや、Twitterなどのサービスを他人に利用されないように、パソコンから各種アカウントのパスワードを変更してください。・spモード、mopera Uおよびビジネスmoperaインターネット(VPN設定はPPTPのみに限定)以外のプロバイダはサポートしておりません。・テザリングのご利用には、spモードのご契約が必要です。・ご利用の料金プランにより、テザリングご利用時のパケット通信料が異なります。パケット定額サービスのご利用を強くおすすめします。・ご利用時の料金など詳細については、http://www.nttdocomo.co.jp/ をご覧ください。・ ご使用の前に、この「安全上のご注意」をよくお読みの上、正しくお使いください。また、お読みになった後は、大切に保管してください。・ ここに示した注意事項は、お使いになる人や、他の人への危害、財産への損害を未然に防ぐための内容を記載していますので、必ずお守りください。・ 次の表示の区分は、表示内容を守らず、誤った使用をした場合に生じる危害や損害の程...
カメラで撮る・見るインターネットで検索する被写体に背面のレンズを向け、「 」を押してシャッターを切ります。見たい写真を押します。大きく表示されます。見たいアルバムを押します。画面を上になぞり、「便利ツール」の中の「 カメラ」を押します。画面を上になぞり、「エンターテイメント」の中の「 ギャラリー」 を押します。223345「 カメ「 ギャラリー」ホーム画面で「 」を押します。写真を撮る写真を見る検索結果が表示されます。候補が表示されます。検索したい項目を押します。検索結果が表示されます。検索するキーワードを入力します。「 」を押して検索します。F-10Dに向かって検索したい単語を話しかけます。Googleでキーワード検索するGoogle音声検索TMで検索するホーム画面で「クイック検索ボックス」の「 」を押します。ホーム画面で「クイック検索ボックス」を 押します。71811 2 32 3 4「 」「 」23 24
知っておくと便利な機能ワイファイWi-Fiを設定する9接続に必要な情報を入力し、「接続」を押します。「 」を押してONにし ます。※なぞっても切り替えが可能です。「Wi-Fi」を押します。選択したWi-Fiネットワークに接続されていることが確認できます。現在検出されているWi-Fiネットワークが表示されますので、接続したいネットワークの名称を押します。sample 1sample 1sample 2sample 2sample 3sample 3sample 1sample 1指紋認証機能を利用するスライドインランチャーを利用する画面を上になぞって「セキュリティ」を押します。最初の指紋の登録終了後、別の指を選択して再度登録します。画面の左上端から指でなぞります。「指紋設定」を押します。「OK」を押します。※指紋センサーを押すと画面のオン/オフができます。ランチャーが表示されます。※ランチャーの項目を追加設定・ 削除することができます。無線LANネットワークが切断された場合には自動的にXi・FOMAでの通信に切り替わり、パケット通信料がかかります。ドコモWi-Fiの設定方法については、ご利用ガイドブック...
41本体設定❖ Wi-Fiネットワークの切断1ホーム画面でm→[本体設定]→[Wi-Fi]2接続しているWi-Fiネットワークを選択 →[切断]✔お知らせ・Wi-FiをOFFにしてWi-Fiネットワークを切断した場合、次回Wi-FiのON時に接続可能なWi-Fiネットワークがあるときは、自動的に接続されます。◆ Wi-Fiネットワークの簡単登録AOSSまたはWPSに対応した無線LANアクセスポイントを利用して接続する場合は、簡単な操作で接続できます。1ホーム画面でm→[本体設定]→[Wi-Fi簡単登録]2登録方式を選択AOSS方式:[AOSS方式]→アクセスポイント側でAOSSボタンを押すWPS方式:[WPS方式]→[プッシュボタン方式]/[PIN入力方式(8桁) ]/[PIN入力方式(4桁)]→アクセスポイント側で操作・プッシュボタン方式の場合は、アクセスポイント側で専用ボタンを押します。PIN入力方式の場合は、本端末に表示されたPINコードをアクセスポイント側で入力後、[OK]をタップします。✔お知らせ・無線LANアクセスポイントによっては、AOSS 方式での接続ができない場合があります。接続でき...
付録/索引49■ 端末操作●電源断・再起動が起きる電池パックの端子が汚れていると接触が悪くなり、電源が切れることがあります。汚れたときは、電池パックの端子を乾いた綿棒などで拭いてください。●ボタンを押しても動作しないスリープモードになっていませんか。XまたはBを押して解除してください。●電池の使用時間が短い・圏外の状態で長時間放置されるようなことはありませんか。圏外時は通信可能な状態にできるよう電波を探すため、より多くの電力を消費しています。・電池パックの使用時間は、使用環境や劣化度により異なります。・電池パックは消耗品です。充電を繰り返すごとに、1回で使える時間が次第に短くなっていきます。十分に充電しても購入時に比べて使用時間が極端に短くなった場合は、指定の電池パックをお買い求めください。●ドコモminiUIMカードが認識されないドコモminiUIMカードを正しい向きで挿入していますか。→P24●操作中・充電中に熱くなる操作中や充電中、充電しながら電話やワンセグ視聴などを長時間行った場合などには、本端末や電池パック、アダプタが温かくなることがありますが、安全上問題ありませんので、そのままご使用ください。●端...
本体設定42❖ Wi-Fiテザリング本端末をWi-Fiアクセスポイントとして利用することで、Wi-Fi対応機器をインターネットに接続できます。・Wi-Fi対応機器を8台まで同時接続できます。・テザリングは、2.4GHzのみに対応しています。日本国内では1~13チャンネル、国外では1~11チャンネルの周波数帯を利用できます。❖ Wi-Fiテザリングの設定Wi-FiテザリングをONにして、接続の設定を行います。・お買い上げ時の状態では、セキュリティには[WPA/WPA2 PSK]が、 [パスワード]にはランダムな値が設定されています。必要に応じてセキュリティの設定を行ってください。1ホーム画面でm→[本体設定]→[その他]→[テザリング]2[Wi-Fiテザリング] にチェック・通知パネルの設定スイッチでもON/OFFを設定できます。3注意事項の詳細を確認して[OK]4[ネットワークSSID]→ネットワークSSIDを入力・お買い上げ時には、「F-10D_AP」が設定されています。・登録済みの設定を変更する場合は、[Wi-Fiアクセスポイントを設定]を選択すると設定画面が表示されます。5[セキュリティ]→セキュリティ...
本体設定38本体設定ホーム画面でm→[本体設定]を選択して表示される設定メニューから、各種設定を行います。■ プロフィールマイプロフィール:お客様の電話番号や[マイプロフィール]に登録したご自身の情報を表示します。初期設定:本端末を使うために最初に設定が必要な項目をまとめて設定できます。■ 無線とネットワークWi-Fi:Wi-FiネットワークとWi-Fiの詳細設定などを行います。Wi-Fi簡単登録: 簡単な操作で無線LANアクセスポイントに接続できます。Bluetooth:Bluetooth機能の設定を行います。FMトランスミッタ: FMトランスミッタの設定を行います。データ使用:LTE/3G/GSMネットワークの利用や、パケット通信でのデータ量の設定などを行います。その他:機内モードやテザリングなどの設定を行います。■端末通話設定:ドコモのネットワークサービスやインターネット通話などの設定を行います。音・振動:公共モードやマナーモード、バイブレーション、着信音などの設定を行います。ディスプレイ:画面の明るさやフォント、プライバシービューなどの設定を行います。マルチメディア:動画(ワンセグやYouTubeなど...
本体設定40✔お知らせ・[mopera U設定]は、mopera U設定用アクセスポイントです。mopera U設定用アクセスポイントをご利用いただくと、パケット通信料がかかりません。なお、初期設定画面および設定変更画面以外には接続できないのでご注意ください。mopera U設定の詳細については、mopera Uのホームページをご覧ください。◆Wi-Fi本端末のWi-Fi機能を利用して、自宅や社内ネットワーク、公衆無線LANサービスの無線LANアクセスポイントに接続して、メールやインターネットを利用できます。無線LANアクセスポイントに接続するには、接続情報を設定する必要があります。❖ Wi-FiをONにしてネットワークに接続1ホーム画面でm→[本体設定]2[Wi-Fi]を[ON]・通知パネルの設定スイッチでもON/OFFを設定できます。3[Wi-Fi]→Wi-Fiネットワークを選択・セキュリティで保護されたWi-Fiネットワークを選択した場合、パスワード(セキュリティキー)を入力し、[接続]をタップします。・Wi-Fiネットワークを選択後、接続を選択する画面が表示される場合があります。✔お知らせ・Wi-Fi...
- 1