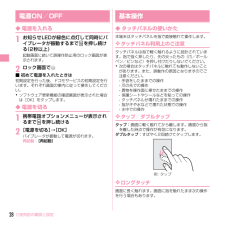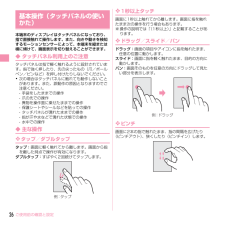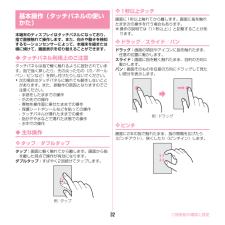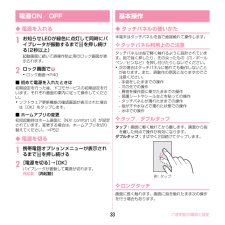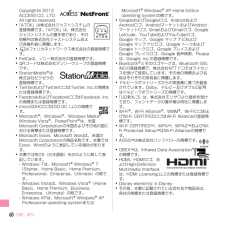Q&A
取扱説明書・マニュアル (文書検索対応分のみ)
"ダブル"2 件の検索結果
"ダブル"18 件の検索結果
全般
質問者が納得スマホの1回の通信料は普通の携帯電話の何倍もします。アプリ更新をしたときはWi-Fi環境下でしたか?もし3G回線であればその時だろうし、その時Wi-Fi環境下にいたのであれば、外出時にスマホ内のアプリ(例えばメーラー)などが勝手に通信をしていた可能性が考えられます。3G回線を完全に切ってしまいたい、普段はWi-Fi環境下での使用なので必要なときだけ3G回線通信にしたいというのならば、設定→無線とネットワーク→モバイルネットワーク→データ通信を有効にするのチェックを外してください。
これで不用意に3G回線が使...
4865日前view74
全般
質問者が納得簡単に説明すると、携帯電話中に貴方の脳と同じ役割のSIMカードってのが入っているのよ。そのSIMカードを新たなスマホに差し替えるのよ。肉体が変わるだけ。ただし、スマホ用のパケ放題はちょっと高くなります。
さて脳が無くなった携帯電話、妹さんのSIMカードを差し込むんです。妹さん携帯電話として機能し始めます。
お近くにdocomoショップはないですか?。妹さんと二人で訪問してみてください。ものすごく丁寧に時間をかけて相談に乗ってくれて説明してくれるから。今の携帯電話会社は他の会社に変更されないよう、対応はものす...
4853日前view65
ご使用前の確認と設定28◆ 電源を入れる1お知らせLEDが緑色に点灯して同時にバイブレータが振動するまで Xを押し続ける(2秒以上)起動画面に続いて誤操作防止用のロック画面が表示されます。2ロック画面で■ 初めて電源を入れたときは初期設定を行った後、ドコモサービスの初期設定を行います。それぞれ画面の案内に従って操作してください。・ソフトウェア更新機能の確認画面が表示された場合は[OK]をタップします。◆ 電源を切る1携帯電話オプションメニューが表示されるまで Xを押し続ける2[電源を切る] →[OK]バイブレータが振動して電源が切れます。再起動: [再起動]◆ タッチパネルの使いかた本端末はタッチパネルを指で直接触れて操作します。❖ タッチパネル利用上のご注意タッチパネルは指で軽く触れるように設計されています。指で強く押したり、先の尖ったもの(爪/ボールペン/ピンなど)を押し付けたりしないでください。・次の場合はタッチパネルに触れても動作しないことがあります。また、誤動作の原因となりますのでご注意ください。- 手袋をしたままでの操作- 爪の先での操作- 異物を操作面に乗せたままでの操作- 保護シートやシールな...
ご使用前の確認と設定26本端末のディスプレイはタッチパネルになっており、指で直接触れて操作します。また、向きや動きを検知するモーションセンサーによって、本端末を縦または横に傾けて、画面表示を切り替えることができます。◆ タッチパネル利用上のご注意タッチパネルは指で軽く触れるように設計されています。指で強く押したり、先の尖ったもの(爪/ボールペン/ピンなど)を押し付けたりしないでください。・次の場合はタッチパネルに触れても動作しないことがあります。また、誤動作の原因となりますのでご注意ください。- 手袋をしたままでの操作- 爪の先での操作- 異物を操作面に乗せたままでの操作- 保護シートやシールなどを貼っての操作- タッチパネルが濡れたままでの操作- 指が汗や水などで濡れた状態での操作- 水中での操作◆ 主な操作❖ タップ/ダブルタップタップ: 画面に軽く触れてから離します。画面から指を離した時点で操作が有効になります。ダブルタップ: すばやく2回続けてタップします。❖ 1秒以上タッチ画面に1秒以上触れてから離します。画面に指を触れたまま次の操作を行う場合もあります。※操作の説明では「 (1秒以上) 」と記載す...
メール/ウェブブラウザ48◆ 緊急速報「エリアメール」設定1アプリケーションメニューで [エリアメール] → m →[設定]2各項目を設定受信設定: エリアメールを受信するかを設定します。着信音: 着信音の鳴動時間とマナーモード時の着信音の動作を設定します。受信画面および着信音確認: 緊急地震速報、津波警報、災害・避難情報のエリアメールを受信したときの受信画面と着信音を確認します。その他の設定: 緊急地震速報、津波警報、災害・避難情報以外に受信するエリアメールを新規登録/編集/削除します。ブラウザを利用して、パソコンと同じようにWebサイトを閲覧できます。本端末では、パケット通信またはWi-Fiによる接続でブラウザを利用できます。◆ Webサイト表示中の画面操作■ Webページを縦表示/横表示に切り替え本端末を縦または横に持ち替えて、縦/横画面表示を切り替えます。■ Webページの拡大/縮小次の方法で拡大/縮小します。ピンチアウト/ピンチイン: 拡大/縮小します。ダブルタップ: 拡大します。・拡大前の表示に戻す場合は、再度ダブルタップします。ズームコントロール: 画面をフリックしてズームコントロールを表示しま...
ご使用前の確認と設定32本端末のディスプレイはタッチパネルになっており、指で直接触れて操作します。また、向きや動きを検知するモーションセンサーによって、本端末を縦または横に傾けて、画面表示を切り替えることができます。◆ タッチパネル利用上のご注意タッチパネルは指で軽く触れるように設計されています。指で強く押したり、先の尖ったもの(爪/ボールペン/ピンなど)を押し付けたりしないでください。・次の場合はタッチパネルに触れても動作しないことがあります。また、誤動作の原因となりますのでご注意ください。- 手袋をしたままでの操作- 爪の先での操作- 異物を操作面に乗せたままでの操作- 保護シートやシールなどを貼っての操作- タッチパネルが濡れたままでの操作- 指が汗や水などで濡れた状態での操作- 水中での操作◆ 主な操作❖ タップ/ダブルタップタップ: 画面に軽く触れてから離します。画面から指を離した時点で操作が有効になります。ダブルタップ: すばやく2回続けてタップします。❖ 1秒以上タッチ画面に1秒以上触れてから離します。画面に指を触れたまま次の操作を行う場合もあります。※操作の説明では「 (1秒以上) 」と記載す...
ご使用前の確認と設定33◆ 電源を入れる1お知らせLEDが緑色に点灯して同時にバイブレータが振動するまで Xを押し続ける(2秒以上)起動画面に続いて誤操作防止用のロック画面が表示されます。2ロック画面で・ロック画面→P40■ 初めて電源を入れたときは初期設定を行った後、ドコモサービスの初期設定を行います。それぞれ画面の案内に従って操作してください。・ソフトウェア更新機能の確認画面が表示された場合は[OK]をタップします。■ ホームアプリの変更初回起動時はホーム画面に[NX! comfort UI]が設定されています。変更する場合は、ホームアプリを切り替えてください。→P52◆ 電源を切る1携帯電話オプションメニューが表示されるまで Xを押し続ける2[電源を切る] →[OK]バイブレータが振動して電源が切れます。再起動: [再起動]◆ タッチパネルの使いかた本端末はタッチパネルを指で直接触れて操作します。❖ タッチパネル利用上のご注意タッチパネルは指で軽く触れるように設計されています。指で強く押したり、先の尖ったもの(爪/ボールペン/ピンなど)を押し付けたりしないでください。・次の場合はタッチパネルに触れても動...
付録/索引60・GoogleおよびGoogleロゴ、AndroidおよびAndroidロゴ、Google PlayおよびGoogle Playロゴ、Gmail、Google Latitude、YouTubeおよびYouTubeロゴ、Googleマップ、GoogleマップナビおよびGoogleマップナビロゴ、GoogleトークおよびGoogleトークロゴ、GoogleローカルおよびGoogleローカルロゴ、Google音声検索、Google+、Picasaは、Google, Inc.の商標または登録商標です。・Bluetooth とそのロゴマークは、Bluetooth SIG, INCの登録商標で、株式会社NTTドコモはライセンスを受けて使用しています。その他の商標および名称はそれぞれの所有者に帰属します。・ドルビーラボラトリーズからの実施権に基づき製造されています。Dolby、ドルビー及びダブルD記号はドルビーラボラトリーズの商標です。・「UD新丸ゴ」は、株式会社モリサワより提供を受けており、フォントデータの著作権は同社に帰属します。・Wi-Fi、Wi-Fi Alliance、WMM、Wi-Fiロゴお...
47メール/インターネットブラウザを利用して、パソコンと同じようにWebサイトを閲覧できます。本端末では、パケット通信またはWi-Fiによる接続でブラウザを利用できます。◆ Webサイト表示中の画面操作■ Webページを縦表示/横表示に切り替え本端末を縦または横に持ち替えて、縦/横画面表示を切り替えます。■ Webページの拡大/縮小次の方法で拡大/縮小します。ピンチアウト/ピンチイン: 拡大/縮小します。ダブルタップ: 拡大します。・拡大前の表示に戻す場合は、再度ダブルタップします。ズームコントロール: 画面をフリックしてズームコントロールを表示します。 で拡大し、 で縮小します。・現在表示しているWebページの拡縮率を、次にWebページを開いたときに引継ぐことができます。Webページを拡大/縮小した時などに表示されるアイコンをタップして、引継ぎの有効( )/無効( )を切り替えます。■ 画面のスクロール/パン画面を上下/左右にスクロールまたは全方向にパンして見たい部分を表示します。◆ ブラウザを起動してWebサイトを表示1アプリケーションメニューで [ブラウザ]ホームページ設定に設定しているホームページが表...
付録/索引60Copyright 2012 ACCESS CO., LTD. All rights reserved.・「ATOK」は株式会社ジャストシステムの登録商標です。 「ATOK」は、株式会社ジャストシステムの著作物であり、その他権利は株式会社ジャストシステムおよび各権利者に帰属します。・ はフェリカネットワークス株式会社の登録商標です。・FeliCaは、ソニー株式会社の登録商標です。・QRコードは株式会社デンソーウェーブの登録商標です。・StationMobileは株式会社ピクセラの登録商標です。・TwitterおよびTwitterロゴはTwitter, Inc.の商標または登録商標です。・FacebookおよびFacebookロゴはFacebook, Inc.の商標または登録商標です。・microSDHCロゴはSD-3C, LLCの商標です。・Microsoft、Windows、Windows Media、Windows Vista、PowerPointは、米国Microsoft Corporationの米国およびその他の国における商標または登録商標です。・Microsoft Ex...
メール/ウェブブラウザ97◆ 緊急速報「エリアメール」設定1アプリケーションメニューで [エリアメール] → m →[設定]2各項目を設定受信設定: エリアメールを受信するかを設定します。着信音: 着信音の鳴動時間とマナーモード時の着信音の動作を設定します。受信画面および着信音確認: 緊急地震速報、津波警報、災害・避難情報のエリアメールを受信したときの受信画面と着信音を確認します。その他の設定: 緊急地震速報、津波警報、災害・避難情報以外に受信するエリアメールを新規登録/編集/削除します。Googleトークは、Googleのオンラインインスタントメッセージサービスです。本端末のGoogleトークを使用して、メンバーとチャットを楽しむことができます。・Googleトークを利用するには、本端末にGoogleアカウントを設定する必要があります。Googleアカウントが未設定の場合は、初回Googleトーク起動時に画面の指示に従って設定してください。◆ オンラインチャット❖ Googleトークの起動1アプリケーションメニューで [トーク]友だちリストが表示されます。・Googleトークの詳細については、次の操作でモバ...
アプリケーション111◆ 撮影画面の見かたa 顔検出枠b 自動シーン認識アイコンc メニュー表示用タブ(左側のメニューが表示)d 検出された人物の名前(サーチミーフォーカス)e 撮影設定メニューf 最後に保存した静止画/動画の表示・再生g シャッターボタンh 静止画撮影/動画撮影の切り替えi 録画開始/終了ボタン◆ 静止画撮影・カメラ利用中は、撮影お知らせランプとしてカメラライトが点滅します。1アプリケーションメニューで [カメラ] →撮影画面に被写体を表示 →シャッター音が鳴り、静止画が撮影されます。■ 静止画撮影画面の主な操作ズーム(最大)/解除: 撮影画面内でダブルタップギャラリーの表示: m →[ギャラリー]インカメラ/アウトカメラの切り替え: m →[インカメラに切り替え]/[アウトカメラに切り替え]◆ 静止画の撮影設定メニュー静止画撮影画面のメニューから、次の操作ができます。・組み合わせにより選択できない項目があります。・インカメラでは設定できない項目があります。❖ 左側のメニュー静止画撮影画面に表示されているメニュー表示用タブをタップまたはスライドすると次のメニューが表示されます。■ 撮影モード...
- 1
- 1
- 2