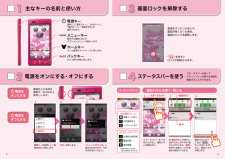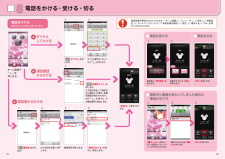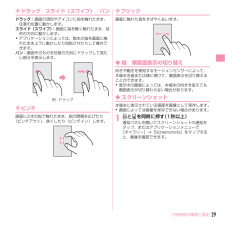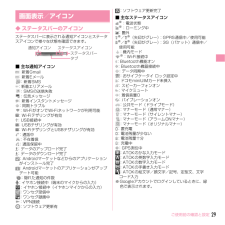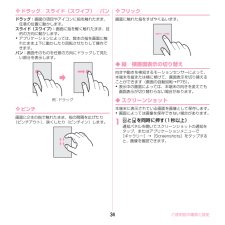Q&A
取扱説明書・マニュアル (文書検索対応分のみ)
"通知"5 件の検索結果
"通知"10 - 20 件目を表示
全般
質問者が納得補足拝見しました。
たまにするようなことではなく、日常的に打ち込めること…でしょうか?楽しいこと。
本を読むや裁縫、ゲームでも構いません。
ネット的繋がりから離れられるもの…でしょうか?
一番なのが、それらのサイトに行かないようにそれ以上に「楽しいこと」を見つけることではないでしょうか?
私はmixiの方は一日に一回ぐらいです。見ているのが(繋がっているみんなの更新がそんなに頻繁でないので、そこまで見なくて良いという状態です)
ツイッターの方が結構厄介で、私も一時期ずっと見ていました。
自分と繋がっている...
4608日前view133
全般
質問者が納得そりゃあアプリが動いていないとそのアプリの機能が動かないのは当然です。
すべてのコンピューターはソフト(アプリ)が動いていないとそのソフト(アプリ)の機能が動かないのです。
なお表示していなくても裏で動いていれば(バックグラウンドと言います)アプリは仕事をします。
4380日前view165
全般
質問者が納得メールの通知音の事ですか?
メールの通知音ならば、メールのアイコン→メール設定→受信→メール→着信音鳴動時間設定
で可能です
4530日前view238
全般
質問者が納得最近、そのような現象がよく起きているようですね。
私も同じ現象が起きてます。
とりあえずLINEを常時起動させておけば通知が来ます。
いずれ不具合が解消されるでしょうから、それまでは常時起動で対応されるといいと思います。
4495日前view52
全般
質問者が納得同じ機種です。
違うホームアプリを起動されているのではないでしょうか。
menuからその他という表記があるアプリは、Playストア等からダウンロードしていない限り、
docomo Pallette UI,NX! comfort UIの二つのアプリです。
アプリ一覧からホーム切り替えアプリ(白色と赤色の家のアイコンのものです)を起動し、
上2つのホームどちらかを起動を押し、menuから開けば右下にその他という項目が出てきます。
分かりにくい説明文で申し訳ありません。
4824日前view36
主なキーの名前と使い方画面ロックを解除するステータスバーを使う 電源をオンにする・オフにする1 34 2ステータスバーを使って、スマートフォンの様々な状態を確認することができます。電源をオンにしたあとや、画面が暗くなった場合、画面のロックを解除します。電源キーを長押しし、「電源を切る」を押します。「 」を押すとロックが解除されます。各「設定ボタン」を押すと、設定やONとOFFの切り替えなどが行えます。「通知」を押すと新着メールや不在着信の確認ができます。ステータスバーを下方向になぞると、通知パネルが開きます。*設定状況により色が 変わる場合があります。新着メールあり不在着信ありインストール完了3G通信中/使用可能*電波状態電池残量「シャットダウン中」と表示されますので、そのままお待ちください。「OK」を押します。通知パネルの下にある「 」を上方向になぞると、通知パネルが閉じます。ステータスバーのアイコン 通知パネルを開く・閉じる112233主な通知アイコン主なステータスアイコン電源を入れる時は電源キーを2秒以上長押しします。ステータスバー電源キー長押しで「通常マナー」、「公共モード」、「機内モード...
電話をかける・受ける・切る8● 電話を受ける● 通話中に画面が変わってしまった場合の 電話の切り方● 電話を切るA ダイヤル し て か け るB 通話履歴 からかけるC 電話帳からかけるホーム画面で「 」を押します。ダイヤル番号を入力してから「 」を 押します。通話をするには「通話」を押します。着信時に「操作開始」を押します。「 終了」を 押します。かける相手を選んで押します。「発信中」と表示されます。電話番号を押します。「電話をかける」を押すと、発信します。「 電話帳」を押します。123114212電話をかける方法は3通りあります。電話をかけるドコモ 一郎ドコモ 二郎090-0000-XXXX090-0000-XXXX090-0000-XXXX090-0000-XXXX 090-0000-XXXX 090-0000-XXXX090-0000-XXXX090-0000-XXXX090-0000-XXXX「 ダイヤル」を押します。090-0000-XXXX「 発着信リスト」 を押します。発信者番号通知をONにする方法 :「ホーム画面」>「メニューキー」>「設定...
ご使用前の確認と設定29❖ ドラッグ/スライド(スワイプ)/パンドラッグ: 画面の項目やアイコンに指を触れたまま、任意の位置に動かします。スライド(スワイプ) :画面に指を軽く触れたまま、目的の方向に動かします。・アプリケーションによっては、数本の指を画面に触れたまま上下に動かしたり回転させたりして操作できます。パン: 画面そのものを任意の方向にドラッグして見たい部分を表示します。❖ ピンチ画面に2本の指で触れたまま、指の間隔を広げたり(ピンチアウト) 、狭くしたり(ピンチイン)します。❖ フリック画面に触れた指をすばやく払います。◆ 縦/横画面表示の切り替え向きや動きを検知するモーションセンサーによって、本端末を縦または横に傾けて、画面表示を切り替えることができます。・表示中の画面によっては、本端末の向きを変えても画面表示が切り替わらない場合があります。◆ スクリーンショット本端末に表示されている画面を画像として保存します。・画面によっては画像を保存できない場合があります。1XとDを同時に押す (1秒以上)通知パネルを開いてスクリーンショットの通知をタップ、またはアプリケーションメニューで[ギャラリー]→[...
ご使用前の確認と設定31◆ ホーム画面のカスタマイズ(NX! comfort UI)ホーム画面には、ショートカットやウィジェットなどを自由に配置することができます。ホーム画面のデザインや表示に関する設定なども、変更することができます。❖ ホーム編集ホーム画面にショートカットやウィジェットなどを追加したり、壁紙を選択したりできます。1ホーム画面で左右にフリックして編集する画面を表示2カスタマイズエリアの空き領域をロングタッチ →[ショートカット] /[ウィジェット] /[フォルダ] /[壁紙] /[アプリ履歴]→必要に応じて項目の選択や設定を行う・ショートカットをロングタッチして、他のショートカットに重ね合わせると、重ね合わせたショートカットが格納されたフォルダを作成できます。・フォルダをタップして、表示された吹き出しの中のフォルダ名をタップすると、フォルダ名を変更できます。ホーム画面から削除: ショートカット/ウィジェット/フォルダ/アプリ履歴をロングタッチ→ までドラッグ移動: ショートカット/ウィジェット/フォルダ/アプリ履歴をロングタッチ →移動先までドラッグ◆ ステータスバーのアイコンステータスバーに...
ご使用前の確認と設定28ホーム画面はアプリケーションを使用するためのスタート画面です。ホームキーを押していつでも呼び出すことができます。ホームアプリがNX! comfort UIの場合は、次の画面が表示されます。a ステータスバー→P29b カスタマイズエリアショートカット、ウィジェット、フォルダ、アプリ履歴を配置できます。c インジケータホーム画面の現在位置を示します。d ドックすべてのホーム画面に表示されます。 をタップするとアプリケーションメニューが表示されます。→P30✔お知らせ・ホーム画面で m を押すと、通知パネルや設定メニューの表示、検索の利用などもできます。◆ ホーム画面のカスタマイズ(NX! comfort UI)ホーム画面には、ショートカットやウィジェットなどを自由に配置することができます。ホーム画面のデザインや表示に関する設定なども、変更することができます。❖ ホーム編集ホーム画面にショートカットやウィジェットなどを追加したり、壁紙を選択したりできます。1ホーム画面で左右にフリックして編集する画面を表示2カスタマイズエリアの空き領域をタッチ(1秒以上) →[ショートカット] /[ウィジェ...
ご使用前の確認と設定30本端末を使うために最初に設定が必要な項目をまとめて設定できます。・各設定はいつでも変更できます。1ホーム画面で m →[設定] →[初期設定]2各項目を設定自分からだ設定: 自分からだ設定の基本情報やあわせるボイス、ウォーキング/Exカウンタ利用の設定を行います。画面ロックの認証設定: 画面ロックについて設定します。セキュリティ解除方法: セキュリティロックの解除方法を設定します。ホーム壁紙: ホーム画面の壁紙を設定します。フォトスクリーン: ロック画面の背景画像を設定します。卓上ホルダ充電: 卓上ホルダで充電する際の充電方法を設定します。Googleアカウント: Googleアカウントを設定します。・Googleアカウントの初回設定時に[バックアップと復元]という画面が表示されます。本端末はこの機能に対応していないため、 [Googleアカウントでこの端末を常にバックアップする]にチェックを付けても、データはバックアップされません。❖ その他の初期設定について初期設定の項目以外にも、必要に応じて、次の項目を設定してください。・Eメールのアカウントの設定→P46・Wi-Fi機能の設定→...
41本体設定✔お知らせ・[mopera U設定]は、mopera U設定用アクセスポイントです。mopera U設定用アクセスポイントをご利用いただくと、パケット通信料がかかりません。なお、初期設定画面および設定変更画面以外には接続できないのでご注意ください。mopera U設定の詳細については、mopera Uのホームページをご覧ください。・[mopera U(スマートフォン定額) ]をご利用の場合、パケット定額サービスのご契約が必要です。mopera U(スマートフォン定額)の詳細については、ドコモのホームページをご覧ください。◆Wi-Fi本端末のWi-Fi機能を利用して、自宅や社内ネットワーク、公衆無線LANサービスの無線LANアクセスポイントに接続して、メールやインターネットを利用できます。無線LANアクセスポイントに接続するには、接続情報を設定する必要があります。❖ Wi-FiをONにしてネットワークに接続1ホーム画面で m →[設定]2[Wi-Fi] を[ON]・通知パネルの設定スイッチでもON/OFFを設定できます。3[Wi-Fi] → Wi-Fiネットワークを選択・セキュリティで保護されたWi...
ご使用前の確認と設定29◆ ステータスバーのアイコンステータスバーに表示される通知アイコンとステータスアイコンで様々な状態を確認できます。■ 主な通知アイコン:新着Gmail:新着Eメール:新着SMS:新着エリアメール:SMSの送信失敗:伝言メッセージ:新着インスタントメッセージ:同期トラブル:Wi-FiがオンでWi-Fiネットワークが利用可能:Wi-Fiテザリングが有効:USB接続中:USBテザリングが有効:Wi-FiテザリングとUSBテザリングが有効:通話中:不在着信:通話保留中:データのアップロード完了:データのダウンロード完了:Androidマーケットなどからのアプリケーションがインストール完了:Androidマーケットのアプリケーションがアップデート可能:隠れた通知の件数:イヤホン接続中(端末のマイクからの入力):イヤホン接続中(イヤホンマイクからの入力):ワンセグ受信中:ワンセグ録画中:VPN接続:ソフトウェア更新有:ソフトウェア更新完了■ 主なステータスアイコン※:電波状態※:ローミング中:圏外※/※(矢印がグレー) :GPRS通信中/使用可能※/※(矢印がグレー) :3G(パケット)通信中/使...
43本体設定❖ Wi-Fiテザリング本端末をWi-Fiアクセスポイントとして利用することで、Wi-Fi対応機器をインターネットに接続できます。・Wi-Fi対応機器を8台まで同時接続できます。・日本国内では1~13チャンネル、国外では1~11チャンネルの周波数帯を利用できます。❖ Wi-Fiテザリングの設定Wi-FiテザリングをONにして、接続の設定を行います。・お買い上げ時の状態では、セキュリティには[WPA/WPA2 PSK]が、 [パスワード]にはランダムな値が設定されています。必要に応じてセキュリティの設定を行ってください。1ホーム画面で m →[設定] →[その他]→[テザリング]2[Wi-Fiテザリング] にチェック・通知パネルの設定スイッチでもON/OFFを設定できます。3注意事項の詳細を確認して [OK]4[ネットワークSSID] →ネットワークSSIDを入力・お買い上げ時には、 「F-08D_AP」が設定されています。・登録済みの設定を変更する場合は、 [Wi-Fiアクセスポイントを設定]を選択すると設定画面が表示されます。5[セキュリティ] →セキュリティを選択・セキュリティは[Open] ...
ご使用前の確認と設定34❖ ドラッグ/スライド(スワイプ)/パンドラッグ: 画面の項目やアイコンに指を触れたまま、任意の位置に動かします。スライド(スワイプ) :画面に指を軽く触れたまま、目的の方向に動かします。・アプリケーションによっては、数本の指を画面に触れたまま上下に動かしたり回転させたりして操作できます。パン: 画面そのものを任意の方向にドラッグして見たい部分を表示します。❖ ピンチ画面に2本の指で触れたまま、指の間隔を広げたり(ピンチアウト) 、狭くしたり(ピンチイン)します。❖ フリック画面に触れた指をすばやく払います。◆ 縦/横画面表示の切り替え向きや動きを検知するモーションセンサーによって、本端末を縦または横に傾けて、画面表示を切り替えることができます(画面の自動回転→P76) 。・表示中の画面によっては、本端末の向きを変えても画面表示が切り替わらない場合があります。◆ スクリーンショット本端末に表示されている画面を画像として保存します。・画面によっては画像を保存できない場合があります。1XとDを同時に押す (1秒以上)通知パネルを開いてスクリーンショットの通知をタップ、またはアプリケーション...
- 1