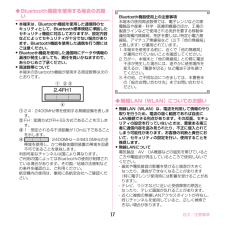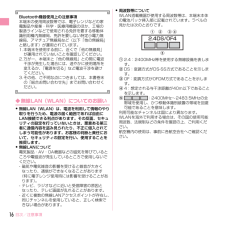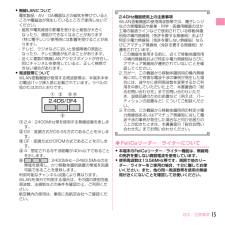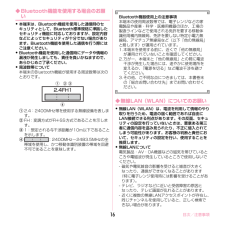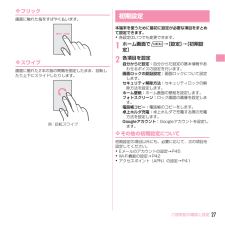Q&A
取扱説明書・マニュアル (文書検索対応分のみ)
"ポイント"1 件の検索結果
"ポイント"130 - 140 件目を表示
全般
質問者が納得ほとんど違いはないです。
ポイントはどちらでも使えますし・・・
あえて違いを挙げるなら、
量販店の方が、事務処理に時間がかかる。
いろいろなオプションに加入することで、頭金不要とかもある。
量販店によっては、そのお店のポイントがもらえる。
予約の開始が早かったりする(笑)
ドコモショップは・・・別にないか(笑)
予約開始も横並びだし・・・
ただ、故障や問合せはドコモショップしか窓口がないので、
私はいつもドコモショップで購入しています。
スマホ購入の「月々サポート」は、機種によって割引額が変わるだけ...
5007日前view28
目次/注意事項17◆Bluetooth機能を使用する場合のお願い・ 本端末は、Bluetooth機能を使用した通信時のセキュリティとして、Bluetooth標準規格に準拠したセキュリティ機能に対応しておりますが、設定内容などによってセキュリティが十分でない場合があります。Bluetooth機能を使用した通信を行う際にはご注意ください。・ Bluetooth機能を使用した通信時にデータや情報の漏洩が発生しましても、責任を負いかねますので、あらかじめご了承ください。・ 周波数帯について本端末のBluetooth機能が使用する周波数帯は次のとおりです。a 2.4:2400MHz帯を使用する無線設備を表します。b FH:変調方式がFH-SS方式であることを示します。c 1:想定される与干渉距離が10m以下であることを示します。d :2400MHz~2483.5MHzの全帯域を使用し、かつ移動体識別装置の帯域を回避不可であることを意味します。利用可能なチャンネルは国により異なります。ご利用の国によってはBluetoothの使用が制限されている場合があります。その国/地域の法規制などの条件を確認の上、ご利用ください。航空...
目次/注意事項16Bluetooth機器使用上の注意事項本端末の使用周波数帯では、電子レンジなどの家電製品や産業・科学・医療用機器のほか、工場の製造ラインなどで使用される免許を要する移動体識別用構内無線局、免許を要しない特定小電力無線局、アマチュア無線局など(以下「他の無線局」と略します)が運用されています。1.本端末を使用する前に、近くで「他の無線局」が運用されていないことを確認してください。2.万が一、本端末と「他の無線局」との間に電波干渉が発生した場合には、速やかに使用場所を変えるか、 「電源を切る」など電波干渉を避けてください。3.その他、ご不明な点につきましては、本書巻末の「総合お問い合わせ先」までお問い合わせください。◆無線LAN(WLAN)についてのお願い・ 無線LAN(WLAN)は、電波を利用して情報のやり取りを行うため、電波の届く範囲であれば自由にLAN接続できる利点があります。その反面、セキュリティの設定を行っていないときは、悪意ある第三者に通信内容を盗み見られたり、不正に侵入されてしまう可能性があります。お客様の判断と責任において、セキュリティの設定を行い、使用することを推奨します。・ ...
目次/注意事項15・ 無線LANについて電気製品・AV・OA機器などの磁気を帯びているところや電磁波が発生しているところで使用しないでください。- 磁気や電気雑音の影響を受けると雑音が大きくなったり、通信ができなくなることがあります(特に電子レンジ使用時には影響を受けることがあります) 。- テレビ、ラジオなどに近いと受信障害の原因となったり、テレビ画面が乱れることがあります。- 近くに複数の無線LANアクセスポイントが存在し、同じチャンネルを使用していると、正しく検索できない場合があります。・ 周波数帯についてWLAN搭載機器が使用する周波数帯は、本端末本体の電池パック挿入部に記載されています。ラベルの見かたは次のとおりです。a 2.4:2400MHz帯を使用する無線設備を表します。b DS:変調方式がDS-SS方式であることを示します。c OF:変調方式がOFDM方式であることを示します。d 4:想定される与干渉距離が40m以下であることを示します。e :2400MHz~2483.5MHzの全帯域を使用し、かつ移動体識別装置の帯域を回避可能であることを意味します。利用可能なチャンネルは国により異なります。...
目次/注意事項16◆Bluetooth機能を使用する場合のお願い・ 本端末は、Bluetooth機能を使用した通信時のセキュリティとして、Bluetooth標準規格に準拠したセキュリティ機能に対応しておりますが、設定内容などによってセキュリティが十分でない場合があります。Bluetooth機能を使用した通信を行う際にはご注意ください。・ Bluetooth機能を使用した通信時にデータや情報の漏洩が発生しましても、責任を負いかねますので、あらかじめご了承ください。・ 周波数帯について本端末のBluetooth機能が使用する周波数帯は次のとおりです。a 2.4:2400MHz帯を使用する無線設備を表します。b FH:変調方式がFH-SS方式であることを示します。c 1:想定される与干渉距離が10m以下であることを示します。d :2400MHz~2483.5MHzの全帯域を使用し、かつ移動体識別装置の帯域を回避不可であることを意味します。Bluetooth機器使用上の注意事項本端末の使用周波数帯では、電子レンジなどの家電製品や産業・科学・医療用機器のほか、工場の製造ラインなどで使用される免許を要する移動体識別用構内...
ご使用前の確認と設定30本端末を使うために最初に設定が必要な項目をまとめて設定できます。・各設定はいつでも変更できます。1ホーム画面で m →[設定] →[初期設定]2各項目を設定自分からだ設定: 自分からだ設定の基本情報やあわせるボイス、ウォーキング/Exカウンタ利用の設定を行います。画面ロックの認証設定: 画面ロックについて設定します。セキュリティ解除方法: セキュリティロックの解除方法を設定します。ホーム壁紙: ホーム画面の壁紙を設定します。フォトスクリーン: ロック画面の背景画像を設定します。卓上ホルダ充電: 卓上ホルダで充電する際の充電方法を設定します。Googleアカウント: Googleアカウントを設定します。・Googleアカウントの初回設定時に[バックアップと復元]という画面が表示されます。本端末はこの機能に対応していないため、 [Googleアカウントでこの端末を常にバックアップする]にチェックを付けても、データはバックアップされません。❖ その他の初期設定について初期設定の項目以外にも、必要に応じて、次の項目を設定してください。・Eメールのアカウントの設定→P46・Wi-Fi機能の設定→...
本体設定42❖ Wi-Fiネットワークの切断1ホーム画面で m →[設定] →[Wi-Fi]2接続しているWi-Fiネットワークを選択 →[切断]✔お知らせ・Wi-FiをOFFにしてWi-Fiネットワークを切断した場合、次回Wi-FiのON時に接続可能なWi-Fiネットワークがあるときは、自動的に接続されます。◆ Wi-Fiネットワークの簡単登録AOSS またはWPSに対応した無線LANアクセスポイントを利用して接続する場合は、簡単な操作で接続できます。1ホーム画面で m →[設定] →[Wi-Fi簡単登録]2登録方式を選択AOSS 方式: [AOSS方式] →アクセスポイント側でAOSS ボタンを押すWPS方式: [WPS方式] →[プッシュボタン方式]/[PIN入力方式] →アクセスポイント側で操作・プッシュボタン方式の場合は、アクセスポイント側で専用ボタンを押します。PIN入力方式の場合は、本端末に表示されたPINコードをアクセスポイント側で入力後、 [OK]をタップします。✔お知らせ・無線LANアクセスポイントによっては、AOSS 方式での接続ができない場合があります。接続できない場合はWPS...
41本体設定✔お知らせ・[mopera U設定]は、mopera U設定用アクセスポイントです。mopera U設定用アクセスポイントをご利用いただくと、パケット通信料がかかりません。なお、初期設定画面および設定変更画面以外には接続できないのでご注意ください。mopera U設定の詳細については、mopera Uのホームページをご覧ください。・[mopera U(スマートフォン定額) ]をご利用の場合、パケット定額サービスのご契約が必要です。mopera U(スマートフォン定額)の詳細については、ドコモのホームページをご覧ください。◆Wi-Fi本端末のWi-Fi機能を利用して、自宅や社内ネットワーク、公衆無線LANサービスの無線LANアクセスポイントに接続して、メールやインターネットを利用できます。無線LANアクセスポイントに接続するには、接続情報を設定する必要があります。❖ Wi-FiをONにしてネットワークに接続1ホーム画面で m →[設定]2[Wi-Fi] を[ON]・通知パネルの設定スイッチでもON/OFFを設定できます。3[Wi-Fi] → Wi-Fiネットワークを選択・セキュリティで保護されたWi...
43本体設定❖ Wi-Fiテザリング本端末をWi-Fiアクセスポイントとして利用することで、Wi-Fi対応機器をインターネットに接続できます。・Wi-Fi対応機器を8台まで同時接続できます。・日本国内では1~13チャンネル、国外では1~11チャンネルの周波数帯を利用できます。❖ Wi-Fiテザリングの設定Wi-FiテザリングをONにして、接続の設定を行います。・お買い上げ時の状態では、セキュリティには[WPA/WPA2 PSK]が、 [パスワード]にはランダムな値が設定されています。必要に応じてセキュリティの設定を行ってください。1ホーム画面で m →[設定] →[その他]→[テザリング]2[Wi-Fiテザリング] にチェック・通知パネルの設定スイッチでもON/OFFを設定できます。3注意事項の詳細を確認して [OK]4[ネットワークSSID] →ネットワークSSIDを入力・お買い上げ時には、 「F-08D_AP」が設定されています。・登録済みの設定を変更する場合は、 [Wi-Fiアクセスポイントを設定]を選択すると設定画面が表示されます。5[セキュリティ] →セキュリティを選択・セキュリティは[Open] ...
ご使用前の確認と設定27❖ フリック画面に触れた指をすばやく払います。❖ スワイプ画面に触れた2本の指の間隔を固定したまま、回転したり上下にスライドしたりします。本端末を使うために最初に設定が必要な項目をまとめて設定できます。・各設定はいつでも変更できます。1ホーム画面で m →[設定] →[初期設定]2各項目を設定自分からだ設定: 自分からだ設定の基本情報やあわせるボイスの設定を行います。画面ロックの認証設定: 画面ロックについて設定します。セキュリティ解除方法: セキュリティロックの解除方法を設定します。ホーム壁紙: ホーム画面の壁紙を設定します。フォトスクリーン: ロック画面の画像を設定します。電話帳コピー: 電話帳のコピーをします。卓上ホルダ充電: 卓上ホルダで充電する際の充電方法を設定します。Googleアカウント: Googleアカウントを設定します。❖ その他の初期設定について初期設定の項目以外にも、必要に応じて、次の項目を設定してください。・Eメールのアカウントの設定→P45・Wi-Fi機能の設定→P42・アクセスポイント(APN)の設定→P41例:回転スワイプ初期設定
39本体設定本体設定ホーム画面で m →[設定]を選択して表示される設定メニューから、各種設定を行います。■ プロフィールマイプロフィール: お客様の電話番号や[マイプロフィール]に登録したご自身の情報を表示します。初期設定: 本端末を使うために最初に設定が必要な項目をまとめて設定できます。■ 無線とネットワークWi-Fi: Wi-FiネットワークとWi-Fiの詳細設定などを行います。Wi-Fi簡単登録: 簡単な操作で無線LANアクセスポイントに接続できます。Bluetooth: Bluetooth機能の設定を行います。FMトランスミッタ: FMトランスミッタの設定を行います。データ使用: 3GネットワークおよびGSM/GPRSネットワークの利用や、パケット通信でのデータ量の設定などを行います。その他: 機内モードやテザリングなどの設定を行います。■端末通話設定: ドコモのネットワークサービスやインターネット通話などの設定を行います。音・振動: 公共モードやマナーモード、バイブレーション、着信音などの設定を行います。ディスプレイ: 画面の明るさやフォントなどの設定を行います。マルチメディア: 動画(ワンセグや...
- 1