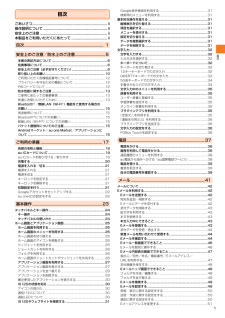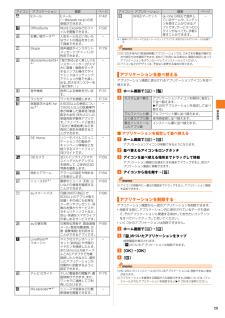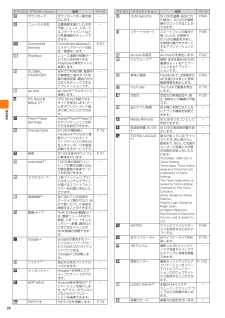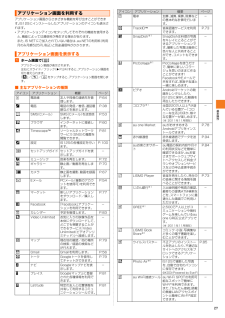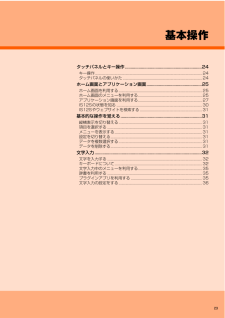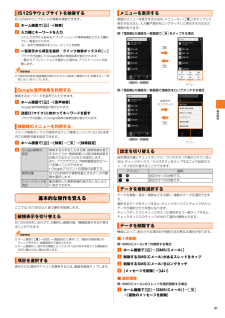Q&A
取扱説明書・マニュアル (文書検索対応分のみ)
"サイト"9 件の検索結果
"サイト"10 - 20 件目を表示
全般
質問者が納得私は問題なく見れています。
ですがネット接続はやたらと思い時があります…
電源を一回切ると戻る時もあります。
回線が混んでたりすると重くなったりするみたいです。
4610日前view13
全般
質問者が納得僕ならxperia=iphone>AQOUSです。
①スマホで一番電気を食うのは画面です。音楽を聴いていても画面を消しているのならばあまり電気を使わないと思います。
②防水・非防水でも熱はこもると思います。
ArrowsZとか赤外線、オサイフ...
などいっぱい詰め込んでるものはバグが多かったり、熱を持ったりします。
③まずiphone,xperiaはWIMAXに対応していません。(多分)ネットを多く使うならWIMAX対応のAQOUSのほうがいいかもしれません。(LTEのサービスはドコモなどが有名です...
4835日前view9
全般
質問者が納得私は実家がハワイでよくハワイに行き、実は昨日帰国したところなので
wifiの記憶は新しいです。私は毎回、イモトが宣伝をしている
mifi というものを借りますが、旅行の1,2日前に自宅に届いて帰りは空港で返却できるものです。
ハワイだと10日間で14000円程なので、6日間だとさほど高くないかと思います。
mifiについては、電波が時々弱くて通信できないこともありますが、ほとんどの場合、問題なく使用できます。
また4時間程で充電がなくなるので、ポータブル充電器を一緒にレンタルすることをお勧めします。
ス...
4612日前view201
全般
質問者が納得下記参照
http://detail.chiebukuro.yahoo.co.jp/qa/question_detail/q14103787234
4584日前view145
全般
質問者が納得使われているブラウザで開けない形式のファイルなのだと思います。スマホ側の設定云々の話では無いかも知れません。
試しに、ほかのブラウザを使ってみてはどうでしょうか?
4593日前view125
全般
質問者が納得ガラケーと、どちらも使われても、ガラケーでPCサイトビュアーを使わない限り、ISフラット内です。
先日<とは今月ですか?
ならば、ISフラットは翌月適用と思いますが?
今の状況で通信費はいくらですか?
税抜きで、5200円以下なら、ダブル定額に変更されてはどうでしょうか?
ダブル定額なら、2100円~5985円ですみます。
毎月割も適用しますし。
ただし、3G使えば、すぐに上限5985円になりますので、ISフラットの方がお安くなりますが。
4900日前view130
全般
質問者が納得通話のみの設定は
無線とネットワーク→モバイルネットワーク→ローミング設定→
エリア設定→海外自動
データローミングは、通常国で利用の場合はOFFになっています。
データー通信はオフです。(オンにしておくとCメールは使えます)
以上の設定で通話のみ利用できますから、不要なパケット料金などの
請求はありません。
帰国したら設定は戻しておきます。
4722日前view110
全般
質問者が納得SDカードが認識されていません。
3つ目のダウンロードはスマホの本体に保存されたと思います。
保存先を確認してみてください。
SDカードの不良かスマホの不良化はAUショップにいけば判断してくれますよ
4848日前view126
全般
質問者が納得ほとんどの問題は、こちらのwikiで解決できると思います
http://www44.atwiki.jp/xperiarc/pages/26.html
--------------------------------------------------
なるほど、困りましたね
「何かの操作」の結果として、「アイコンが消えてしまった」のでしょうけど
その何かの操作が分からない
アイコンだけが消えてしまったんですかね?
例えば画面下のドックといわれてる部分ありますけど、ここのデザインが変わったとか?
画面の枚数...
4946日前view165
目次1目次ごあいさつ.......................................................... .........................ii操作説明について....................................................... ................ii安全上のご注意........................................................ ...................ii本製品をご利用いただくにあたって........................................ii目次............................................................. ................. 1安全上のご注意/防水上のご注意..............................5本書の表記方法について.....................................................
基本操作25ホーム画面とアプリケーション画面ホーム画面とアプリケーション画面から、IS12Sのさまざまな操作ができます。ホーム画面は複数の画面で構成されており、左右にスライド/フリックすると切り替えることができます。中央の画面は本体操作上の初期画面となり、yをタップすると、いつでもホーム画面を表示することができます。aホーム画面位置5つのホーム画面のうちの現在表示位置を示します。bウィジェットc壁紙dアプリケーションキーeメディアフォルダ(ギャラリー、ミュージック、FMラジオ、カメラ)fショートカット(アプリケーション)ホーム画面では、壁紙を変更したり、アプリケーションのショートカットやウィジェット、フォルダを追加/削除/移動できます。a ホーム画面でtb◎ホーム画面上のアイコンがない部分で画面をロングタッチしても、ショートカットやウィジェットなどを追加できます。◎お買い上げ時に登録されているショートカットは変更できます。本書では、お買い上げ時の状態の操作方法で説明しているため、変更する場合はご注意ください。ホーム画面を左右にスライド/フリック(uP.24)すると、隣り合ったホーム画面に移動できます。ホーム画...
基本操作29※1 簡単にダウンロードできるショートカットアプリです。 利用するにはダウンロードが必要です。◎IS12S本体内の 『取扱説明書』アプリケーションでは、さまざまな機能の操作方法や設定方法を確認できます。初めてご利用になる場合は、画面の指示に従ってアプリケーションをダウンロードしてインストールしてください。◎アイコンなどのデザインは、予告なく変更する場合があります。アプリケーション画面に表示されるアプリケーションアイコンを並べ替えます。a ホーム画面で[]→[]b■ アプリケーションを指定して並べ替えるa ホーム画面で[]→[]アプリケーションアイコンが移動できるようになります。b 並べ替えるアイコンをロングタッチc アイコンを並べ替える場所までドラッグして移動アプリケーション画面の左端または右端までドラッグすると、別のアプリケーション画面に移動できます。d アイコンから指を離す→[]◎アイコンの移動中に一番右の画面までドラッグすると、 アプリケーション画面を追加できます。アプリケーション画面から一部のアプリケーションを削除できます。*削除する前に、アプリケーション内に保存されているデータも含めて、...
基本操作28ダウンロード ダウンロードの一覧を表示します。-ニュースと天気 位置情報を基にした天気予報、ニュース、スポーツ、エンターテイメントなどの各種情報がチェックできます。-Connected devicesConnected devicesにてメディアサーバーの設定/管理をします。P.91PlayNow ニュース速報や辞書サービスなどを利用できるPlayNowの専用サイトに接続します。-GLOBAL PASSPORT海外でご利用の際、接続中の事業者と海外ダブル定額の適用有無、電話のかけ方などをチェックできるアプリケーションです。-au one au oneポータルサイトに接続します。-PS Storeを始めよう※1『PS Store』を紹介するサイトを表示します。ゲームをダウンロードして端末で楽しむことができます。-Flash Player SettingsAdobe®Flash®Playerでのアプリケーションの実行方法を設定できます。-Friends Note IS12Sの電話帳とFacebookやmixiなど複数のソーシャルネットワークサービス(SNS)の友人やメッセージを管理、投稿できるサービ...
基本操作27アプリケーション画面からさまざまな機能を呼び出すことができます。IS12Sにインストールしたアプリケーションのアイコンも表示されます。*アプリケーションアイコンをタップしてそれぞれの機能を使用すると、機能によっては通信料が発生する場合があります。また、IS NETにご加入されていない場合は、 au.NETの利用料 (利用月のみ月額525円、税込)と別途通信料がかかります。a ホーム画面で[]アプリケーション画面が表示されます。左右にスライド/フリック(uP.24)すると、アプリケーション画面を切り替えられます。「」/x/yをタップすると、アプリケーション画面を閉じます。■ 主なアプリケーションの種類アプリケーション画面を利用するアプリケーション画面を表示するアイコン アプリケーション 概要 ページ電話帳 友人や同僚の連絡先を管理します。P.64電話 電話の発信/着信、 通話履歴などを表示します。P.38SMS(Cメール) SMS(Cメール)を送受信します。P.53ブラウザ インターネットに接続します。P.60TimescapeTMソーシャルネットワークサービス(SNS)の履歴を閲覧できます。P.8...
23基本操作タッチパネルとキー操作.................................................... ................24キー操作........................................................... .............................................. 24タッチパネルの使いかた.................................................... .......................... 24ホーム画面とアプリケーション画面............................................... ..25ホーム画面を利用する..................................................... ............................. 25ホーム画面のメニューを利用する..........................................
基本操作31IS12S内やウェブサイトの情報を検索できます。a ホーム画面で[]→[検索]b 入力欄にキーワードを入力入力した文字から始まるアプリケーションや検索候補などが入力欄の下に一覧表示されます。: 音声で検索語句を入力し、 ウェブ上を検索c 一覧表示から項目を選択/クイック検索ボックスの []ブラウザが起動してGoogle検索の検索結果が表示されます。一覧からアプリケーションを選択した場合は、 アプリケーションが起動します。◎「現在地を使用」確認画面が表示されたら、内容をご確認のうえ「同意する」/「同意しない」をタップします。検索するキーワードを音声で入力できます。a ホーム画面で[]→[音声検索]Google音声検索画面が表示されます。b 送話口(マイク)に向かってキーワードを話すブラウザが起動してGoogle検索の検索結果が表示されます。クイック検索ボックスで使用するウェブ検索エンジンや、IS12S本体内での検索対象を設定できます。a ホーム画面で[]→[検索]→t→[検索設定]b基本的な操作を覚えるここでは、IS12Sのよく使う操作を説明します。IS12Sの向きに合わせて、 自動的に画面の縦/横...
メ ル52◎暗証番号を同日内に連続3回間違えると、 翌日まで設定操作はできません。◎迷惑メールフィルターの設定により、受信しなかったEメールをもう一度受信することはできませんので、設定には十分ご注意ください。◎迷惑メールフィルターは、以下の優先順位にて判定されます。指定受信リスト設定(なりすまし・転送メール許可)>なりすまし規制>指定拒否リスト設定>指定受信リスト設定>アドレス帳受信設定>HTMLメール規制>URLリンク規制>一括指定受信>迷惑メールおまかせ規制>ウィルスメール規制◎指定受信リスト設定(なりすまし・転送メール許可)は、自動転送されてきたEメールが「なりすまし規制」の設定時に受信できなくなるのを回避する機能です。自動転送設定元のメールアドレスを指定受信リスト(なりすまし・転送メール許可)に登録することにより、そのメールアドレスがTo(宛先)もしくはCc(同報)に含まれているEメールについて、 規制を受けることなく受信できます。※Bcc(隠し同報)のみに含まれていた場合(一部メルマガ含む) は、本機能の対象外となりますのでご注意ください。◎「拒否通知メール返信設定」は、迷惑メールフィルター初回設定...
基本操作36電話帳に連絡先が登録されていると、文字入力時に「連絡先引用2.3」を使って連絡先の情報を引用できます。「連絡先引用2.3」は、プリインストールされているプラグインアプリです。a 文字入力画面→「」をロングタッチ→[]→[連絡先引用2.3]連絡先一覧画面が表示されます。b 連絡先一覧画面で引用する連絡先を選択c 入力する項目にチェックを入れる→[完了]「すべて選択」/「すべて選択解除」をタップすると、すべての項目を選択/解除できます。◎連絡先一覧画面で「引用履歴」や「お気に入り」をタップすると、連絡先を限定して表示することができます。文字入力時に利用するプラグインアプリをインストールして追加できます。a ホーム画面でt→[設定]→[言語とキーボード]→[POBox Touch(日本語)]→[プラグインアプリの管理]b [OK]プラグイン設定画面が表示されます。c [新規プラグインのダウンロード]d アプリを選択→画面の指示に従って操作◎プラグイン設定の画面でチェックの入っているプラグインアプリは、文字入力画面で起動することができます。キーボード種別ごとに、文字入力の各種設定を行うことができます。a ...
デ タ通信96◎パスキー入力は、セキュリティ確保のために約30秒の制限時間が設けられています。◎接続する機器によっては、毎回パスキーの入力が必要な場合があります。■ ペア設定について一度IS12SとBluetooth®機器のペア設定を行うと、ペア設定情報は記憶されます。IS12Sと他のBluetooth®機器のペア設定を行うときに、パスコード(PIN)の入力を必要とする場合があります。IS12Sは、自動的にパスコード「0000」を試行します。この試行でうまくいかない場合は、Bluetooth®機器の取扱説明書をご参照ください。ペア設定を行ったBluetooth®機器に次回接続するときは、パスコードを再入力する必要はありません。2つのBluetooth®ヘッドセットとペア設定するという使い方はできませんが、同じBluetooth®プロファイルを使用していない状態で、複数のBluetooth®機器とペア設定を行うことはできます。a Bluetooth設定画面→Bluetooth®機器リストで、接続するBluetooth®機器名をロングタッチ機器名の下に「この端末をペアに設定する」と表示されている機器をロングタッチ...
- 1