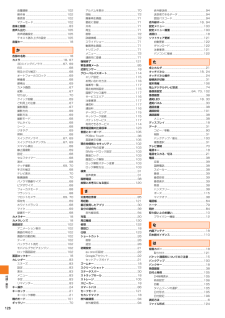Q&A
取扱説明書・マニュアル (文書検索対応分のみ)
"保存先"2 件の検索結果
"保存先"10 - 20 件目を表示
全般
質問者が納得機種依存文字は回答する気失せる。
1、内部ストレージ
2、/strage/sdcard1/private/au/email/MyFolder
3、標準ブラウザならsdカードのダウンロード(sdカードないままダウンロードするととエラー出る)
4、画像開いて詳細
5、ファイルマネージャーのことだったらファイルマネージャかアストロ。
4504日前view196
全般
質問者が納得着信音を設定したいんですよね!?
これは電話の着信音設定です。
ホーム画面(最初の画面)でメニューキー(右下のボタン)を押して、音設定を押して下さい!
すると着信音ってのが有るんで、押すと、着信音に出来る曲がズラッと表示されます。
ダウンロードされた曲が有ると思うので選択して完了をタッチして終わりです!
分からなければ補足して下さい(^^)
4864日前view237
フ イル管理88内部ストレージIS12Sでは、microSDメモリカードとは別にIS12S本体の内部ストレージにデータを保存できます。内部ストレージには、赤外線通信で受信したデータやEメール(~@ezweb.ne.jp) のバックアップデータなどが保存されます。アプリケーションによっては、データの保存先としてmicroSDメモリカード/内部ストレージのどちらかを選択できる場合もあります。「ASTRO」アプリケーションを利用して内部ストレージやmicroSDメモリカードに保存されたデータを確認したり、フォルダやファイルのコピー/貼り付けによって管理したりすることができます。*「ASTRO」アプリケーションの操作について詳しくは、「アストロファイルマネージャでコピー/移動する」(uP.90)をご参照ください。microSDメモリカードを利用するmicroSDメモリカード (microSDHCメモリカードを含む) をIS12Sに取り付けることにより、データを保存/移動/コピーすることができます。また、連絡先などをmicroSDメモリカードに控えておくことができます。◎microSDメモリカードの空き容量を確認する方...
メ ル48Eメールに添付された画像を内部ストレージに保存できます。a 受信メール内容表示画面/送信メール内容表示画面で本文をロングタッチb [画像保存]c 保存する画像にチェックを入れる「全選択」をタップすると、表示されている画像をすべて選択できます。d [保存先選択]保存先選択画面が表示されます。e [保存]選択した画像が内部ストレージの「MyFolder」に保存されます。◎保存先選択画面で「Up」をタップすると、1つ上の階層のフォルダを選択できます。◎未受信の添付画像は保存できません。サーバーから画像を受信してから操作してください(uP.44)。a Eメールトップ画面→ tbフォルダを作成して、フォルダごとにEメールの振分け条件や着信通知を設定したり、フォルダにロックをかけたりすることができます。■ フォルダを作成する最大20個のフォルダを作成できます。a Eメールトップ画面→ [フォルダ作成]フォルダ編集画面が表示されます。b フォルダ名称欄をタップ→フォルダ名を入力フォルダ名は、全角8/半角16文字まで入力できます。■フォルダアイコンを変更する場合c []d アイコンを選択→カラーを選択→[OK]→[...
ツ ル・アプリケ シ ン72◎共有可能な容量、ファイル種別には特に制限はありませんが、送信するアプリケーションにより制限される場合があります。またデジタル著作権管理(DRM)コンテンツは共有することができません。ギャラリー内のデータをロングタッチすると、チェックボックスにチェックが入り、データの選択状態になります。選択状態になると、ギャラリーのメニューが利用できます。a ギャラリー内でデータをロングタッチ→tロングタッチした後、続けて他のデータをタップすると、複数のデータを選択できます。選択状態のデータをタップすると、選択を解除できます。b◎表示される項目は、画面によって異なります。◎データによっては、編集できない場合があります。現在表示されている画面を画像として撮影(スクリーンショット)できます。撮影したスクリーンショットはギャラリーの「Pictures」アルバムで表示できます。a スクリーンショットを撮影する画面でp(1秒以上長押し)携帯電話オプション画面が表示されます。b [スクリーンショットを撮る]スクリーンショットが撮影され、画面上に保存先を示すメッセージが表示されます。◎撮影完了時の画面で「共有」...
ツ ル・アプリケ シ ン70a カメラを起動静止画撮影画面が表示されます。カメラの起動方法については、「カメラを起動する」(uP.67)をご参照ください。b 静止画/動画の切り替えアイコンをタップ動画撮影画面に切り替わります。c k録画開始音が鳴り、録画中画面が表示されます。d k録画終了音が鳴り、録画したデータが自動的に設定した保存先(uP.69)に保存されます。録画したデータは動画撮影画面にサムネイル表示されます。サムネイル表示をタップすると確認できます。◎動画撮影時は、マイク(送話口)を指などでふさがないようにしてください。◎動画撮影画面で約3分間何も操作しないと、 カメラが終了します。■ 画面をタップして録画するa 動画撮影画面→t→[撮影方法]→[タッチ撮影]b 画面をタップして録画開始c 画面をタップして録画を終了「撮影方法」を「撮影ボタン」に設定した場合は、撮影ボタン(uP.68)をタップして録画開始/終了します。■ フロントカメラを使用して録画するa 動画撮影画面→録画モードのアイコンをタップ→[フロントビデオカメラ]b 動画を録画録画した動画を部分的に切り出して保存できます。a 動画撮影画面...
ツ ル・アプリケ シ ン66*次の内容で姓/名が連絡先に登録されている・ 全角ひらがな/全角カタカナ/半角カタカナ・ アルファベットの大文字/小文字・ アクセント記号や発音記号の有無■ オートリンクされない場合姓/名が同じで、かつ保存先(アカウント種別)が同じ場合は、自動でリンクされません。連絡先にお気に入りのマークを付けることができます。お気に入りリストを使用すると、マークを付けた連絡先にすばやくアクセスできます。a 連絡先一覧画面→お気に入りに登録する連絡先をタップb 名前の横の★をタップ★が黄色に変わります。◎連絡先一覧画面で「お気に入り」タブをタップすると、お気に入り一覧画面が表示され、お気に入りリストを確認できます。◎お気に入り一覧画面で★のついたアイコンをタップして連絡先を選択するか、連絡先一覧画面→お気に入りに登録する連絡先をロングタッチ→ [お気に入りに追加]と操作しても、お気に入りに登録できます。◎お気に入りから削除するには、手順bで★を再度タップするか、連絡先一覧画面→お気に入りに登録済みの連絡先をロングタッチ→[お気に入りから削除]と操作します。a 連絡先一覧画面→t→[連絡先を削除]b...
ツ ル・アプリケ シ ン69※1 静止画撮影画面でのみ表示されます。※2 動画撮影画面でのみ表示されます。※3 3Dスイングパノラマ画面でのみ表示されます。※4 スイングパノラマ画面でのみ表示されます。◎機能によっては、同時に設定できない場合があります。◎表示エリアの設定アイコンを入れ替えるには、撮影画面→t→表示された設定項目アイコンをロングタッチ→撮影画面の設定アイコン表示エリアにドラッグと操作します。削除する場合は、設定アイコン表示エリアのアイコンをロングタッチして、画面中央にドラッグします。※「撮影モード」アイコンは入れ替え/削除できません。※3Dスイングパノラマ撮影/スイングマルチアングル撮影/スイングパノラマ撮影では設定アイコンの入れ替え/削除はできません。a カメラを起動静止画撮影画面が表示されます。カメラの起動方法については、「カメラを起動する」(uP.67)をご参照ください。m:ズームを調整b kシャッター音が鳴り、撮影したデータが自動的に設定した保存先(uP.69)に保存されます。撮影したデータは静止画撮影画面にサムネイル表示されます。サムネイル表示をタップすると確認できます。◎静止画撮影...
デ タ通信94赤外線通信IS12Sと赤外線通信機能を持つ他の端末との間で、 連絡先、カメラで撮影したデータ、ギャラリーで表示されるデータなどを送受信できます。赤外線の通信距離は20cm以内でご利用ください。また、データの送受信が終わるまで、IS12Sの赤外線ポート部分を、 相手側の赤外線ポート部分に向けたまま動かさないでください。赤外線通信を行うには、送る側と受ける側がそれぞれ準備する必要があります。受ける側が受信状態になっていることを確認してから送信してください。◎赤外線通信中に指などで赤外線ポートをおおわないようにしてください。◎IS12Sの赤外線通信は、 IrMCバージョン1.1に準拠しています。 ただし、相手側の機器がIrMCバージョン1.1に準拠していても、 機能によって正しく送受信できないデータがあります。◎直射日光があたる場所や蛍光灯の真下、赤外線装置の近くでは、正常に通信できない場合があります。◎赤外線ポートが汚れているときは、傷がつかないように柔らかい布で拭き取ってください。赤外線通信失敗の原因になる場合があります。◎送受信時に認証パスコードの入力が必要になる場合があります。認証パスコードは...
ツ ル・アプリケ シ ン65a 連絡先一覧画面→t→[設定]→[ステータス表示設定]b ステータス更新情報を表示する項目をタップ「すべて」をタップすると、すべてのサービスのステータス更新情報を表示できますが、1つの連絡先に複数のサービスアカウントがある場合は、ステータス更新の新しい方の更新情報が表示されます。「OFF」をタップすると、ステータス更新情報を表示しないように設定されます。連絡先の登録内容を利用して、電話をかけたり、メールを送信したりできます。a 連絡先一覧画面→電話をかける連絡先をタップb 電話番号をタップa 連絡先一覧画面→メールを送る連絡先をタップb []/メールアドレスをタップ「」 をタップするとSMS(Cメール)を作成できます。メールアドレスをタップするとアプリケーションを選択してメールを作成できます。登録した連絡先や自分の連絡先の情報を、Bluetooth®機能やメール添付、赤外線通信などを利用して送信できます。a 連絡先一覧画面→t→[連絡先を送信]b 送信する連絡先にチェックを入れる「すべて選択」をタップすると、すべての連絡先を選択できます。c [送信]→[OK]■Bluetooth...
インタ ネ ト61◎コピーしたテキストは、他のアプリケーションでも利用できます。貼り付け先のテキストボックスをロングタッチ→[貼り付け]と操作します。◎テキストを選択できないウェブページもあります。■ ウェブページ内の画像をダウンロードするa ブラウザ画面→ダウンロードする画像/画像を含むリンクをロングタッチb [画像を保存]c 保存先を選択→[OK]「既定のダウンロード先に設定」にチェックを入れると、以降は選択した保存先に自動的に保存されます。◎「既定のダウンロード先に設定」にチェックを入れた後に、画像の自動保存先を変更するには、ブラウザ画面→t→[その他]→[設定]→[ダウンロード設定]と操作します。◎ダウンロードした画像は、ホーム画面で[] →[ギャラリー]と操作して確認できます。選択した保存先によって、フォルダは異なります。また、ブラウザ画面→t→[その他]→[ダウンロード履歴]と操作するか、「ダウンロード」アプリケーションからも確認できます。■ ウェブページの表示を自動調整する画面に合わせてウェブページの表示やサイズを自動調整します。*お買い上げ時は、「ページの自動調整」にチェックが入った状態になっ...
126付録・索引音量調節 .........................................................10 2操作音............................................................ .102着信音............................................................ .102マナーモード..................................................102音楽と動画............................................................... .83音声入出力.............................................................10 5音声認識設定..................................................105テキスト読み上げの設定 .................................
- 1