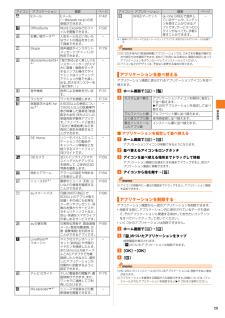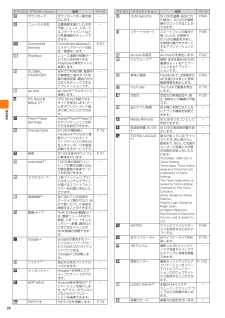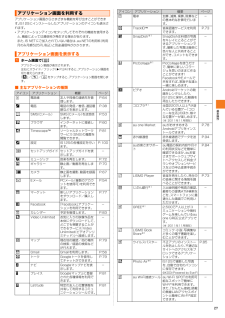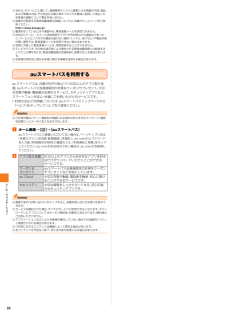Q&A
取扱説明書・マニュアル (文書検索対応分のみ)
"写真"13 件の検索結果
"写真"10 - 20 件目を表示
全般
質問者が納得水没させたらすぐにバッテリーとmicroSDとICカードを取り外して一週間ほど乾燥させる必要があります。
水没した事によって内部の回路がショートして異常な動作をするだけではなく故障します。電源が入っていて変な動作をしているうちはまだ完全には故障しておらず、内部の部品自体は動作している状態なので完全に乾燥させれば正常な状態に戻る可能性はありますが、ショートの影響で電源が入らなくなってしまうとか、ある機能が使用不可能とか、通話が出来ない、動作不安定になっているとも考えられます。
乾燥させた時には直っても内部...
4583日前view3
全般
質問者が納得スマホの場合(iPhone,Android)
左上の横棒三本のアイコンをクリックし左側にメニューが表示される
[写真]をタップ
写真を選択するために「アルバム」をタップ
写真を選択 (写真を長押し)
(下記の4つの選択メニューが表示される)
・プロフィール写真にするを選択
・写真を保存
・写真を削除
・キャンセル
画像が表示されるので承認をタップします。
4592日前view113
全般
質問者が納得①Quick picという写真整理するアプリがあります。これで大丈夫です
②ファイルマネージャーというアプリを使って移動します。これは初心者には少し難しいと思います・・・
③ダウンロードします。 プレイストアでバーコードリーダーで検索してダウンロードしてください
④ゴミ箱に捨てるのは、ホーム画面から消すだけです。アプリを消すときは、設定→アプリ→いらないアプリを選択→アンインストール
です
わからないことがあれば補足ください\(^_^)/
4482日前view191
全般
質問者が納得SDカードから写真データを削除してもダメですか?
とりあえずPicasaでもDropboxでもいいのでそっちにデータを移動させて、SDを含めて写真のデータを消してみてください。
4709日前view152
全般
質問者が納得akak723さん
削除していないのに削除される事は
基本的にありません。
本当に削除されてしまったなら
機種の不具合なので
ショップに持ち込みましょう!
4919日前view67
全般
質問者が納得アプリケーションは無料のものと有料のものがありますが、アプリストアやランキングサイトでは無料か有料か明記してあるので見たらすぐわかりますよ!
IS12Sでしたら、初めから入っている「Playストア」「au market」「APP NAVI」でアプリを探してインストールすることができます。
写真に文字を書くことができるアプリはたくさんあります!(DecoPetit、フォトお絵かき等々)
Playストアの虫眼鏡マークから「写真 文字」などで検索してみるのもいいし、カテゴリから探す方法もあります。
さらにPl...
4929日前view20
全般
質問者が納得自分もauのxperia acroHD IS12S を使用してます。
スマホで撮った写真データーですが、まず ASTROを開きます。すると沢山の
フォルダが表示されるので、その中からDCIMのフォルダを開き、次に
100ANDROのフォルダを開けばスマホで撮った写真が表示されます。
microSDカードですが、こちらも まず ASTROを開きます。(/mnt/sdcard)
そのままから 上へ を押します。(/mnt)
押すと、幾つかフォルダが出てきて、その中にext_cardってのがあり
これがmic...
4930日前view154
全般
質問者が納得メニュー → 設定 → アプリケーション → アプリケーションの管理から
アストロを探してタップします。
デフォルトでの起動の、【設定を消去】を選択すれば解除されます。
4953日前view12
全般
質問者が納得Android4.0にupgradeしていますか?
ドライバが動作しない原因は
それくらいしか考えられない
のですが…
Sony Developer Worldに
ICS(Android4.0)用ドライバが
公開されているので適用して
みてはいかがでしょうか?
http://developer.sonymobile.com/downloads/drivers/xperia-acro-hd-is12s-driver-for-ics/
4646日前view622
全般
質問者が納得ギャラリーがアルバムになり、共有が見つからなくて設定できない、ということでよろしいですか?
その場合なら、
①アルバムを開く
②右下のメニューボタン?を押して「アイテムを選択」を押す
③画像を選ぶと上にメニュー的なものがでてくるので、ゴミ箱マークの左のマークを押す
これで自動壁紙せっちゃんを押して壁紙設定ができますよ。
自分もさっき気がつきました笑
説明が下手で申し訳ないです・・・
4832日前view172
基本操作26■ ウィジェットを追加するa ホーム画面でt→[追加]→[ウィジェット]ウィジェット一覧画面が表示されます。b ウィジェットを選択◎Androidマーケットからウィジェットのあるアプリケーションをインストールした場合、インストールしたウィジェットもウィジェット一覧画面に表示されます。■ ウィジェットを削除するa ホーム画面で削除するウィジェットをロングタッチ画面下部に が表示されます。b 「」までウィジェットをドラッグして指を離すホーム画面にアプリケーションやブックマークなどのショートカットを追加できます。■ ショートカットを追加する■メニューからショートカットを追加する場合a ホーム画面でt→[追加]→[アプリケーション]/[ショートカット]b 項目を選択データ選択画面や設定画面が表示された場合は、画面の指示に従って操作してください。■アプリケーション画面からショートカットを追加する場合a ホーム画面で[]b 追加するアイコンをロングタッチホーム画面が表示されます。c ショートカットを置く場所までドラッグして指を離す■ ショートカットを削除するa ホーム画面で削除するショートカットをロングタッチ...
基本操作29※1 簡単にダウンロードできるショートカットアプリです。 利用するにはダウンロードが必要です。◎IS12S本体内の 『取扱説明書』アプリケーションでは、さまざまな機能の操作方法や設定方法を確認できます。初めてご利用になる場合は、画面の指示に従ってアプリケーションをダウンロードしてインストールしてください。◎アイコンなどのデザインは、予告なく変更する場合があります。アプリケーション画面に表示されるアプリケーションアイコンを並べ替えます。a ホーム画面で[]→[]b■ アプリケーションを指定して並べ替えるa ホーム画面で[]→[]アプリケーションアイコンが移動できるようになります。b 並べ替えるアイコンをロングタッチc アイコンを並べ替える場所までドラッグして移動アプリケーション画面の左端または右端までドラッグすると、別のアプリケーション画面に移動できます。d アイコンから指を離す→[]◎アイコンの移動中に一番右の画面までドラッグすると、 アプリケーション画面を追加できます。アプリケーション画面から一部のアプリケーションを削除できます。*削除する前に、アプリケーション内に保存されているデータも含めて、...
基本操作28ダウンロード ダウンロードの一覧を表示します。-ニュースと天気 位置情報を基にした天気予報、ニュース、スポーツ、エンターテイメントなどの各種情報がチェックできます。-Connected devicesConnected devicesにてメディアサーバーの設定/管理をします。P.91PlayNow ニュース速報や辞書サービスなどを利用できるPlayNowの専用サイトに接続します。-GLOBAL PASSPORT海外でご利用の際、接続中の事業者と海外ダブル定額の適用有無、電話のかけ方などをチェックできるアプリケーションです。-au one au oneポータルサイトに接続します。-PS Storeを始めよう※1『PS Store』を紹介するサイトを表示します。ゲームをダウンロードして端末で楽しむことができます。-Flash Player SettingsAdobe®Flash®Playerでのアプリケーションの実行方法を設定できます。-Friends Note IS12Sの電話帳とFacebookやmixiなど複数のソーシャルネットワークサービス(SNS)の友人やメッセージを管理、投稿できるサービ...
基本操作27アプリケーション画面からさまざまな機能を呼び出すことができます。IS12Sにインストールしたアプリケーションのアイコンも表示されます。*アプリケーションアイコンをタップしてそれぞれの機能を使用すると、機能によっては通信料が発生する場合があります。また、IS NETにご加入されていない場合は、 au.NETの利用料 (利用月のみ月額525円、税込)と別途通信料がかかります。a ホーム画面で[]アプリケーション画面が表示されます。左右にスライド/フリック(uP.24)すると、アプリケーション画面を切り替えられます。「」/x/yをタップすると、アプリケーション画面を閉じます。■ 主なアプリケーションの種類アプリケーション画面を利用するアプリケーション画面を表示するアイコン アプリケーション 概要 ページ電話帳 友人や同僚の連絡先を管理します。P.64電話 電話の発信/着信、 通話履歴などを表示します。P.38SMS(Cメール) SMS(Cメール)を送受信します。P.53ブラウザ インターネットに接続します。P.60TimescapeTMソーシャルネットワークサービス(SNS)の履歴を閲覧できます。P.8...
メ ル48Eメールに添付された画像を内部ストレージに保存できます。a 受信メール内容表示画面/送信メール内容表示画面で本文をロングタッチb [画像保存]c 保存する画像にチェックを入れる「全選択」をタップすると、表示されている画像をすべて選択できます。d [保存先選択]保存先選択画面が表示されます。e [保存]選択した画像が内部ストレージの「MyFolder」に保存されます。◎保存先選択画面で「Up」をタップすると、1つ上の階層のフォルダを選択できます。◎未受信の添付画像は保存できません。サーバーから画像を受信してから操作してください(uP.44)。a Eメールトップ画面→ tbフォルダを作成して、フォルダごとにEメールの振分け条件や着信通知を設定したり、フォルダにロックをかけたりすることができます。■ フォルダを作成する最大20個のフォルダを作成できます。a Eメールトップ画面→ [フォルダ作成]フォルダ編集画面が表示されます。b フォルダ名称欄をタップ→フォルダ名を入力フォルダ名は、全角8/半角16文字まで入力できます。■フォルダアイコンを変更する場合c []d アイコンを選択→カラーを選択→[OK]→[...
ツ ル・アプリケ シ ン86◎当社は、本サービスに関して、通信障害やシステム障害による情報の不達・遅延、および情報の内容、その他当社の責に帰すべからざる事由に起因して発生したお客様の損害について責任を負いません。◎気象庁が配信する緊急地震速報の詳細については、気象庁ホームページをご参照ください。http://www.jma.go.jp/◎電源を切っているときや通話中は、緊急速報メールを受信できません。◎SMS(Cメール)/Eメール送受信時やブラウザ利用時などの通信中であったり、サービスエリア内でも電波の届かない場所(トンネル、地下など)や電波状態の悪い場所では、緊急速報メールを受信できない場合があります。◎受信に失敗した緊急速報メールを、再度受信することはできません。◎テレビやラジオ、その他伝達手段により提供される緊急地震速報とは配信するシステムが異なるため、緊急地震速報の到達時刻に差異が生じる場合があります。◎お客様の現在地と異なる地域に関する情報を受信する場合があります。auスマートパスを利用するauスマートパスは、 月額390円(税込)で、500以上のアプリ取り放題、auスマートパス会員様限定のお得なク...
ツ ル・アプリケ シ ン64電話帳電話帳の連絡先一覧画面では、連絡先の各種情報が表示されます。連絡先に写真を追加したり、ソーシャルネットワークサービス(SNS)の更新情報を表示したりすることもできます。◎電話帳に登録された電話番号や名前などは、事故や故障によって消失してしまうことがあります。大切な電話番号などは控えておかれることをおすすめします。事故や故障が原因で電話帳が変化・消失した場合の損害および逸失利益につきましては、当社では一切の責任を負いかねますのであらかじめご了承ください。◎「アカウントと同期」(uP.103)を利用して、サーバーに保存されたGoogleの連絡先などとIS12Sの電話帳を同期できます。 (Googleアカウント以外と同期する場合でも、最初にGoogleアカウントを登録してください。 )a ホーム画面で[]→[電話帳]連絡先一覧画面が表示されます。初めて電話帳を開いたときは、セットアップウィザードが表示されます。セットアップウィザードでは、microSDメモリカードや内部ストレージから連絡先を読み込んだり、GoogleアカウントとIS12Sの連絡先の同期を行うことができます。「完了」...
メ ル55f [完了]設定したアカウントのメールが読み込まれ、メール一覧画面(受信トレイ)が表示されます。◎「あなたの名前」はメールを送信したときに相手の方に差出人として表示される名称です。◎Exchange ActiveSyncアカウントを設定する場合、 手順eで「あなたの名前」は表示されません。ただし、登録後にアカウント設定を変更する場合(uP.55)には設定できます。■ 手動で設定するご利用になるPCメールアカウントのメールサーバーが自動設定されない場合や「手動セットアップ」を選択して設定する場合は、メールサーバーの設定を行います。a ホーム画面で[]→[Eメール()]b PCメールのメールアドレスとパスワードを入力c [手動セットアップ]d アカウントのタイプを選択e 必要な項目を設定→[次へ]画面の指示に従って、受信メールサーバーや送信メールサーバーの設定をします。f [このアカウントに名前を付ける]→アカウント名を入力g [あなたの名前]→あなたの名前を入力h [完了]設定したアカウントのメールが読み込まれ、メール一覧画面(受信トレイ)が表示されます。◎メール一覧画面(受信トレイ)→t→[フォルダ...
ツ ル・アプリケ シ ン66*次の内容で姓/名が連絡先に登録されている・ 全角ひらがな/全角カタカナ/半角カタカナ・ アルファベットの大文字/小文字・ アクセント記号や発音記号の有無■ オートリンクされない場合姓/名が同じで、かつ保存先(アカウント種別)が同じ場合は、自動でリンクされません。連絡先にお気に入りのマークを付けることができます。お気に入りリストを使用すると、マークを付けた連絡先にすばやくアクセスできます。a 連絡先一覧画面→お気に入りに登録する連絡先をタップb 名前の横の★をタップ★が黄色に変わります。◎連絡先一覧画面で「お気に入り」タブをタップすると、お気に入り一覧画面が表示され、お気に入りリストを確認できます。◎お気に入り一覧画面で★のついたアイコンをタップして連絡先を選択するか、連絡先一覧画面→お気に入りに登録する連絡先をロングタッチ→ [お気に入りに追加]と操作しても、お気に入りに登録できます。◎お気に入りから削除するには、手順bで★を再度タップするか、連絡先一覧画面→お気に入りに登録済みの連絡先をロングタッチ→[お気に入りから削除]と操作します。a 連絡先一覧画面→t→[連絡先を削除]b...
ツ ル・アプリケ シ ン69※1 静止画撮影画面でのみ表示されます。※2 動画撮影画面でのみ表示されます。※3 3Dスイングパノラマ画面でのみ表示されます。※4 スイングパノラマ画面でのみ表示されます。◎機能によっては、同時に設定できない場合があります。◎表示エリアの設定アイコンを入れ替えるには、撮影画面→t→表示された設定項目アイコンをロングタッチ→撮影画面の設定アイコン表示エリアにドラッグと操作します。削除する場合は、設定アイコン表示エリアのアイコンをロングタッチして、画面中央にドラッグします。※「撮影モード」アイコンは入れ替え/削除できません。※3Dスイングパノラマ撮影/スイングマルチアングル撮影/スイングパノラマ撮影では設定アイコンの入れ替え/削除はできません。a カメラを起動静止画撮影画面が表示されます。カメラの起動方法については、「カメラを起動する」(uP.67)をご参照ください。m:ズームを調整b kシャッター音が鳴り、撮影したデータが自動的に設定した保存先(uP.69)に保存されます。撮影したデータは静止画撮影画面にサムネイル表示されます。サムネイル表示をタップすると確認できます。◎静止画撮影...
- 1
- 2