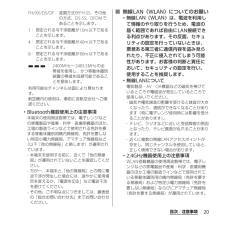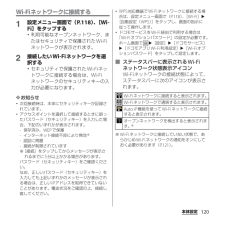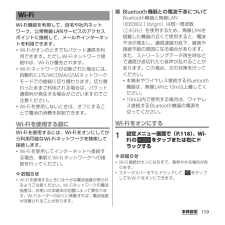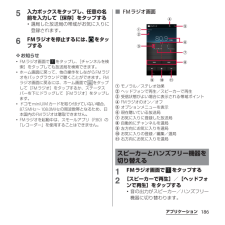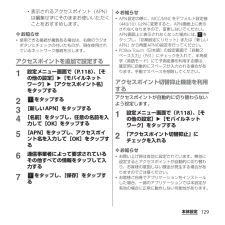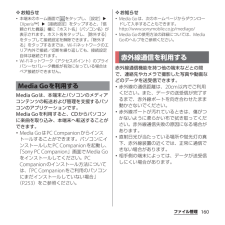Q&A
取扱説明書・マニュアル (文書検索対応分のみ)
"ポイント"3 件の検索結果
"ポイント"160 - 170 件目を表示
全般
質問者が納得SO-01EについてはICカードの接触不良が問題になっていて、SONYに直接抗議文書を出している方もいるくらいです。
表向きはSONYが不具合でないと発表しているので、ドコモもそれに従うしかありません。一般店員では話は進まないと思います。
購入時に上記の説明がなかったの一点張りで、購入店の責任者対応を求めましょう。
4237日前view130
全般
質問者が納得単に無線LANルータを物理的に繋げただけではダメ。
設定も必要です。
プロバイダー情報(PPPoE)を無線LANルータに設定のこと。
3792日前view28
全般
質問者が納得補足について
セキュリティをWEP、WPA、WPA2のどれかにする。
パソコンがネットに繋がるか確認(ブラウザ起動)
繋がっていれば、XperiaのWi-FiからUSB選択、パスワードは大文字小文字数字を間違えないように。
あと1/31にシステムアップデートが配信されています。
アップデートはしてください(していれば問題ありません)
それでも繋がらなければロジテック問い合わせた方がいいかも。
>セキュリティはかけていないので、 パスワードの間違いなどはありえません。
これが原因じゃないかな。
電波強い...
4297日前view666
’12.11(1版)1268-9139.2クイックスタートガイド’ 12.11総合お問い合わせ先〈ドコモ インフォメーションセンター〉■ドコモの携帯電話からの場合(局番なしの)151 (無料)※一般電話などからはご利用になれません。■一般電話などからの場合0120-800-000※一部のIP電話からは接続できない場合があります。受付時間 午前9:00~午後8:00(年中無休)故障お問い合わせ先■ドコモの携帯電話からの場合(局番なしの)113 (無料)※一般電話などからはご利用になれません。■一般電話などからの場合0120-800-000※一部のIP電話からは接続できない場合があります。受付時間 24時間(年中無休)●番号をよくご確認の上、お間違いのないようにおかけください。●各種手続き、故障・アフターサービスについては、上記お問い合わせ先にご連絡いただくか、ドコモホームページにてお近くのドコモショップなどにお問い合わせください。ドコモホームページ http://www.nttdocomo.co.jp/マナーもいっしょに携帯しましょう。○公共の場所で携帯電話をご利用の際は、周囲の方への心くばりを忘れずに。L...
SO-01E/Docomo/Uguide❖お知らせ・ホーム画面でショートカット、ウィジェット、フォルダ、グループのアイコンを、本端末が振動するまでロングタッチすると、そのままドラッグして移動したり、画面下部に表示されるへドラッグして削除したり、 [削除]をタップして削除したりできます。アプリケーションのショートカットをロングタッチして、 [アンインストール]u[OK] u[OK]をタップすると、アンインストールできるアプリケーションもあります。・ホーム画面一覧の操作ガイドが表示されたら、 [OK]/[以後表示しない]をタップします。アプリケーション画面本端末の各機能をご利用になるには、ホーム画面のショートカットやウィジェットのアイコンをタップして主な機能を操作できますが、ホーム画面にない機能はアプリケーションの一覧画面でアイコンをタップして起動することが基本操作となります。■アプリケーションを起動する1 ホーム画面で (アプリケーションボタン)をタップするa アプリタブb おすすめタブc オプションメニューアイコンd グループ名e アプリケーションアイコンf グループ内アプリケーションの数g グループ内アプリ...
20目次/注意事項・Bluetooth機器使用上の注意事項本端末の使用周波数帯では、電子レンジなどの家電製品や産業・科学・医療用機器のほか、工場の製造ラインなどで使用される免許を要する移動体識別用構内無線局、免許を要しない特定小電力無線局、アマチュア無線局など(以下「他の無線局」と略します)が運用されています。-本端末を使用する前に、近くで「他の無線局」が運用されていないことを確認してください。-万が一、本端末と「他の無線局」との間に電波干渉が発生した場合には、速やかに使用場所を変えるか、「電源を切る」など電波干渉を避けてください。-その他、ご不明な点につきましては、裏表紙の「総合お問い合わせ先」までお問い合わせください。■ 無線LAN(WLAN)についてのお願い・無線LAN(WLAN)は、電波を利用して情報のやり取りを行うため、電波の届く範囲であれば自由にLAN接続できる利点があります。その反面、セキュリティの設定を行っていないときは、悪意ある第三者に通信内容を盗み見られたり、不正に侵入されてしまう可能性があります。お客様の判断と責任において、セキュリティの設定を行い、使用することを推奨します。・無線LAN...
120本体設定Wi-Fiネットワークに接続する1設定メニュー画面で(P.118)、[Wi-Fi]をタップする・利用可能なオープンネットワーク、またはセキュリティで保護されたWi-Fiネットワークが表示されます。2接続したいWi-Fiネットワークを選択する・セキュリティで保護されたWi-Fiネットワークに接続する場合は、Wi-Fiネットワークのセキュリティキーの入力が必要になります。❖お知らせ・次回接続時は、本体にセキュリティキーが記録されています。・アクセスポイントを選択して接続するときに誤ったパスワード(セキュリティキー)を入力した場合、下記のいずれかが表示されます。-保存済み、WEPで保護-インターネット接続不良により無効※-認証に問題-接続が制限されています※[接続]をタップしてからメッセージが表示されるまでに5分以上かかる場合があります。パスワード(セキュリティキー)をご確認ください。なお、正しいパスワード(セキュリティキー)を入力しても上記いずれかのメッセージが表示される場合は、正しいIPアドレスを取得できていないことがあります。電波状況をご確認の上、接続し直してください。・WPS対応機器でWi-F...
171アプリケーション1ホーム画面で[Playストア]をタップする2をタップし、[マイアプリ]をタップする3削除したいアプリケーションをタップし、[アンインストール]u[OK]をタップする・有料アプリケーションをアンインストールする場合は、払い戻し画面が表示される場合があります。詳細については、「ヘルプ」(P.171)をご参照ください。Google Playについてヘルプが必要なときや質問がある場合は、Google Playの画面を表示した状態で をタップし、[ヘルプ]をタップしてGoogle Playヘルプウェブページに進みます。お店などの読み取り機に本端末をかざすだけで、お支払いやクーポン券などとして使える「おサイフケータイ対応サービス」や、家電やスマートポスターなどにかざして情報にアクセスできる「かざしてリンク対応サービス」がご利用いただける機能です。電子マネーやポイントのバリューをICカード内、またはドコモminiUIMカード内に保存することができます。さらに、ネットワークを使って電子マネーの入金や残高、ポイントの確認などができます。また、紛失時の対策として、おサイフケータイの機能をロックすることがで...
172アプリケーションiCお引っこしサービスiCお引っこしサービスは、機種変更や故障修理時など、おサイフケータイをお取り替えになる際、おサイフケータイのICカード内データを一括でお取り替え先のおサイフケータイに移し替えることができるサービスです。なお、ドコモminiUIMカード内データはiCお引っこしサービスをご利用後も、そのままドコモminiUIMカード内に残ります。iCお引っこしサービスは、お近くのドコモショップなどでご利用いただけます。iCお引っこしサービスの詳細については、『ご利用ガイドブック(spモード編)』をご覧ください。おサイフケータイ対応端末のご利用にあたって・本端末の故障により、ICカード内データ※1及びドコモminiUIMカード内データ※2が消失・変化してしまう場合があります(修理時など、本端末をお預かりする場合は、データが残った状態でお預かりすることができませんので、原則データをお客様自身で消去していただきます)。データの再発行や復元、一時的なお預かりや移し替えなどのサポートは、おサイフケータイ対応サービス提供者にご確認ください。重要なデータについては必ずバックアップサービスのあるおサイ...
119本体設定Wi-Fi機能を利用して、自宅や社内ネットワーク、公衆無線LANサービスのアクセスポイントに接続して、メールやインターネットを利用できます。・Wi-Fiがオンのときでもパケット通信を利用できます。ただしWi-Fiネットワーク接続中は、Wi-Fiが優先されます。・Wi-Fiネットワークが切断された場合には、自動的にLTE/WCDMA/GSMネットワークモードでの接続に切り替わります。切り替わったままご利用される場合は、パケット通信料が発生する場合がございますのでご注意ください。・Wi-Fiを使用しないときは、オフにすることで電池の消費を抑制できます。Wi-Fiを使用する前にWi-Fiを使用するには、Wi-Fiをオンにしてから利用可能なWi-Fiネットワークを検索して接続します。・Wi-Fiを使用してインターネットへ接続する場合、事前にWi-Fiネットワークへの接続を行ってください。❖お知らせ・Wi-Fiを使用するときには十分な電波強度が得られるようご注意ください。Wi-Fiネットワークの電波強度は、お使いの本端末の位置によって異なります。Wi-Fiルーターの近くに移動すれば、電波強度が改善されるこ...
186アプリケーション5入力ボックスをタップし、任意の名前を入力して[保存]をタップする・選局した放送局の帯域がお気に入りに登録されます。6FMラジオを停止するには、 をタップする❖お知らせ・FMラジオ画面で をタップし、[チャンネルを検索]をタップしても放送局を検索できます。・ホーム画面に戻って、他の操作をしながらFMラジオをバックグラウンドで聴くことができます。FMラジオ画面に戻るには、ホーム画面で をタップして[FMラジオ]をタップするか、ステータスバーを下にドラッグして[FMラジオ]をタップします。・ドコモminiUIMカードを取り付けていない場合、87.5MHz~108.0MHzの周波数帯となるため、日本国内のFMラジオは聴取できません。・FMラジオを起動中は、スモールアプリ(P.80)の「レコーダー」を使用することはできません。■ FMラジオ画面aモノラル/ステレオ効果 bヘッドフォンで再生/スピーカーで再生c受信状態がよい場合に表示される帯域ポイントdFMラジオのオン/オフeオプションメニューを表示f現在聴いている放送局gお気に入りに登録した放送局h自動的にチャンネルを選局i左方向にお気に入りを...
129本体設定・表示されるアクセスポイント(APN)は編集せずにそのままお使いいただくことをおすすめします。❖お知らせ・使用できる接続が複数ある場合は、右側のラジオボタンにチェックの付いたものが、現在使用されているネットワーク接続を示します。アクセスポイントを追加で設定する1設定メニュー画面で(P.118)、[その他の設定]u[モバイルネットワーク]u[アクセスポイント名]をタップする2をタップする3[新しいAPN]をタップする4[名前]をタップし、任意の名前を入力して[OK]をタップする5[APN]をタップし、アクセスポイント名を入力して[OK]をタップする6通信事業者によって要求されているその他すべての情報をタップして入力する7をタップし、[保存]をタップする❖お知らせ・APN設定の際に、MCC/MNCをデフォルト設定値(440/10)以外に変更すると、APN画面上に表示されなくなりますので、変更しないでください。APN画面上に表示されなくなった場合には、 をタップし、「初期設定にリセット」または「新しいAPN」から再度APNの設定を行ってください。・POBox Touch(日本語)の設定画面で「自動スペ...
160ファイル管理❖お知らせ・本端末のホーム画面で をタップし、[設定]u[Xperia™]u[接続設定]をタップすると、「信頼された機器」欄に「ホスト名」(パソコン名)が表示されます。ホスト名をタップし、[除外する]をタップして接続設定を解除できます。「除外する」をタップするまでは、Wi-Fiネットワークのエリア内外で接続/切断を繰り返しても、接続設定自体は継続されます。・Wi-Fiネットワーク(アクセスポイント)のプライバシーセパレータ機能が有効になっている場合はペア接続ができません。Media Goは、本端末とパソコンのメディアコンテンツの転送および管理を支援するパソコンのアプリケーションです。Media Goを利用すると、CDからパソコンに楽曲を取り込み、本端末へ転送することができます。・Media GoはPC Companionからインストールすることができます。パソコンにインストールしたPC Companionを起動し、「Sony PC Companion」画面でMedia Goをインストールしてください。PC Companionのインストール方法については、「PC Companionをご利用のパ...
- 1