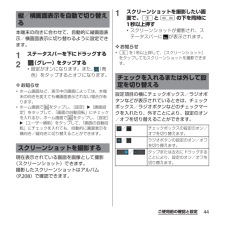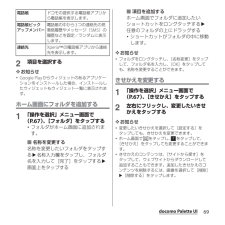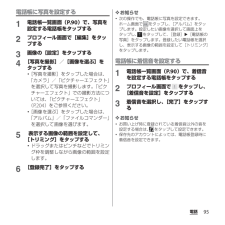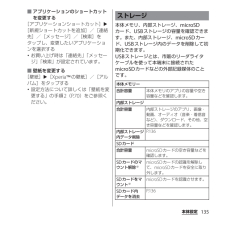Q&A
取扱説明書・マニュアル (文書検索対応分のみ)
"画像"10 件の検索結果
"画像"270 - 280 件目を表示
全般
質問者が納得http://detail.chiebukuro.yahoo.co.jp/qa/question_detail/q14121087169
これは私が以前答えた質問なのですがこちらを見てやって見てください
ロック画面についてはこれで解決できるはずです
4265日前view38
全般
質問者が納得>としましたがサイズがあっていません。
それは、ディスプレイの解像度と壁紙の解像度が合っていないからです。
ディスプレイの解像度に合わせると、画面にあいます。
画像のサイズを720 × 1280にして見て下さい。
http://my.reset.jp/~triton/RCKP.htm
4608日前view847
全般
質問者が納得ドコモじゃなくてもスマホはみんなそんなものだと思いますよ。
実質価格二万というのは、本体価格がかかる分、月々の基本料が割引になるので、差し引くとそれくらいということです。
本体価格は、ドコモショップで買っても電気屋さんみたいなところで買っても変わりはないです。
電気屋さんなど代理店で買うと、 ドコモの有料サービスにいくつか入ると、頭金の五千円が無料になるくらいだと思います。
有料サービスといっても、初月は無料のものが多いので月末にサービスを外せば大丈夫です。
ドコモで買っても他で買っても、今やってるキャン...
4714日前view2
全般
質問者が納得MultiPicture Live Wallpaperってアプリがあるみたいですね。
https://play.google.com/store/apps/details?id=org.tamanegi.wallpaper.multipicture
補足に対して
どういうレベルで「しかできない」っ言ってます?
ページごとに指定して表示させることも可能なはずです。
お使いの機種で、それが正常に動作するかはわかりませんが、それはアプリの不具合の問題なのでアプリ作成者に要望してください。
4566日前view2
全般
質問者が納得http://www.android-mutant.net/article/324436523.html
このやり方でもダメですか?
4584日前view104
全般
質問者が納得私も年末にガラケーからSO-01Eに機種変更して試行錯誤しながら使っています。
確かにガラケーの方が電話やメールに関しては特化してる気がしますが
スマホは機能をさまざまなアプリで補える為便利さは上です。
ただ使いこなせてないだけと思います。
>>メニュー0で自分のプロフィールが見れたのに、スマートフォンでは、いちいち設定から入らないといけない
これはホーム画面の空欄を長押し→ショートカット→ドコモ電話帳で自分の名前を探してタップ
するとホーム画面に自分の名前のアイコンが表示されますのでこれをタップしたら
...
4676日前view129
全般
質問者が納得初期不良なんじやないでしようか?ショツプに行かれ症状を話されたら新品と交換して貰えるかもしれませんよ。
4698日前view138
全般
質問者が納得ESファイルエクスプローラー
https://play.google.com/store/apps/details?id=com.estrongs.android.pop&hl=ja
QuickPic
https://play.google.com/store/apps/details?id=com.alensw.PicFolder
といったファイルマネージャーや、
画像の移動が可能な画像管理閲覧アプリをつかうと、
microSDに移動することが出来ます。
ESを起動して、
extSdcard...
4725日前view559
全般
質問者が納得前回回答した者です。
使い過ぎというか、そもそも不要なデータです。
標準アプリの悪いところで、他のアプリではそこまで肥大化しません。
同時に紹介したリンク先の回答にもありますが、
削除してもまた生成されてしまうので
削除後、同名のファイルを置いて偽装する必要があります。
http://csqa.kddi.com/posts/view/qid/1312120068
4027日前view65
全般
質問者が納得待受画面の設定はこれが仕様です。
文字フォントは変更できません。
どちらも故障ではなく、直る云々ではありません。
4385日前view15
’12.11(1版)1268-9139.2クイックスタートガイド’ 12.11総合お問い合わせ先〈ドコモ インフォメーションセンター〉■ドコモの携帯電話からの場合(局番なしの)151 (無料)※一般電話などからはご利用になれません。■一般電話などからの場合0120-800-000※一部のIP電話からは接続できない場合があります。受付時間 午前9:00~午後8:00(年中無休)故障お問い合わせ先■ドコモの携帯電話からの場合(局番なしの)113 (無料)※一般電話などからはご利用になれません。■一般電話などからの場合0120-800-000※一部のIP電話からは接続できない場合があります。受付時間 24時間(年中無休)●番号をよくご確認の上、お間違いのないようにおかけください。●各種手続き、故障・アフターサービスについては、上記お問い合わせ先にご連絡いただくか、ドコモホームページにてお近くのドコモショップなどにお問い合わせください。ドコモホームページ http://www.nttdocomo.co.jp/マナーもいっしょに携帯しましょう。○公共の場所で携帯電話をご利用の際は、周囲の方への心くばりを忘れずに。L...
44ご使用前の確認と設定本端末の向きに合わせて、自動的に縦画面表示/横画面表示に切り替わるように設定できます。1ステータスバーを下にドラッグする2(グレー)をタップする・設定がオンになります。また、 (青色)をタップするとオフになります。❖お知らせ・ホーム画面など、表示中の画面によっては、本端末の向きを変えても横画面表示されない場合があります。・ホーム画面で をタップし、[設定]u[画面設定]をタップして、「画面の自動回転」にチェックを入れるか、ホーム画面で をタップし、[設定]u[ユーザー補助]をタップして、「画面の自動回転」にチェックを入れても、自動的に画面表示を横向き/縦向きに切り替えることができます。現在表示されている画面を画像として撮影(スクリーンショット)できます。撮影したスクリーンショットはアルバム(P.208)で確認できます。1スクリーンショットを撮影したい画面で、pとmの下を同時に1秒以上押す・スクリーンショットが撮影され、ステータスバーに が表示されます。❖お知らせ・pを1秒以上押して、[スクリーンショット]をタップしてもスクリーンショットを撮影できます。設定項目の横にチェックボックス/ラ...
69docomo Palette UI2項目を選択する❖お知らせ・Google Playからウィジェットのあるアプリケーションをインストールした場合、インストールしたウィジェットもウィジェット一覧に表示されます。ホーム画面にフォルダを追加する1「操作を選択」メニュー画面で(P.67)、[フォルダ]をタップする・フォルダがホーム画面に追加されます。■ 名称を変更する名称を変更したいフォルダをタップするu名称入力欄をタップし、フォルダ名を入力して[完了]をタップするu画面上をタップする■ 項目を追加するホーム画面でフォルダに追加したいショートカットをロングタッチするu任意のフォルダの上にドラッグする・ショートカットがフォルダの中に移動します。❖お知らせ・フォルダをロングタッチし、[名称変更]をタップして、フォルダ名を入力し、[OK]をタップしても、名称を変更することができます。きせかえを変更する1「操作を選択」メニュー画面で(P.67)、[きせかえ]をタップする2左右にフリックし、変更したいきせかえをタップする❖お知らせ・変更したいきせかえを選択して[設定する]をタップしても、きせかえを変更できます。・ホーム画面...
70docomo Palette UI壁紙を変更する1「操作を選択」メニュー画面で(P.67)、[壁紙]をタップする2[Xperia™の壁紙]/[アルバム]/[ライブ壁紙]をタップする・[Xperia™の壁紙]をタップした場合は、壁紙にする画像を選択し、[壁紙を設定]をタップします。・[アルバム]をタップした場合は、壁紙にする画像を選択し、ドラッグして壁紙に使用したい画像の範囲にトリミング枠を設定して、[トリミング]をタップすると、壁紙に設定されます。・[ライブ壁紙]をタップした場合は、コンテンツを選択し、[壁紙を設定]をタップします。ライブ壁紙のコンテンツは、ウェブサイトからダウンロードして追加することもできます。コンテンツによっては[設定]をタップすると、種類を変更したり、壁紙に表示される内容を変更できるものがあります。ホーム画面にグループを追加する1「操作を選択」メニュー画面で(P.67)、[グループ]をタップする2追加したいアプリケーションのグループを選択する❖お知らせ・アプリケーション画面(P.72)でグループ名をロングタッチし、[ホームへ追加]をタップしても追加することができます。ホーム画面一覧を...
95電話電話帳に写真を設定する1電話帳一覧画面(P.90)で、写真を設定する電話帳をタップする2プロフィール画面で[編集]をタップする3画像の[設定]をタップする4[写真を撮影]/[画像を選ぶ]をタップする・[写真を撮影]をタップした場合は、「カメラ」/「ピクチャーエフェクト」を選択して写真を撮影します。「ピクチャーエフェクト」での撮影方法については、「ピクチャーエフェクト」(P.204)をご参照ください。・[画像を選ぶ]をタップした場合は、「アルバム」/「ファイルコマンダー」を選択して画像を選びます。5 表示する画像の範囲を設定して、[トリミング]をタップする・ドラッグまたはピンチなどでトリミング枠を調整しながら画像の範囲を設定します。6[登録完了]をタップする❖お知らせ・次の操作でも、電話帳に写真を設定できます。ホーム画面で をタップし、[アルバム]をタップします。設定したい画像を選択して画面上をタップし、 をタップして、[登録]u[電話帳の写真]をタップします。登録したい電話帳を選択し、表示する画像の範囲を設定して[トリミング]をタップします。電話帳に着信音を設定する1電話帳一覧画面(P.90)で、着信...
92電話電話帳のショートカットを利用する電話帳一覧画面(P.90)で写真(画像)部分をタップすると、電話やメールなどのショートカットが表示され、ショートカットをタップして電話をかけたり、メールを作成して送信したりできます。※その他、登録した住所から地図を表示するなどの機能を利用することができます。❖お知らせ・電話帳一覧画面で写真(画像)以外の部分をタップすると、ショートカットは表示されず、電話帳のプロフィール画面が表示されます。・Eメールのショートカットは、選択している電話帳にEメールアドレスが登録されていて、自分のEメールアカウントを設定している場合に表示されます。自分のEメールアカウントを設定していない場合は、Gmailのショートカット( )が表示されます。・電話帳に名前のみ登録している場合、写真(画像)部分をタップしてもショートカットは表示されません。電話帳から電話をかける1電話帳一覧画面(P.90)で、電話をかけたい電話帳をタップする2プロフィール画面で電話番号をタップする3[電話をかける]をタップする電話帳を検索する1電話帳一覧画面(P.90)で、[検索]をタップする2検索する名前や読みを入力する・...
75docomo Palette UI iDアプリ電子マネーiDを利用するための設定などを行うアプリです。→P.176 カレンダーカレンダーを表示して、予定の管理をします。→P.224 トルカトルカの取得・表示・検索・更新などができます。→P.177■ Xperia FMラジオFMラジオを利用できます。→P.185 Music Unlimitedいつでも、どこでも世界中の音楽を聴くことができるサービス「Music Unlimited(ミュージックアンリミテッド)」へ接続します。 PlayMemories Onlineソニーの写真・動画クラウドサービスに、写真や動画を簡単にアップロードし、アップロードされた写真や動画を特定の友人と共有できます。 PSMを始めよう『PS Store』を紹介するサイトを表示します。ゲームをダウンロードして本端末で楽しむことができます。 Timescape™ソーシャルネットワークサービス(SNS)の履歴を閲覧できます。→P.215 TrackID™再生している音楽の情報を確認するサービスを利用できます。 Video Unlimitedお気に入りの映像作品を本端末にダウンロードして、ど...
161ファイル管理❖お知らせ・赤外線通信中に指などで赤外線ポートを覆わないようにしてください。・本端末の赤外線通信は、IrMCバージョン1.1に準拠しています。ただし、相手側の機器がIrMCバージョン1.1に準拠していても、機能によって正しく送受信できないデータがあります。・送受信時に認証パスワードとドコモアプリパスワードの入力が必要になる場合があります。認証パスワードは、送受信を行う前にあらかじめ通信相手と取り決めた4桁の数字です。送る側と受ける側で同じ番号を入力します。ドコモアプリパスワードについては、「ドコモアプリパスワード」(P.140)をご参照ください。・赤外線通信中に着信した場合は、赤外線通信を終了して着信画面を表示します。・赤外線通信中にアラーム設定時刻になった場合は、赤外線通信を終了してアラームが鳴ります。・赤外線通信中は、ステータスバーに が表示されます。・送受信できるデータは、電話帳、マイプロフィール、名刺、spモードメール、スケジュール&メモ、静止画(.jpeg、.png、.gif、.bmp)、動画(.mp4、.3gp)、トルカです。データ容量や相手の機器によって通信に時間がかかる場合が...
173アプリケーション1ホーム画面で をタップし、[おサイフケータイ]をタップする2サービス一覧から利用したいサービスを選択する・サービスのサイト、またはサービスに対応したアプリケーションをダウンロードしてから設定してください。・ マークを読み取り機にかざすだけで、読み取り機と通信できます。❖お知らせ・ドコモサービスの初期設定時に(P.38)、おサイフケータイの初期設定を行っていない場合は、手順1で初期設定画面が表示されます。画面の指示に従って設定してください。・おサイフケータイ対応のアプリを起動せずに、読み取り機とのデータの読み書きができます。・本体の電源を切っていても利用できますが、電池パックを取り付けていない場合は利用できません。電池パックを取り付けていても、本端末の電源を長期間入れなかったり、電池残量が少なかったりする場合は、利用できなくなることがあります。・おサイフケータイ対応サービスは、ドコモminiUIMカードのPINコード解除ができない場合またはPINロック状態となった場合においても利用できます。・spモードをご契約されていない場合は、おサイフケータイ対応サービスの一部機能がご利用できなくなる...
135本体設定■ アプリケーションのショートカットを変更する[アプリケーションショートカット]u[新規ショートカットを追加]/[連絡先]/[メッセージ]/[検索]をタップし、変更したいアプリケーションを選択する・お買い上げ時は「連絡先」「メッセージ」「検索」が設定されています。■ 壁紙を変更する[壁紙]u[Xperia™の壁紙]/[アルバム]をタップする・設定方法について詳しくは「壁紙を変更する」の手順2(P.70)をご参照ください。本体メモリ、内部ストレージ、microSDカード、USBストレージの容量を確認できます。また、内部ストレージ、microSDカード、USBストレージ内のデータを削除して初期化できます。USBストレージとは、市販のリーダライタケーブルを使って本端末に接続されたmicroSDカードなどの外部記録媒体のことです。ストレージ本体メモリー合計容量本体メモリのアプリの容量や空き容量などを確認します。内部ストレージ合計容量内部ストレージのアプリ、画像・動画、オーディオ(音楽・着信音など)、ダウンロード、その他、空き容量などを確認します。内部ストレージ内データ削除P.136SDカード合計容量mi...
- 1