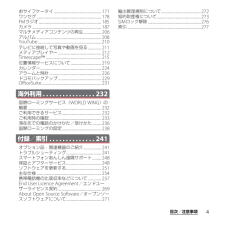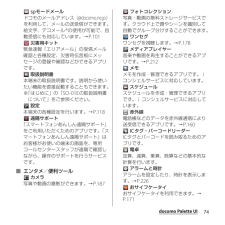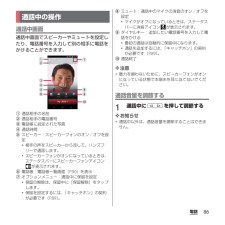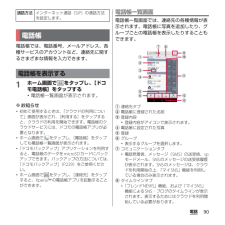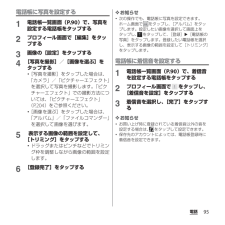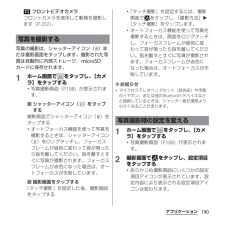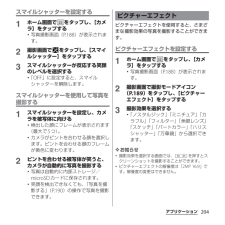Q&A
取扱説明書・マニュアル (文書検索対応分のみ)
"写真"6 件の検索結果
"写真"10 - 20 件目を表示
全般
質問者が納得それらはスマホなら仕方ない現象ではありません。まともなスマートフォンならそういうことは起こらないです。
Xperia AXはXperiaシリーズの中でも酷い端末なので、ハズレ機種を選んでしまって残念でした…としかいいようがないです。
次にスマートフォンを買うときは事前に評判を調べましょう。
3549日前view36
全般
質問者が納得AXというとVL兄弟機種だったかな。
>まだまだバッテリーに余裕があったのに、いきなり残り0%となり、電源が落ちてしまったり
たしかに初期不良で熱暴走の後再起動=バッテリー大幅減少というのはありましたが、最新アップデートで直っているはずなのですが、ちゃんとアップデートは最新になっていますでしょうか。
>一度電源OFFしたら音が出るようになりましたが、一度見て貰った方がいいのでしょうか?
これに関して、二度目の症状というのは確認できていますか?
突然の現象というのはスマートフォンではよくあることです。
た...
3584日前view36
全般
質問者が納得SO-01Fを小ぶりにしたともいえるSO-02Fがもうじきでるので、そちらも検討してみてください。
iPhoneは二年間使うのならお得です。
SO-04Eは月々サポートがかなり高いです(ツートップ戦略の一つだから)。
アプリの自由さはAndroidが上です。
3822日前view8
全般
質問者が納得iPhone5をおすすめしたいのですが、
auはLTEエリアに入っているのでしょうか?
今auのiPhone5で使用出来る2.1GHzのアンテナはとても数が少なくて、
いまだにエリアマップを公開していないはずですが。
http://blog.livedoor.jp/sumahoreview/archives/20635178.html
見られたLTEエリアマップはiPhone5以外のものじゃないでしょうか。
auではパケ詰まりという問題が起きていますので、
知らないで乗り換えると後悔されると思います。
...
4161日前view4
全般
質問者が納得http://www.android-mutant.net/article/324436523.html
このやり方でもダメですか?
4047日前view104
全般
質問者が納得①sdcardフォルダは内蔵ストレージの事です。external_sdはSDカード(外部ストレージ)です。
内蔵ストレージがない機種ではsdcardがそのままSDカードです。
②閉じるの概念どうこうよりも、最後に開いていたフォルダをどこかに保存してるようですね。
こればっかりは開発者に聞かないと分かりませんが、、、タスクを完全に削除して再度開いても最後に見ていたフォルダが表示されたので、たぶんどこかに情報を保存しています。
4180日前view156
SO-01E/Docomo/Uguide❖お知らせ・ホーム画面でショートカット、ウィジェット、フォルダ、グループのアイコンを、本端末が振動するまでロングタッチすると、そのままドラッグして移動したり、画面下部に表示されるへドラッグして削除したり、 [削除]をタップして削除したりできます。アプリケーションのショートカットをロングタッチして、 [アンインストール]u[OK] u[OK]をタップすると、アンインストールできるアプリケーションもあります。・ホーム画面一覧の操作ガイドが表示されたら、 [OK]/[以後表示しない]をタップします。アプリケーション画面本端末の各機能をご利用になるには、ホーム画面のショートカットやウィジェットのアイコンをタップして主な機能を操作できますが、ホーム画面にない機能はアプリケーションの一覧画面でアイコンをタップして起動することが基本操作となります。■アプリケーションを起動する1 ホーム画面で (アプリケーションボタン)をタップするa アプリタブb おすすめタブc オプションメニューアイコンd グループ名e アプリケーションアイコンf グループ内アプリケーションの数g グループ内アプリ...
4目次/注意事項おサイフケータイ.....................................................171ワンセグ........................................................................178FMラジオ......................................................................185カメラ.............................................................................187マルチメディアコンテンツの再生....................206アルバム........................................................................208YouTube.......................................................................210テレ...
74docomo Palette UI spモードメールドコモのメールアドレス(@docomo.ne.jp)を利用して、メールの送受信ができます。絵文字、デコメール®の使用が可能で、自動受信にも対応しています。→P.101 災害用キット緊急速報「エリアメール」の受信メール確認と各種設定、災害用伝言板にメッセージの登録や確認などができるアプリです。 取扱説明書本端末の取扱説明書です。説明から使いたい機能を直接起動することもできます。※「はじめに」の「SO-01Eの取扱説明書について」をご参照ください。 設定本端末の各種設定を行います。→P.118 遠隔サポート「スマートフォンあんしん遠隔サポート」をご利用いただくためのアプリです。「スマートフォンあんしん遠隔サポート」はお客様がお使いの端末の画面を、専用コールセンタースタッフが遠隔で確認しながら、操作のサポートを行うサービスです。■ エンタメ/便利ツール カメラ写真や動画の撮影ができます。→P.187 フォトコレクション写真・動画の無料ストレージサービスです。クラウド上で顔やシーンを識別して自動でグループ分けすることができます。 ワンセグワンセグを視聴します。→...
86電話通話中画面通話中画面でスピーカーやミュートを設定したり、電話番号を入力して別の相手に電話をかけることができます。a通話相手の名前b通話相手の電話番号c電話帳に設定された写真d通話時間eスピーカー:スピーカーフォンのオン/オフを設定・相手の声をスピーカーから流して、ハンズフリーで通話します。・スピーカーフォンがオンになっているときは、ステータスバーにスピーカーフォンアイコンが表示されます。f電話帳:電話帳一覧画面(P.90)を表示gオプションメニュー:通話中に保留を設定・保留の解除は、保留中に[保留解除]をタップします。・保留を設定するには、「キャッチホン」の契約が必要です(P.89)。hミュート:通話中のマイクの消音のオン/オフを設定・マイクがオフになっているときは、ステータスバーに消音アイコン が表示されます。iダイヤルキー:追加したい電話番号を入力して電話をかける・最初の通話は自動的に保留中になります。・通話を追加するには、「キャッチホン」の契約が必要です(P.89)。j通話終了❖注意・聴力を損わないために、スピーカーフォンがオンになっている状態で本端末を耳に当てないでください。通話音量を調節する...
90電話電話帳では、電話番号、メールアドレス、各種サービスのアカウントなど、連絡先に関するさまざまな情報を入力できます。1ホーム画面で をタップし、[ドコモ電話帳]をタップする・電話帳一覧画面が表示されます。❖お知らせ・初めて使用するときは、「クラウドの利用について」画面が表示され、[利用する]をタップすると、クラウドの利用を開始できます。電話帳のクラウドサービスには、ドコモの電話帳アプリが必要となります。・ホーム画面で をタップし、[電話帳]をタップしても電話帳一覧画面が表示されます。・「ドコモバックアップ」アプリケーションを利用すると、電話帳のデータをmicroSDカードにバックアップできます。バックアップの方法については、「ドコモバックアップ」(P.229)をご参照ください。・ホーム画面で をタップし、[連絡先]をタップすると、Xperia™の電話帳アプリを起動することができます。電話帳一覧画面電話帳一覧画面では、連絡先の各種情報が表示されます。電話帳に写真を追加したり、グループごとの電話帳を表示したりすることもできます。a連絡先タブb電話帳に登録された名前c登録内容・登録内容がアイコンで表示されます。...
95電話電話帳に写真を設定する1電話帳一覧画面(P.90)で、写真を設定する電話帳をタップする2プロフィール画面で[編集]をタップする3画像の[設定]をタップする4[写真を撮影]/[画像を選ぶ]をタップする・[写真を撮影]をタップした場合は、「カメラ」/「ピクチャーエフェクト」を選択して写真を撮影します。「ピクチャーエフェクト」での撮影方法については、「ピクチャーエフェクト」(P.204)をご参照ください。・[画像を選ぶ]をタップした場合は、「アルバム」/「ファイルコマンダー」を選択して画像を選びます。5 表示する画像の範囲を設定して、[トリミング]をタップする・ドラッグまたはピンチなどでトリミング枠を調整しながら画像の範囲を設定します。6[登録完了]をタップする❖お知らせ・次の操作でも、電話帳に写真を設定できます。ホーム画面で をタップし、[アルバム]をタップします。設定したい画像を選択して画面上をタップし、 をタップして、[登録]u[電話帳の写真]をタップします。登録したい電話帳を選択し、表示する画像の範囲を設定して[トリミング]をタップします。電話帳に着信音を設定する1電話帳一覧画面(P.90)で、着信...
92電話電話帳のショートカットを利用する電話帳一覧画面(P.90)で写真(画像)部分をタップすると、電話やメールなどのショートカットが表示され、ショートカットをタップして電話をかけたり、メールを作成して送信したりできます。※その他、登録した住所から地図を表示するなどの機能を利用することができます。❖お知らせ・電話帳一覧画面で写真(画像)以外の部分をタップすると、ショートカットは表示されず、電話帳のプロフィール画面が表示されます。・Eメールのショートカットは、選択している電話帳にEメールアドレスが登録されていて、自分のEメールアカウントを設定している場合に表示されます。自分のEメールアカウントを設定していない場合は、Gmailのショートカット( )が表示されます。・電話帳に名前のみ登録している場合、写真(画像)部分をタップしてもショートカットは表示されません。電話帳から電話をかける1電話帳一覧画面(P.90)で、電話をかけたい電話帳をタップする2プロフィール画面で電話番号をタップする3[電話をかける]をタップする電話帳を検索する1電話帳一覧画面(P.90)で、[検索]をタップする2検索する名前や読みを入力する・...
75docomo Palette UI iDアプリ電子マネーiDを利用するための設定などを行うアプリです。→P.176 カレンダーカレンダーを表示して、予定の管理をします。→P.224 トルカトルカの取得・表示・検索・更新などができます。→P.177■ Xperia FMラジオFMラジオを利用できます。→P.185 Music Unlimitedいつでも、どこでも世界中の音楽を聴くことができるサービス「Music Unlimited(ミュージックアンリミテッド)」へ接続します。 PlayMemories Onlineソニーの写真・動画クラウドサービスに、写真や動画を簡単にアップロードし、アップロードされた写真や動画を特定の友人と共有できます。 PSMを始めよう『PS Store』を紹介するサイトを表示します。ゲームをダウンロードして本端末で楽しむことができます。 Timescape™ソーシャルネットワークサービス(SNS)の履歴を閲覧できます。→P.215 TrackID™再生している音楽の情報を確認するサービスを利用できます。 Video Unlimitedお気に入りの映像作品を本端末にダウンロードして、ど...
190アプリケーション フロントビデオカメラフロントカメラを使用して動画を撮影します(P.202)。写真の撮影は、シャッターアイコン( )または撮影画面をタップします。撮影された写真は自動的に内部ストレージ/microSDカードに保存されます。1ホーム画面で をタップし、[カメラ]をタップする・写真撮影画面(P.188)が表示されます。■ シャッターアイコン( )をタップする撮影画面でシャッターアイコン( )をタップする・オートフォーカス機能を使って写真を撮影するときは、シャッターアイコン( )をロングタッチし、フォーカスフレームが緑色に変わって音が鳴ったら指を離してください。指を離すとすぐに写真が撮影されます。フォーカスフレームが赤色になった場合は、オートフォーカスが失敗しています。■ 撮影画面をタップする「タッチ撮影」を設定した後、撮影画面をタップする・「タッチ撮影」を設定するには、撮影画面で をタップし、[撮影方法]u[タッチ撮影]をタップします。・オートフォーカス機能を使って写真を撮影するときは、画面をロングタッチし、フォーカスフレームが緑色に変わって音が鳴ったら指を離してください。指を離すとすぐに写...
204アプリケーションスマイルシャッターを設定する1ホーム画面で をタップし、[カメラ]をタップする・写真撮影画面(P.188)が表示されます。2撮影画面で をタップし、[スマイルシャッター]をタップする3スマイルシャッターが反応する笑顔のレベルを選択する・「OFF」に設定すると、スマイルシャッターを解除します。スマイルシャッターを使用して写真を撮影する1スマイルシャッターを設定し、カメラを被写体に向ける・検出した顔にフレームが表示されます(最大で5つ)。・カメラがピントを合わせる顔を選択します。ピントを合わせる顔のフレームが黄色に変わります。2ピントを合わせる被写体が笑うと、カメラが自動的に写真を撮影する・写真は自動的に内部ストレージ/microSDカードに保存されます。・笑顔を検出できなくても、「写真を撮影する」(P.190)の操作で写真を撮影できます。ピクチャーエフェクトを使用すると、さまざまな撮影効果の写真を撮影することができます。ピクチャーエフェクトを設定する1ホーム画面で をタップし、[カメラ]をタップする・写真撮影画面(P.188)が表示されます。2撮影画面で撮影モードアイコン(P.189)をタ...
- 1