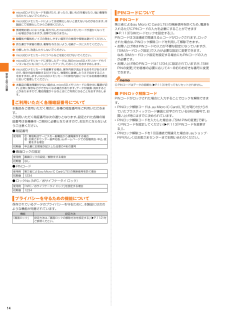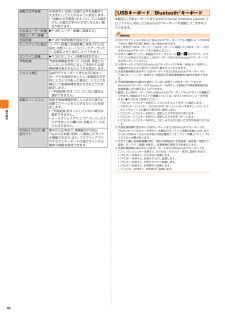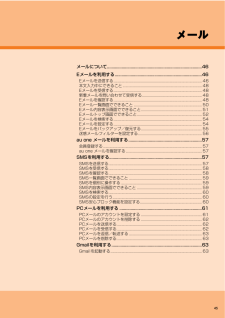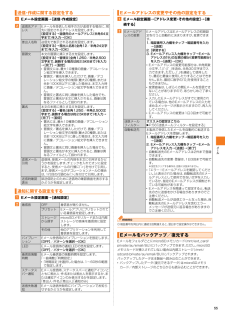Q&A
取扱説明書・マニュアル (文書検索対応分のみ)
"バックアップ"3 件の検索結果
"バックアップ"25 件の検索結果
全般
質問者が納得電池パックの過剰高熱による ストレスから成る、電池パックの故障デスネ。
どうしても、本体に在るデーターを 利用したいなら 電池パックの交換修理に出したら、正常に動きますよ。
それから、新品スマホ本体に カバーを着けていて 前のスマホの用な使い方を、するなら カバーを諦めた方が賢明です。
又 電池パックの過剰高熱で、壊れます。
電池パックの温度は約57.4℃位で、SLが走り出す用な 小さな音が鳴ります、もっと熱く成ると63.8℃位で電池パックの能力焼失が始まり、約10分で壊れます。
少しでも、熱を避ける...
4110日前view166
全般
質問者が納得一度auショップに行ってみてはいかがでしょうか?
僕はau HTCJ Butterflyでパスワードを忘れてしまい、auショップに保険証を持って行ったところ、パスワードリセットしてくれました。
データの初期化もありませんでした。
xperiaはどうなっているのかわかりませんが、一度行ってみてどうなるか訪ねてみてはいかがでしょうか?
4486日前view163
全般
質問者が納得モンストは可能です
はてなのとこを押せば、機種変更だったかそれっぽいのが出てくるので、その番号をメモかスクショなどで保存し、次の機種でその番号を入れればOKです
4147日前view86
目次3Eメールを検索する...................................................... ......................54Eメールを設定する...................................................... ......................54受信・表示に関する設定 をする........... .................. ............ ........ .......54送信・作成に関する設定 をする........... .................. ............ ........ .......55通知に関する設定をする.... .................. .................. ............ ...............55Eメールアドレスの変更やその 他の設定をする......... .................. ...55Eメールをバックアップ/復元する..........................
安全上のご注意14● microSDメモリカードを曲げたり、 折ったり、 重いものを載せたり、 強い衝撃を与えたりしないでください。● microSDメモリカードによっては初期化しないと使えないものがあります。 本製品にて初期化してからご使用ください。● 長時間お使いになった後、 取り外したmicroSDメモリカードが温かくなっている場合がありますが、 故障ではありません。● 静電気や電気的ノイズの発生しやすい場所での使用や保管は避けてください。● 持ち運びや保管の際は、 衝撃を与えないよう、 収納ケースに入れてください。● 分解したり、 改造したりしないでください。● microSDメモリカードにラベルなどを貼り付けないでください。● microSDメモリカードに保存したデータは、 別のmicroSDメモリカードやパソコンなどにもコピーしてバックアップしておくことをおすすめします。● microSDメモリカードを破棄する場合、 保存内容が流出するおそれがありますので、 保存内容を削除するだけでなく、 物理的に破壊したうえで処分することをおすすめします。 microSDメモリカードの保存内容についてはお客様の...
ご利用の準備24また、 本製品では、 設定した時間が経過すると、 自動的に画面のバックライトが消灯して画面ロックがかかります。a 画面表示中に p◎お買い上げ時は画面ロックが 「スライド」 に設定されています。 画面ロックの設定を変更するには、 「画面ロックの解除方法を設定する」 (uP.112) をご参照ください。◎「スリープ」 (uP.110) でバックライトが消灯するまでの時間を変更できます。画面ロック解除画面は、 電源を入れたときや、 p を押してバックライトを点灯させたときに表示されます。a 「」 (左) を「」 (右) までドラッグ◎画面ロック解除画面の (右) を (左) までドラッグ (uP.26) すると、 画面ロックを解除せずにカメラを起動して撮影することができます。◎画面ロックを無効に設定することもできます。 詳しくは、 「画面ロックがかからないようにする」 (uP.113) をご参照ください。お買い上げ後、 初めて本製品の電源を入れたときは、 自動的に初期設定画面が表示されます。 画面の指示に従って、 言語や各機能、 サービスなどの設定を行います。 初期設定について詳しくは、 本製品同...
基本操作31※1 簡単にダウンロードできるショートカットアプリです。 利用するにはダウンロードが必要です。◎『取扱説明書』 アプリケーションでは、 本製品のさまざまな機能の操作方法や設定方法を確認できます。 初めてご利用になる場合は、 画面の指示に従ってアプリケーションをダウンロードしてインストールしてください。◎アイコンなどのデザインは、 予告なく変更する場合があります。アプリケーション画面に表示されるアプリケーションアイコンを並べ替えます。a ホーム画面で [] →[]b■ アプリケーションを指定して並べ替えるa ホーム画面で [] →[]アプリケーションアイコンが移動できるようになります。b 並べ替えるアイコンをロングタッチc アイコンを並べ替える場所までドラッグして移動アプリケーション画面の左端または右端までドラッグすると、 別のアプリケーション画面に移動できます。d アイコンから指を離す→ []◎アイコンの移動中に一番右の画面までドラッグすると、 アプリケーション画面を追加できます。アプリケーション画面から一部のアプリケーションを削除できます。*削除する前に、 アプリケーション内に保存されているデー...
基本操作30検索 本製品内やウェブ上の検索を行います。P.33Chrome Google Chromeでインターネットに接続します。-ダウンロード ダウンロードの一覧を表示します。-ニュースと天気 位置情報をもとにした天気予報、ニュース、 スポーツ、 エンターテイメントなどの各種情報がチェックできます。-YouTube YouTubeで動画を再生します。 P.87トーク Googleトークを使用してチャットができます。P.87Google+ Googleが提供するソーシャルネットワークサービス (SNS) のクライアントアプリであるGoogle+を起動します。-メッセンジャー Google+を利用してグループでチャットができます。-Playストア 新しいアプリケーションをダウンロード/購入します。P.86ナビ Googleマップナビを表示します。-ローカル Googleマップ上に登録された現在地付近のお店など各種情報を利用できます。P.89Latitude 特定の友人と位置情報を共有して利用するコミュニケーションツールです。P.89Playムービー Google Playの映画をレンタルしたり、 本製品に保存...
基本操作40本製品にUSBキーボードまたはHID (Human Interface Device) プロファイルに対応したBluetooth®キーボードを接続して、 文字を入力できます。◎HIDプロファイルに対応したBluetooth®キーボードでも、 機器によっては利用できない場合や正常に動作しない場合があります。◎キー配列が106キーボード/109キーボードに準拠したUSBキーボードまたはBluetooth®キーボードをご使用ください。◎文字入力欄をタップし、 本製品のステータスバーに や などのステータスアイコンが表示された後に、 USBキーボードまたはBluetooth®キーボードで文字を入力してください。◎USBキーボードまたはBluetooth®キーボードの 「半角/全角」 キーを押すと、本製品のかな入力と英字入力を切り替えることができます。◎予測変換候補の表示中にUSBキーボードまたはBluetooth®キーボードの「Tab」 キー/ 「↓」 キーを押すと、 本製品の予測変換候補内の語句を選択できます。◎予測変換候補内の語句を選択していない状態で、 USBキーボードまたはBluetooth®キー...
フ イル管理96内部ストレージ本製品では、 microSDメモリカードとは別に本製品の内部ストレージにデータを保存できます。内部ストレージには、 赤外線通信で受信したデータやEメール(@ezweb.ne.jp) のバックアップデータなどが保存されます。アプリケーションによっては、 データの保存先としてmicroSDメモリカード/内部ストレージのどちらかを選択することができる場合もあります。Eメール (@ezweb.ne.jp) のバックアップデータは、 microSDメモリカードが挿入されている場合はmicroSDメモリカードに、 microSDメモリカードが挿入されていない場合は内部ストレージの 「SDカード」 領域に保存されます (uP.56) 。「ファイルコマンダー」 アプリケーションを利用して内部ストレージやmicroSDメモリカードに保存されたデータを確認したり、 フォルダやファイルのコピー/貼り付けによって管理したりすることができます。*「ファイルコマンダー」 アプリケーションの操作について詳しくは、「ファイルコマンダーを使ってファイルをコピー/移動する」(uP.98) をご参照ください。micr...
45メールメールについて........................................................ ............................46Eメールを利用する.............. ..................... ................... .......................46Eメールを送信する...................................................... ................................. 46本文入力中にできること.................................................... .......................... 48Eメールを受信する...................................................... ................................. 48新着メールを問い合わせて受信する................
メ ル54a Eメールトップ画面→ [] →[検索]受信ボックス/送信ボックス/未送信ボックス/フォルダ内のEメールを検索するには、 それぞれのEメール一覧画面で [] →[検索] と操作します。b キーワードを入力半角と全角を区別して入力してください。c [] /[]検索結果一覧画面が表示されます。日時が新しいEメールから順に表示されます。Eメールトップ画面から検索する場合、 ロックされたフォルダ内のEメールは検索対象から外されます。■検索結果を絞り込む場合d [From] /[To] /[件名] /[本文]検索条件を差出人、 宛先、 件名、 本文のいずれかに絞り込んで検索した結果が表示されます。a Eメールトップ画面/受信メール一覧画面/送信メール一覧画面/未送信メール一覧画面/検索結果一覧画面→[] →([その他] →)[Eメール設定]Eメール設定画面が表示されます。 Eメールトップ画面では 「その他」 をタップする必要はありません。b※1 受信/送信/未送信メールに添付されているファイルの保存場所を設定します。 設定によりシステムメモリの負担を軽減させることができます。 また、 削除するメールにファイ...
メ ル55a Eメール設定画面→ [送信・ 作成設定]ba Eメール設定画面→ [通知設定]ba Eメール設定画面→ [アドレス変更・その他の設定] →[接続する]b◎暗証番号を同日内に連続3回間違えると、 翌日まで設定操作はできません。EメールをフォルダごとにmicroSDメモリカード (mnt/ext_card/private/au/email/BU) にバックアップできます。 ただし、 microSDメモリカードが挿入されていない場合は内部ストレージ (/mnt/sdcard/private/au/email/BU) にバックアップされます。バックアップしたデータは本製品へ読み込むことができます。*バックアップしたデータ (復元できるデータ) はmicroSDメモリカード/内部ストレージのどちらからも読み込むことができます。送信・作成に関する設定をする返信先アドレスEメールを受信した相手の方が返信する場合に、 宛先に設定されるアドレスを設定します。 [設定する] →返信先のメールアドレス (半角64文字まで) を入力→ [OK]差出人名称 送信先で表示される名前を設定します。[設定する] →差出人名称...
- 1