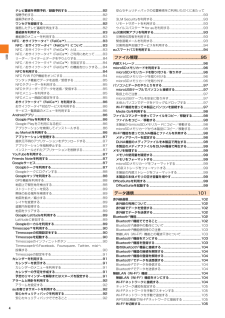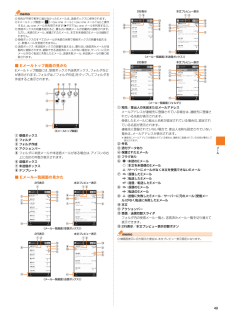Q&A
取扱説明書・マニュアル (文書検索対応分のみ)
"ボタン"7 件の検索結果
"ボタン"20 - 30 件目を表示
全般
質問者が納得らくらくフォン系のホームアプリだと思います。
以下の設定を試してみてください。
本体設定 → XPERIA → 優先アプリ設定 → ホームアプリ → XPERIAホーム
画像のホームに戻したいときは、
XPERIAホームのデフォルト設定を解除してください。
設定 → アプリ(アプリケーションの管理) → すべて → XPERIAホーム → 【デフォルトでの起動】の【設定を削除】
解除後にホームボタンを押すと、
アプリの選択が出来るので、
任意のものを選んでください。
DefaultApp R...
4471日前view110
全般
質問者が納得以下サイトでは、選択した用途の組み合わせで機種が絞り込めます。
http://search-pc.jp
しかし最後はデザインで決めるのもアリかと思います。
どれもAndroidなんだし好きなら多少の苦労も乗り越えられますよ!
4583日前view130
全般
質問者が納得何も起動しなくするアプリか、
別の機能を設定できるアプリで何も設定しなければ、
可能かもしれません。
Google Nowを無効に NoAssist
https://play.google.com/store/apps/details?id=jp.ne.neko.freewing.NoAssist
Home Button Launcher
https://play.google.com/store/apps/details?id=com.dynamicg.homebuttonlauncher
4133日前view52
全般
質問者が納得残ゼロの状態を15%と表示、残フルの状態を17%と表示しているのかもしれません。
Androidなら購入後すぐは正しくバッテリー表示されません。
バッテリー使いきってからフル充電を何回か繰り返すと
表示が正しくなると思います。
不安な場合はショップで故障診断を
4502日前view131
全般
質問者が納得Sol21に関わらず、
Android4.0以降で本体に内部ストレージ(ユーザーメモリ)がある端末では、
ほとんどの端末でmicroSDへのアプリの移動はできません。
移動できるのはアプリの一部だけでバックアップ等の効果もないですし、
動作不良やウィジェットが使えないなどがあるので、
移動自体おすすめしません。
内部ストレージへの移動でも、
システムメモリの容量負担はへるので、
必要ならこちらで問題ないですよ。
4425日前view76
全般
質問者が納得auのEメールなら、メールアプリを開いて右下の『新着問い合わせ』のボタンの下にある『3つの■』を押すと、設定メニューが出てきます。
4159日前view27
全般
質問者が納得カメラアプリを複数入れるとそうなることがあります。
最初から入っているのを残して後は消してみてください。
勝手に再起動は普通です。
端末フリーズで電池も抜けない機種だと最悪。それを避けるための再起動です。
同機種をまだ使い続けるなら電池交換しましょう。
4399日前view69
目次4テレビ番組を視聴予約/録画予約する............................................82視聴予約する......................................................... ..............................82録画予約する......................................................... ..............................82ワンセグを録画する...................................................... .....................82録画したテレビ番組を再生する................................................. .......82番組表を利用する....................................................... ........................83番組表の...
安全上のご注意8■ 掲載されているキー表示について◎ 本書では、 キーの図を次のように簡略化しています。■ 項目/アイコン/ボタンなどを選択する操作の表記方法について本書では、 メニューの項目/アイコン/画面上のボタンなどをタップ(uP.26) する操作を、 [(項目などの名称) ]と省略して表記しています。また、 本書では縦画面表示からの操作を基準に説明しています。 横画面表示では、 メニューの項目/アイコン/画面上のボタンなどが異なる場合があります。本書でのその他の操作と表記については、 「基本的な操作を覚える」(uP.34) をご参照ください。■ 掲載されているイラスト・画面表示について本書に記載されているイラスト・画面は、 実際のイラスト・画面とは異なる場合があります。また、 画面の一部を省略している場合がありますので、 あらかじめご了承ください。◎本書では 「microSD TM メモリカード」 および 「microSDHC TM メモリカード」 の名称を 「microSDメモリカード」 もしくは 「microSD」 と省略しています。◎ 地 震・雷・ 風水害などの天災および当社の責任以外の火災、 ...
安全上のご注意11長時間使用しない場合は電源プラグをコンセントから抜いてください。感電・火災・故障の原因となります。水やペットの尿など液体がかからない場所でご使用ください。 発 熱・火災・感電・電子回路のショートによる故障の原因となります。 万一、 液体がかかってしまった場合には直ちに電源プラグを抜いてください。卓上ホルダを床に放置しないでください。 誤って踏みつけたり、 転倒した際に、 けがや事故などの原因となります。風呂場などの湿気の多い場所で使用したり、 濡れた手でACアダプタを抜き差ししないでください。 感電や故障の原因となります。充電は安定した場所で行ってください。 傾いた所やぐらついた台などに置くと、 落下してけがや破損の原因となります。 特にバイブレータ設定中はご注意ください。 また、 布や布団をかぶせたり、 包んだりしないでください。 火災・故障の原因となります。指定の充電用機器の電源プラグをコンセントから抜くときは、 電源プラグを持って抜いてください。 microUSBケーブルを引っ張るとmicroUSBケーブルが損傷するおそれがあります。卓上ホルダを自動車内で使用しないでください。 落下、...
基本操作31※1 簡単にダウンロードできるショートカットアプリです。 利用するにはダウンロードが必要です。◎『取扱説明書』 アプリケーションでは、 本製品のさまざまな機能の操作方法や設定方法を確認できます。 初めてご利用になる場合は、 画面の指示に従ってアプリケーションをダウンロードしてインストールしてください。◎アイコンなどのデザインは、 予告なく変更する場合があります。アプリケーション画面に表示されるアプリケーションアイコンを並べ替えます。a ホーム画面で [] →[]b■ アプリケーションを指定して並べ替えるa ホーム画面で [] →[]アプリケーションアイコンが移動できるようになります。b 並べ替えるアイコンをロングタッチc アイコンを並べ替える場所までドラッグして移動アプリケーション画面の左端または右端までドラッグすると、 別のアプリケーション画面に移動できます。d アイコンから指を離す→ []◎アイコンの移動中に一番右の画面までドラッグすると、 アプリケーション画面を追加できます。アプリケーション画面から一部のアプリケーションを削除できます。*削除する前に、 アプリケーション内に保存されているデー...
基本操作34基本的な操作を覚えるここでは、 本製品でよく使う操作を説明します。本製品の向きに合わせて、 自動的に縦画面表示/横画面表示に切り替えることができます。a ステータスバーを下にスライドb []「」 /「」 をタップすると、 オン/オフを切り替えることができます。◎ホーム画面で [] →[設定] →[画面設定] →「画面の自動回転」 にチェックを入れるか、 ホーム画面で [] →[設定] →[ユーザー補助] →「画面の自動回転」 にチェックを入れても、 自動的に画面表示を横向き/縦向きに切り替えることができます。◎ホーム画面など、 表示中の画面によっては、 本製品の向きを変えても画面表示が切り替わらない場合があります。画面のメニューを表示する方法は、 オプションメニューアイコン ()をタップして表示する方法と、 入力欄や項目をロングタッチして表示する方法の2種類があります。例:連絡先一覧画面で をタップする場合例:連絡先一覧画面で連絡先をロングタッチする場合設定項目の横にチェックボックス/ラジオボタンなどが表示されているときは、 チェックボックス/ラジオボタンなどをタップすることで設定のオン/オフを切...
ツ ル・アプリケ シ ン74k 撮影ボタン「撮影方法」 (uP.75) を「撮影ボタン」 に設定している場合に表示されます。l サムネイル表示撮影した静止画/動画がサムネイル表示されます。撮影画面でサムネイルに触れたまま画面の左方向 (撮影画面が縦向きの場合は上方向) に向かってスライドすると、 最新5件分の撮影履歴を表示できます。サムネイルをロングタッチすると、 アイコンが表示され次の操作ができます。:静止画/動画の再生画面を表示:共 有:削 除サムネイルをタップすると、 撮影した静止画/動画の再生画面が表示されます。*再生画面で 「」 をタップすると、 「スライドショー」 「画像を編集」などが表示されます。a 撮影画面→ [] /画面上の設定項目アイコンをタップ設定内容により表示される設定項目アイコンは変わります。b 設定項目を選択し、 必要に応じて設定を変更■ 撮影画面設定項目カメラの設定をする設定項目 説明撮影モード※1プレミアムおまかせオートカメラが最適なシーンを判断します。シーンが認識されると、 認識したシーンのアイコンが表示されます。「ソフトスナップ」 「風景」 「逆光」 「逆光ポートレート」 ...
ツ ル・アプリケ シ ン76d 撮影ボタン () をタップ録画終了音が鳴り、 録画したデータが自動的に設定した保存先(uP.75) に保存されます。録画したデータは動画撮影画面にサムネイル表示されます。 サムネイル表示をタップすると確認できます。■ 画面をタップして録画するa 動画撮影画面→ [] →[撮影方法] →[タッチ撮影]b 画面をタップして録画を開始c 画面をタップして録画を終了■ フロントカメラを使用して録画するa 動画撮影画面→録画モードのアイコンをタップ→ [フロントビデオカメラ]b 動画を録画◎動画撮影時は、 マイク (送話口) を指などでふさがないようにしてください。◎動画撮影画面で約3分間 (「クイック起動」 で起動した場合は約30秒間) 何も操作しないと、 カメラが終了します。◎動画撮影時のディスプレイの明るさは、 「画面設定」 の「画面の明るさ」(uP.110) で調節した明るさとは異なる場合があります。画面ロック解除画面からカメラの起動や撮影をすることができます。画面ロックの解除方法は 「スライド」 に設定しておいてください(uP.112 「画面ロックの解除方法を設定する」 )。a...
メ ル49◎宛先が不明で相手に届かなかったEメールは、 送信ボックスに保存されます。◎Eメールトップ画面→ [] →[au one メール] →[au one メールTop] と操作すると、 au one メールを利用できます (uP.57 「au one メールを利用する」 )。◎受信ボックスの容量を超えると、 最も古い既読メールが自動的に削除されます。ただし、 未読のEメール、 保護されたEメール、 本文を未受信のEメールは削除されません。◎受信ボックスのすべてのメールが未読の状態で受信ボックスの容量を超えると、 新着メールを受信できません。◎送信ボックス・未送信ボックスの容量を超えると、 最も古い送信済みメールが自動的に削除されます。 削除できる送信済みメールがない場合は、 サーバーに元のメールがなく転送に失敗したEメール、 送信失敗メール、 未送信メールの順に削除されます。■ Eメールトップ画面の見かたEメールトップ画面には、 受信ボックスや送信ボックス、 フォルダなどが表示されます。 フォルダは、 「フォルダ作成」 をタップしてフォルダを作成すると表示されます。a 受信ボックスb フォルダc フォル...
ツ ル・アプリケ シ ン73カメラ撮影ボタン、 または画面をタップして、 静止画の撮影や動画の録画ができます。 静止画撮影は、 横向きと縦向きのどちらでも利用できます。 スイングパノラマ撮影/動画撮影は横向きのみ利用できます。*レンズに指紋や油脂などが付くと、 鮮明な静止画/動画を撮影できなくなります。 撮影する前に、 柔らかい布などでレンズをきれいに拭いてください。 強くこするとレンズを傷付けるおそれがあります。*撮影時にはレンズ部に指や髪などがかからないようにご注意ください。*手ブレにご注意ください。 画像がブレる原因となりますので、 本体が動かないようにしっかりと持って撮影するか、 セルフタイマー機能を利用して撮影してください。特に室内など光量が十分でない場所では、 手ブレが起きやすくなりますのでご注意ください。また、 被写体が動いた場合もブレた画像になりやすいのでご注意ください。*被写体がディスプレイに確実に表示されていることを確認してから、 シャッターを押してください。 カメラを動かしながらシャッターを押すと、 画像がブレる原因となります。*動画を録画する場合は、 マイクを指などでおおわないようにご...
ツ ル・アプリケ シ ン78◎ステータスバーを下にスライド→ [スクリーンショットを保存] と操作するとアルバムが起動し、 撮影したスクリーンショットをBluetooth®機能やメールなどで共有 (送信) したり、 壁紙や連絡先の画像として登録したりできます(uP.76 「画像を再生する」 )。WALKMANを利用するWALKMANを使用すると、 音楽やプレイリストなどを視聴することができます。 再生可能なファイル形式については、 「利用できるデータの種類」 (uP.131) をご参照ください。microSDメモリカードや内部ストレージに保存されたカテゴリー別のコンテンツを表示して再生できます。*楽曲再生中にmicroSDメモリカードのマウント解除 (uP.111) は行わないでください。a ホーム画面で [] →[WALKMAN]ミュージックプレーヤー画面が表示されます。b [マイミュージック]マイミュージック画面が表示されます。c カテゴリーを選択d 再生する楽曲を選択■ ミュージックプレーヤー画面a 再生タブb 曲名、 アーティスト名、 アルバム名c お気に入り/ 「いいね!」 アイコンお気に入りに追加...
- 1