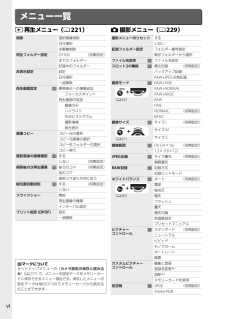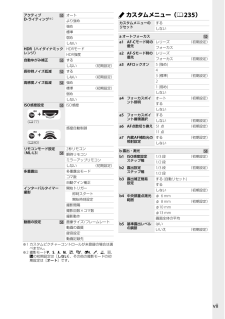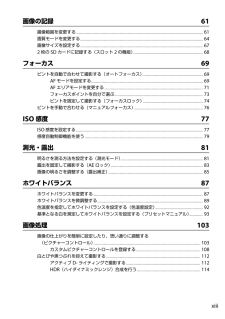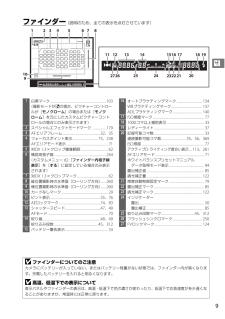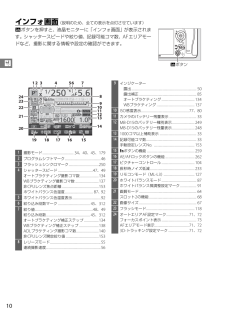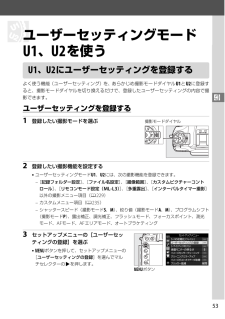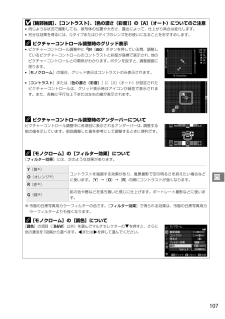Q&A
取扱説明書・マニュアル (文書検索対応分のみ)
"ピクチャーコントロール"2 件の検索結果
"ピクチャーコントロール"10 - 20 件目を表示
全般
質問者が納得キヤノン機は好みの色彩を再現することのできる
「ピクチャースタイルエディター」をリリースしています。
# http://cweb.canon.jp/camera/picturestyle/editor/
パソコンを使ってどの色をどの色として再現したいかを指定することで、
ご自身オリジナルのピクチャースタイルを作成することが可能です。
同じ条件で撮影された画像があれば、
「EOS 70D」の緑色を「D7100」の緑色になるように指定すれば、
そのような色再現のできるカメラに仕上げることができます。
カメラ...
4395日前view135
全般
質問者が納得色味や、明るさなどは背面液晶に表示される撮った写真ではなく、それらの写真を構成しているヒストグラムから読みます。カメラの背面液晶の色味や明るさは結構いい加減なので当てにならないことが多いですからね。
また、Adobe Lightroomは自分の色管理領域を持っているので、Nikonとは色味が変わるケースがあります。その場合はカメラプロファイルなどを使って、カメラの色味とLightroomの色味をきちんとあわせてあげる必要がありますし、Adobe RGBの色域で撮影するのであれば、最低限Adobe RGBの...
4536日前view116
viメニュー一覧D 再生メニュー(0221)C 撮影メニュー(0229)削除 選択画像削除日付選択全画像削除再生フォルダー設定D7100(初期設定)全てのフォルダー記録中のフォルダー非表示設定 設定日付選択一括解除再生画面設定標準表示への情報追加フォーカスポイント再生画面の追加画像のみハイライトRGBヒストグラム撮影情報統合表示画像コピー コピー元の選択コピー元画像の選択コピー先フォルダーの選択コピー実行撮影直後の画像確認するしない (初期設定)削除後の次再生画像後ろのコマ (初期設定)前のコマ直前コマ送り方向に従う縦位置自動回転する (初期設定)しないスライドショー開始再生画像の種類インターバル設定プリント指定 (DPOF)設定一括解除マークについてセットアップメニューの[カメラ設定の保存と読み込み](0277)で、メニューの設定データをメモリーカードに保存できるメニュー項目です。保存したメニューの設定データは他のD7100でメモリーカードから読み込むことができます。撮影メニューのリセットするしない記録フォルダー設定フォルダー番号指定既存フォルダーから選択ファイル名設定ファイル名設定スロット2の機能順次記録...
viiA カスタムメニュー(0235)アクティブD-ライティング※2オートより強め強め標準弱めしないHDR(ハイダイナミックレンジ)HDRモードHDR強度自動ゆがみ補正するしない (初期設定)長秒時ノイズ低減するしない (初期設定)高感度ノイズ低減強め標準 (初期設定)弱めしないISO感度設定ISO感度感度自動制御リモコンモード設定(ML-L3)2秒リモコン瞬時リモコンミラーアップリモコンしない (初期設定)多重露出 多重露出モードコマ数自動ゲイン補正インターバルタイマー撮影開始トリガー即時スタート開始時刻設定撮影間隔撮影回数×コマ数撮影動作動画の設定 画像サイズ/フレームレート動画の画質録音設定動画記録先※1カスタムピクチャーコントロールが未登録の場合は選べません。※2撮影モードP、S、A、M、%、g、i、u、1、2、3の初期設定は[しない]、その他の撮影モードの初期設定は[オート]です。(077)(080)カスタムメニューのリセットするしないa オートフォーカスa1 AF-Cモード時の優先レリーズ (初期設定)フォーカスa2 AF-Sモード時の優先レリーズフォーカス (初期設定)a3 AFロックオン5 (...
xiii画像の記録 61撮像範囲を変更する............................................................................................................................... ............... 61画質モードを変更する............................................................................................................................... .......... 64画像サイズを設定する............................................................................................................................... .......... 672枚のSDカードに記録する(スロット2の機能).......................
9Xファインダー (説明のため、全ての表示を点灯させています)Dファインダーについてのご注意カメラにバッテリーが入っていない、またはバッテリー残量がない状態では、ファインダー内が暗くなります。充電したバッテリーを入れると明るくなります。D高温、低温下での表示について表示パネルやファインダーの表示は、高温・低温下で色の濃さが変わったり、低温下で応答速度が多少遅くなることがありますが、常温時には正常に戻ります。12345 678911 12 13 14 1516 17 18 192120222324252627101白黒マーク..........................................................103(撮影モードが%の場合、ピクチャーコントロールが[モノクローム]の場合または[モノクローム]を元にしたカスタムピクチャーコントロールの場合にのみ表示されます)2スペシャルエフェクトモードマーク...............1793AFエリアフレーム.......................................32、354フォーカスポイント表示..........
10Xインフォ画面 (説明のため、全ての表示を点灯させています)Rボタンを押すと、液晶モニターに「インフォ画面」が表示されます。シャッタースピードや絞り値、記録可能コマ数、AFエリアモードなど、撮影に関する情報や設定の確認ができます。Rボタン1撮影モード................................34、40、45、1792プログラムシフトマーク.....................................463フラッシュシンクロマーク...............................2504シャッタースピード....................................47、49オートブラケティング撮影コマ数...................134WBブラケティング撮影コマ数........................137非CPUレンズ焦点距離......................................153ホワイトバランス色温度.............................87、 925ホワイトバランス色温度表示.....
$53$ユーザーセッティングモードU1、U2を使うよく使う機能(ユーザーセッティング)を、あらかじめ撮影モードダイヤルU1とU2に登録すると、撮影モードダイヤルを切り換えるだけで、登録したユーザーセッティングの内容で撮影できます。ユーザーセッティングを登録する1 登録したい撮影モードを選ぶ2 登録したい撮影機能を設定する*ユーザーセッティングモードU1、U2には、次の撮影機能を登録できます。–[記録フォルダー設定]、[ファイル名設定]、[撮像範囲]、[カスタムピクチャーコントロール]、[リモコンモード設定(ML-L3)]、[多重露出]、[インターバルタイマー撮影]以外の撮影メニュー項目(0229)–カスタムメニュー項目(0235)–シャッタースピード(撮影モードS、M)、絞り値(撮影モードA、M)、プログラムシフト(撮影モードP)、露出補正、調光補正、フラッシュモード、フォーカスポイント、測光モード、AFモード、AFエリアモード、オートブラケティング3 セットアップメニューの[ユーザーセッティングの登録]を選ぶ*Gボタンを押して、セットアップメニューの[ユーザーセッティングの登録]を選んでマルチセレクターの2...
12X❚❚撮影時の設定を変更するPボタンを押すと、インフォ画面下部に表示されている撮影時の設定を変更できるようになります。*マルチセレクターで項目を選んでJボタンを押すと、設定したいメニュー項目へ直接ジャンプします。*インフォ画面からジャンプできるメニュー項目は次の通りです。Aインフォ画面のガイド表示選択しているメニュー項目名を表示します。カスタムメニューd4[インフォ画面のガイド表示](0245)では、ガイドを表示させないようにできます。Pボタン1撮像範囲........................................................... .....612高感度ノイズ低減..............................................2343アクティブD-ライティング..............................1134HDR(ハイダイナミックレンジ)....................1145プレビューボタンの機能...................................2616Fnボタンの機能 ............
292U7 合成画像を確認する*[合成]を選び、Jボタンを押すと、合成画像の確認画面が表示されます。*設定をやり直したいときは、W(S)ボタンを押してください。手順6の画面に戻ります。8 合成画像を保存する*もう一度Jボタンを押すと、合成画像が保存され、合成画像が表示されます。D画像合成についてのご注意*合成できる画像は、このカメラで撮影したRAW 画像だけです。機種の異なるカメラやRAW 以外の画質モードで撮影した画像は選べません。*合成画像の画質モード(064)と画像サイズ(067)は、合成時のカメラの設定と同じになります。画像合成をする前に、これらの設定を確認してください。合成した画像をさらに別のRAW 画像と合成したいときは、画質モードをRAWに設定してください。*[撮像範囲]と[記録ビットモード]が同じRAW画像のみ合成できます。*合成時にRAWを含む画質モードが選ばれている場合、元画像と同じ記録ビットモードになります。また、記録方式は合成時のカメラの設定になります。*合成時の画質モードがJPEGの場合、[JPEG圧縮]は[サイズ優先]になります。*合成画像のホワイトバランス、ピクチャーコントロール...
107JD[輪郭強調]、[コントラスト]、[色の濃さ(彩度)]の[A](オート)についてのご注意*同じような状況で撮影しても、被写体の位置や大きさ、露出によって、仕上がり具合は変化します。*充分な効果を得るには、GタイプまたはDタイプのレンズをお使いになることをおすすめします。Aピクチャーコントロール調整時のグリッド表示*ピクチャーコントロール調整中にW(S)ボタンを押している間、調整しているピクチャーコントロールのコントラストと彩度が座標で表示され、他のピクチャーコントロールとの関係がわかります。ボタンを放すと、調整画面に戻ります。*[モノクローム]の場合、グリッド表示はコントラストのみ表示されます。*[コントラスト]または[色の濃さ(彩度)]に[A](オート)が設定されたピクチャーコントロールは、グリッド表示時はアイコンが緑色で表示されます。また、各軸に平行な上下または左右の線が表示されます。Aピクチャーコントロール調整時のアンダーバーについてピクチャーコントロール調整中に各項目に表示されるアンダーバーは、調整する前の値を示しています。前回調整した値を参考にして調整するときに便利です。A[モノクローム]の...
108Jカスタムピクチャーコントロールを登録するカメラに搭載された「ピクチャーコントロール」は、好みに合わせて調整して、「カスタムピクチャーコントロール」として登録できます。❚❚カスタムピクチャーコントロールの登録方法1 撮影メニューの[カスタムピクチャーコントロール]を選ぶ*Gボタンを押して、撮影メニューの[カスタムピクチャーコントロール]を選んでマルチセレクターの2を押します。2 [編集と登録]を選ぶ*[編集と登録]を選んで2を押すと、[編集・登録対象を選択]画面が表示されます。3 元にするピクチャーコントロールを選ぶ*ピクチャーコントロールを選んで2を押すと、編集画面が表示されます。*編集を行わない場合はJボタンを押します。[登録先の選択]画面が表示されます(手順5へ)。4 ピクチャーコントロールを調整する*項目の内容や調整方法は[ピクチャーコントロール]と同じです。*Jボタンを押すと[登録先の選択]画面が表示されます。*O(Q)ボタンを押すと初期設定の内容に戻ります。5 登録先を選択する*C-1~9(カスタム1~9)の中から登録先を選びます。Gボタン
- 1