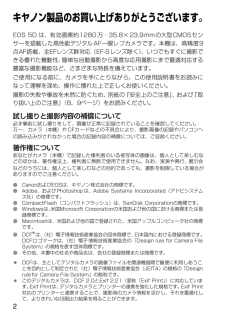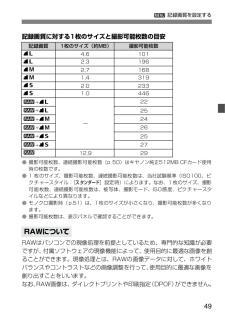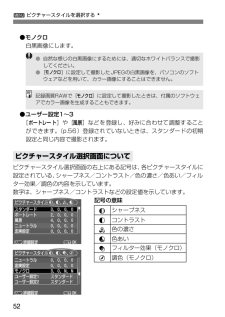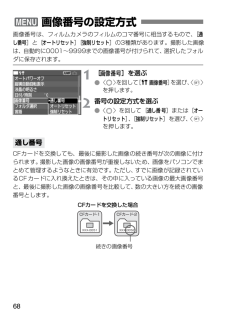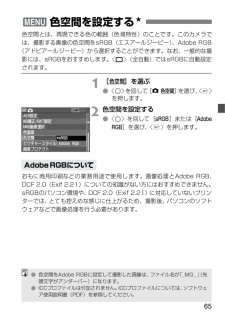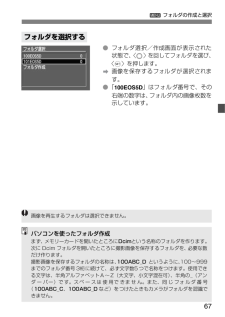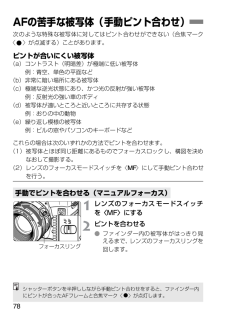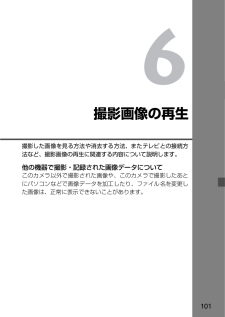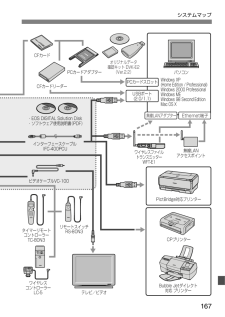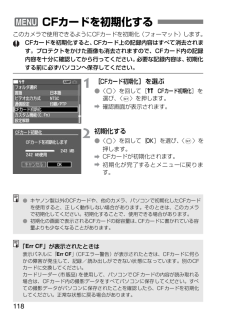Q&A
取扱説明書・マニュアル (文書検索対応分のみ)
"パソコン"4 件の検索結果
"パソコン"30 - 40 件目を表示
全般
質問者が納得カメラにコ-ドを付けパソコン経由し外付けHDDに転送 すると10枚ぐらい転送出来ず カメラ本体で画像は確認出来 M80に転送すると全部記録出来ます。違うメーカーさんの意見で撮影するまえに必ずフォーマットして撮影する事を進められました。不可思議な現象が起き突然メモリーが壊れるのをなるべく回避する方法だそうです(画像消去とは違います) M80はキャノンが発売したメディアストレージです。40Dも所有していましたので(電池が同一の為利便性を考え購入しました)
5376日前view129
全般
質問者が納得70DとiPhone5で使っていますが、PCの設定は不要です。カメラとアプリで設定できます。
4256日前view43
全般
質問者が納得>ご使用になられていた方はバージョンアップに伴い、一部機能が使用でき
その使うカメラで初期化/フォーマットしましたか?
最初の儀礼wをしなくても使えたりしまが,不都合が
起きやすいので、融通の利かないデジタル運用では
わたしはしっかり儀礼wをクセ付けしてからは
そのような,CFが読めないなんて事例は減りましたよ?
また5Dmark2以外のカメラとそのCFを共用していたり
しませんか?
回答に伴いしっかりやっているとの補足,本当にしっかりしてますか?
しっかりしてないからトラブルが起きている可能性は高い...
4327日前view60
全般
質問者が納得まず、しっかり新品の状態から最初に使うまえに
その使うカメラで初期化/フォーマットしましたか?
最初の儀礼wをしなくても使えたりしまが,不都合が
起きやすいので、融通の利かないデジタル運用では
わたしはしっかり儀礼wをクセ付けしてからは
そのような,CFが読めないなんて事例は減りましたよ?
また5Dmark2以外のカメラとそのCFを共用していたり
しませんか?
回答に伴いしっかりやっているとの補足,本当にしっかりしてますか?
しっかりしてないからトラブルが起きている可能性は高いですよ?
維持や見栄を張って...
5479日前view1
2キヤノン製品のお買い上げありがとうございます。EOS 5D は、有効画素約1280万・35.8×23.9mmの大型CMOSセンサーを搭載した高性能デジタルAF一眼レフカメラです。本機は、高精度9点AF搭載、全EFレンズ群対応(EF-Sレンズ除く) 、いつでもすぐに撮影できる優れた機動性、簡単な自動撮影から高度な応用撮影にまで最適対応する豊富な撮影機能など、さまざまな特長を備えています。ご使用になる前に、カメラを手にとりながら、この使用説明書をお読みになって理解を深め、操作に慣れた上で正しくお使いください。撮影の失敗や事故を未然に防ぐため、別紙の『安全上のご注意』、および『取り扱い上のご注意』(8、9ページ)をお読みください。試し撮りと撮影内容の補償について必ず事前に試し撮りをして、画像が正常に記録されていることを確認してください。万一、カメラ(本機)や CFカードなどの不具合により、撮影画像の記録やパソコンへの読み込みがされなかった場合の記録内容の補償については、ご容赦ください。著作権についてあなたがカメラ(本機)で記録した権利者のいる被写体の画像は、個人として楽しむなどのほかは、著作権法上、権利者に無断...
49 3記録画質を設定する●撮影可能枚数、連続撮影可能枚数(p.50)はキヤノン純正512MB CFカード使用時の枚数です。●1枚のサイズ、撮影可能枚数、連続撮影可能枚数は、当社試験基準(ISO100、ピクチャースタイル:[スタンダード]設定時)によります。なお、1枚のサイズ、撮影可能枚数、連続撮影可能枚数は、被写体、撮影モード、ISO感度、ピクチャースタイルなどにより異なります。●モノクロ撮影時(p.51)は、1枚のサイズが小さくなり、撮影可能枚数が多くなります。●撮影可能枚数は、表示パネルで確認することができます。RAWはパソコンでの現像処理を前提としているため、専門的な知識が必要ですが、付属ソフトウェアの現像機能によって、使用目的に最適な画像を創ることができます。現像処理とは、RAWの画像データに対して、ホワイトバランスやコントラストなどの画像調整を行って、使用目的に最適な画像を創り出すことをいいます。なお、RAW画像は、ダイレクトプリントや印刷指定(DPOF)ができません。記録画質に対する1枚のサイズと撮影可能枚数の目安記録画質 1枚のサイズ(約MB) 撮影可能枚数 734.6 101 832.3 ...
3ピクチャースタイルを選択する N 52●モノクロ白黒画像にします。●ユーザー設定1~3[ポートレート]や[風景]などを登録し、好みに合わせて調整することができます。(p.56)登録されていないときは、スタンダードの初期設定と同じ内容で撮影されます。ピクチャースタイル選択画面の右上にある記号は、各ピクチャースタイルに設定されている、シャープネス/コントラスト/色の濃さ/色あい/フィルター効果/調色の内容を示しています。数字は、シャープネス/コントラストなどの設定値を示しています。記号の意味ピクチャースタイル選択画面について●自然な感じの白黒画像にするためには、適切なホワイトバランスで撮影してください。●[モノクロ]に設定して撮影したJPEGの白黒画像を、パソコンのソフトウェアなどを用いて、カラー画像にすることはできません。記録画質RAWで[モノクロ]に設定して撮影したときは、付属のソフトウェアでカラー画像を生成することもできます。シャープネスコントラスト色の濃さ色あいフィルター効果(モノクロ)調色(モノクロ)
68画像番号は、フィルムカメラのフィルムのコマ番号に相当するもので、[通し番号]と[オートリセット][強制リセット]の3種類があります。撮影した画像は、自動的に0001~9999までの画像番号が付けられて、 選択したフォルダに保存されます。 1[画像番号]を選ぶ●〈 5〉を回して[ c画像番号]を選び、〈 0〉を押します。 2番号の設定方式を選ぶ●〈 5〉を回して[通し番号]または[オートリセット]、[強制リセット]を選び、〈 0〉を押します。CFカードを交換しても、最後に撮影した画像の続き番号が次の画像に付けられます。撮影した画像の画像番号が重複しないため、画像をパソコンでまとめて管理するようなときに有効です。ただし、すでに画像が記録されているCFカードに入れ換えたときは、その中に入っている画像の最大画像番号と、最後に撮影した画像の画像番号を比較して、 数の大きい方を続きの画像番号とします。 3画像番号の設定方式通し番号XXX-0051CFカード-1XXX-0052CFカード-2CFカードを交換した場合続きの画像番号
65色空間とは、再現できる色の範囲(色域特性)のことです。このカメラでは、撮影する画像の色空間をsRGB(エスアールジービー) 、Adobe RGB(アドビアールジービー)から選択することができます。なお、一般的な撮影には、sRGBをおすすめします。 〈 1〉(全自動)ではsRGBに自動設定されます。 1[色空間]を選ぶ●〈 5〉を回して[ z色空間]を選び、〈 0〉を押します。 2色空間を設定する●〈 5〉を回して[sRGB]または[AdobeRGB]を選び、〈 0〉を押します。おもに商用印刷などの業務用途で使用します。画像処理とAdobe RGB、DCF 2.0(Exif 2.21)についての知識がない方にはおすすめできません。sRGBのパソコン環境や、DCF 2.0(Exif 2.21)に対応していないプリンターでは、とても控えめな感じに仕上がるため、撮影後、パソコンのソフトウェアなどで画像処理を行う必要があります。 3色空間を設定する NAdobeRGBについて●色空間をAdobe RGBに設定して撮影した画像は、 ファイル名が「_MG_ 」(先頭文字がアンダーバー)になります。●ICCプロファイル...
67 3フォルダの作成と選択●フォルダ選択/作成画面が表示された状態で、〈 5〉を回してフォルダを選び、〈 0〉を押します。 a画像を保存するフォルダが選択されます。●「 100EOS5D」はフォルダ番号で、その右端の数字は、フォルダ内の画像枚数を示しています。フォルダを選択する画像を再生するフォルダは選択できません。パソコンを使ったフォルダ作成まず、メモリーカードを開いたところにDcimという名称のフォルダを作ります。次に Dcim フォルダを開いたところに撮影画像を保存するフォルダを、必要な数だけ作ります。撮影画像を保存するフォルダの名称は、100ABC_Dというように、100~999までのフォルダ番号 3桁に続けて、必ず文字数5つで名称をつけます。使用できる文字は、半角アルファベットA~Z(大文字、小文字混在可) 、半角の_(アンダーバー)です。スペースは使用できません。また、同じフォルダ番号(100ABC_C、100ABC_Dなど)をつけたときもカメラがフォルダを認識できません。
78次のような特殊な被写体に対してはピント合わせができない(合焦マーク〈 o〉が点滅する)ことがあります。ピントが合いにくい被写体(a)コントラスト(明暗差)が極端に低い被写体例:青空、単色の平面など(b)非常に暗い場所にある被写体(c)極端な逆光状態にあり、かつ光の反射が強い被写体例:反射光の強い車のボディ(d)被写体が遠いところと近いところに共存する状態例:おりの中の動物(e)繰り返し模様の被写体例:ビルの窓やパソコンのキーボードなどこれらの場合は次のいずれかの方法でピントを合わせます。(1)被写体とほぼ同じ距離にあるものでフォーカスロックし、構図を決めなおして撮影する。(2)レンズのフォーカスモードスイッチを〈 MF〉にして手動ピント合わせを行う。 1レンズのフォーカスモードスイッチを〈MF〉にする 2ピントを合わせる●ファインダー内の被写体がはっきり見えるまで、レンズのフォーカスリングを回します。AFの苦手な被写体(手動ピント合わせ)手動でピントを合わせる(マニュアルフォーカス)フォーカスリングシャッターボタンを半押ししながら手動ピント合わせをすると、ファインダー内にピントが合ったAFフレームと合焦...
101 6撮影画像の再生撮影した画像を見る方法や消去する方法、またテレビとの接続方法など、撮影画像の再生に関連する内容について説明します。他の機器で撮影・記録された画像データについてこのカメラ以外で撮影された画像や、このカメラで撮影したあとにパソコンなどで画像データを加工したり、ファイル名を変更した画像は、正常に表示できないことがあります。
167システムマップタイマーリモート コントローラー TC-80N3 リモートスイッチ RS-80N3 ワイヤレス コントローラー LC-5 PCカードスロット CFカード CFカードリーダー テレビ/ビデオ PCカードアダプター ・EOS DIGITAL Solution Disk ・ソフトウェア使用説明書(PDF) インターフェースケーブル IFC-400PCUビデオケーブルVC-100 USBポート (2.0/1.1)オリジナルデータ 確認キット DVK-E2 (Ver.2.2) Windows XP (Home Edition / Professional) Windows 2000 Professional Windows ME Windows 98 Second Edition Mac OS X パソコン PictBridge対応プリンター Bubble Jetダイレクト 対応 プリンター CPプリンター Ethernet端子 無線LANアダプター ワイヤレスファイル トランスミッター WFT-E1無線LAN アクセスポイント
118このカメラで使用できるようにCFカードを初期化(フォーマット)します。CFカードを初期化すると、 CFカード上の記録内容はすべて消去されます。プロテクトをかけた画像も消去されますので、CFカード内の記録内容を十分に確認してから行ってください。必要な記録内容は、初期化する前に必ずパソコンへ保存してください。 1[CFカード初期化]を選ぶ●〈 5〉を回して[ cCFカード初期化]を選び、〈 0〉を押します。 a確認画面が表示されます。 2初期化する●〈 5〉を回して[OK]を選び、〈 0〉を押します。 aCFカードが初期化されます。 a初期化が完了するとメニューに戻ります。 3CFカードを初期化する●キヤノン製以外のCFカードや、他のカメラ、パソコンで初期化したCFカードを使用すると、正しく動作しない場合があります。そのときは、このカメラで初期化してください。初期化することで、使用できる場合があります。●初期化の画面で表示されるCFカードの総容量は、 CFカードに書かれている容量よりも少なくなることがあります。「 Err CF」が表示されたときは表示パネルに「 Err CF」(CFエラー警告)が表示された...
- 1