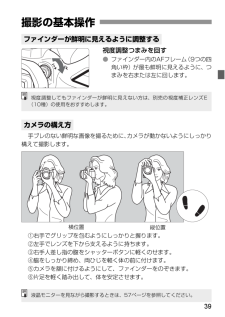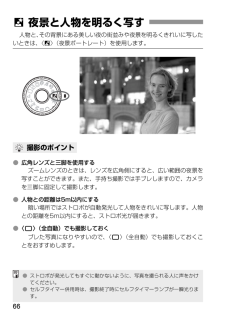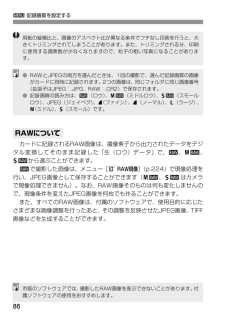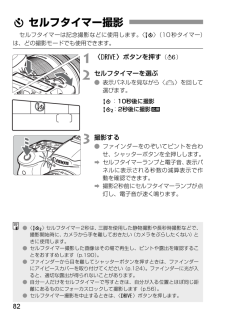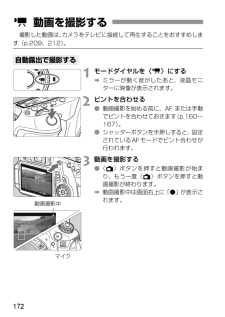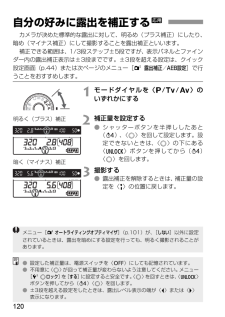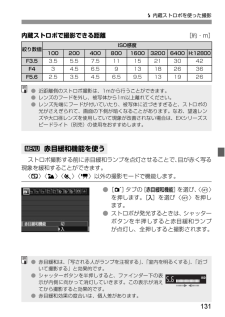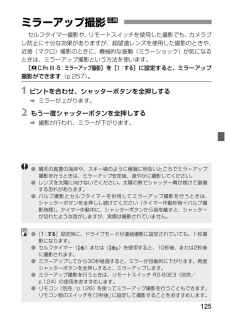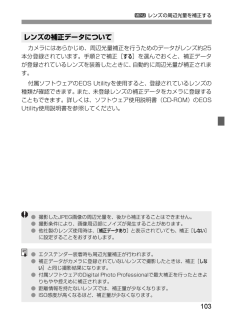Q&A
取扱説明書・マニュアル (文書検索対応分のみ)
"おすすめ"6 件の検索結果
"おすすめ"260 - 270 件目を表示
全般
質問者が納得予算がわからないので回答が難しいですが、
一番オススメが、
SIGMA 50mmF1.4 HSM
ですね。
http://kakaku.com/item/10505011993/
もし予算がないならば、
EF 50mmF1.8Ⅱ
http://kakaku.com/item/10501010010/
キヤノンユーザーならば、持っていて損はないレンズです。
予算が余っているならば、
EF 50mmF1.2L
http://kakaku.com/item/10501011808/
これらのレンズならば、...
5103日前view95
全般
質問者が納得フラッシュを使用すると、黄色みがなくなって場の雰囲気を壊してしまうと
ありますので、撮影場所はタングステン(電球)光かと思います。
タングステン光は色温度が低く、黄色みを持っています。
一方、フラッシュは太陽光に近く、白い(正確にはやや青白い)光を持っています。
そのために黄色みがなくなってしまうんですよね。
アベイラブルな光を大事にするならば、フラッシュを使用しないことが重要です。
そもそも定常光とフラッシュ光の色温度が違うことが問題なのですから、どうしても
フラッシュを使用したい場合は、定常光の色温...
5136日前view114
全般
質問者が納得◆ニッシンジャパンン
キヤノン純正スピードライトのTTL調光が、あんまり精度良いと思わないので、どうレベルに近いかなぁと思わなくもない。否定なのか肯定なのかわからない評価が、私個人の正直な評価です。
条件の良い撮影なら、昔のナショナル等のストロボで外光オートなども優秀でしたし、そこからなんにも進化も感じないレベル。
条件が悪いときのはずし方も、純正でもはずしているので、こんなもんかと普通にしょうぼりするレベル。
◆Di700とメイン。サブとして、YONGUNUO製のストロボとアンブレラを使用してス...
3915日前view63
全般
質問者が納得EOS 60D EF-S18-135 IS レンズキット がいいと思います。
「主に人物・風景・動物を撮る予定」ということですので、これくらいのズームがあると重宝すると思います。
夜景を撮りたいということでしたら、耐荷重3kgくらいの三脚があったほうがいいです。感度を上げて手持ちで撮影することもできますが、よく見かけるような美しい夜景写真を撮影したいのであれば三脚は必須です。
おすすめのレンズとなると単焦点レンズはどうでしょう。
単焦点ならではのシャープでキレのある画質やズームレンズでは味わえない大きな...
4593日前view134
全般
質問者が納得手元にすでにレンズが2本有るんですよね。
EF50mm F1.8 II は元々高価ではないので新品が良いです。キッパリ!!
そして、すでに2本のレンズがあるので、広角のズームを1本購入すれば、とりあえずシステムが揃いますね。
EF-S10-22mm ですね。
新品のネットでの価格が¥65000くらいで、中古美品ヤフオクが¥55000くらいですね。
新品と中古が1万円差くらいですね。そんな差が無い!!
自分の目安だと、美品で35000円くらいでないと中古の安いという意味が無いと思います。
めったに無いですが故...
5118日前view61
全般
質問者が納得私ならそれだけの予算が有るなら2~3万のコンパクトカメラと100~300mmの望遠レンズを買いますね
間違ってミラーレスなんかに買い代えればどっちつかずで余計に不便です
旅行や登山などにはポケットに入るような5倍ズーム程度のコンパクトを
犬や野球はピント合わせの速い60Dwo望遠レンズで
http://cweb.canon.jp/ef/lineup/tele-zoom/ef70-300-f4-56/index.html
http://cweb.canon.jp/camera/dcam/lineup/pow...
4503日前view199
39視度調整つまみを回す●ファインダー内のAFフレーム(9つの四角い枠)が最も鮮明に見えるように、つまみを右または左に回します。手ブレのない鮮明な画像を撮るために、カメラが動かないようにしっかり構えて撮影します。①右手でグリップを包むようにしっかりと握ります。②左手でレンズを下から支えるように持ちます。③右手人差し指の腹をシャッターボタンに軽くのせます。④脇をしっかり締め、両ひじを軽く体の前に付けます。⑤カメラを額に付けるようにして、ファインダーをのぞきます。⑥片足を軽く踏み出して、体を安定させます。撮影の基本操作ファインダーが鮮明に見えるように調整するカメラの構え方視度調整してもファインダーが鮮明に見えない方は、別売の視度補正レンズE(10種)の使用をおすすめします。縦位置横位置液晶モニターを見ながら撮影するときは、57ページを参照してください。
66人物と、その背景にある美しい夜の街並みや夜景を明るくきれいに写したいときは、〈6〉(夜景ポートレート)を使用します。●広角レンズと三脚を使用するズームレンズのときは、レンズを広角側にすると、広い範囲の夜景を写すことができます。また、手持ち撮影では手ブレしますので、カメラを三脚に固定して撮影します。●人物との距離は5m以内にする暗い場所ではストロボが自動発光して人物をきれいに写します。人物との距離を5m以内にすると、ストロボ光が届きます。●〈1〉(全自動)でも撮影しておくブレた写真になりやすいので、〈1〉(全自動)でも撮影しておくことをおすすめします。6 夜景と人物を明るく写す撮影のポイント●ストロボが発光してもすぐに動かないように、写真を撮られる人に声をかけてください。●セルフタイマー併用時は、撮影終了時にセルフタイマーランプが一瞬光ります。
863 記録画質を設定するカードに記録されるRAW画像は、撮像素子から出力されたデータをデジタル変換してそのまま記録した「生(ロウ)データ」で、1、41、61から選ぶことができます。1で撮影した画像は、メニュー[3 RAW現像 ](p.224)で現像処理を行い、JPEG画像として保存することができます( 41、61はカメラで現像処理できません)。なお、RAW画像そのものは何も変化しませんので、現像条件を変えたJPEG画像を何枚でも作ることができます。また、すべてのRAW画像は、付属のソフトウェアで、使用目的に応じたさまざまな画像調整を行ったあと、その調整を反映させたJPEG画像、TIFF画像などを生成することができます。RAWについて用紙の縦横比と、画像のアスペクト比が異なる条件でフチなし印刷を行うと、大きくトリミングされてしまうことがあります。また、トリミングされる分、印刷に使用する画素数が少なくなりますので、粒子の粗い写真になることがあります。●RAWとJPEGの両方を選んだときは、 1回の撮影で、選んだ記録画質の画像がカードに同時に記録されます。2つの画像は、同じフォルダに同じ画像番号(拡張子はJPEG...
82セルフタイマーは記念撮影などに使用します。〈Q〉(10秒タイマー)は、どの撮影モードでも使用できます。1〈R〉ボタンを押す (9)2セルフタイマーを選ぶ●表示パネルを見ながら〈6〉を回して選びます。Q:10秒後に撮影k:2秒後に撮影M3撮影する●ファインダーをのぞいてピントを合わせ、シャッターボタンを全押しします。Bセルフタイマーランプと電子音、表示パネルに表示される秒数の減算表示で作動を確認できます。B撮影2秒前にセルフタイマーランプが点灯し、電子音が速く鳴ります。j セルフタイマー撮影●〈k〉セルフタイマー2秒は、三脚を使用した静物撮影や長秒時撮影などで、撮影開始時に、カメラから手を離しておきたい(カメラをぶらしたくない)ときに使用します。●セルフタイマー撮影した画像はその場で再生し、ピントや露出を確認することをおすすめします(p.190)。●ファインダーから目を離してシャッターボタンを押すときは、ファインダーにアイピースカバーを取り付けてください(p.124)。ファインダーに光が入ると、適切な露出が得られないことがあります。●自分一人だけをセルフタイマーで写すときは、自分が入る位置とほぼ同じ距離にあ...
110色空間とは、再現できる色の範囲(色域特性)のことです。このカメラでは、撮影する画像の色空間をsRGB(エスアールジービー) 、Adobe RGB(アドビアールジービー)から選ぶことができます。なお、一般的な撮影のときは、sRGBをおすすめします。かんたん撮影ゾーンでは、sRGBに自動設定されます。1[色空間 ]を選ぶ●[2]タブの[ 色空間 ]を選び、〈0〉を押します。2色空間を設定する●[ sRGB ]または[ Adobe RGB ]を選び、〈0〉を押します。主に商用印刷などの業務用途で使用します。画像処理とAdobe RGB、DCF 2.0(Exif 2.21)に ついての知識がない方にはおすすめできません。sRGBのパソコン環境や、DCF 2.0(Exif 2.21)に対応していないプリンターでは、とても控えめな感じに仕上がるため、撮影後、パソコンのソフトウェアなどで画像処理を行う必要があります。3 色空間を設定するNAdobe RGBについて●色空間をAdobe RGBに設定して撮影した画像は、 ファイル名が「_MG_ 」(先頭文字がアンダーバー)になります。●ICCプロファイルは付加されま...
172撮影した動画は、カメラをテレビに接続して再生することをおすすめします(p.209、212)。1モードダイヤルを〈k〉にするBミラーが動く音がしたあと、液晶モニターに映像が表示されます。2ピントを合わせる●動画撮影を始める前に、AF または手動でピントを合わせておきます(p.160~167)。●シャッターボタンを半押しすると、設定されているAFモードでピント合わせが行われます。3動画を撮影する●〈A〉ボタンを押すと動画撮影が始まり、もう一度〈A〉ボタンを押すと動画撮影が終わります。B動画撮影中は画面右上に「●」が表示されます。k 動画を撮影する自動露出で撮影する動画撮影中マイク
120カメラが決めた標準的な露出に対して、明るめ(プラス補正)にしたり、暗め(マイナス補正)にして撮影することを露出補正といいます。補正できる範囲は、1/3段ステップ±5段ですが、表示パネルとファインダー内の露出補正表示は±3段までです。±3段を超える設定は、クイック設定画面(p.44)または次ページのメニュー[ 2 露出補正/AEB設定 ]で行うことをおすすめします。1モードダイヤルを〈d/s/f〉のいずれかにする2補正量を設定する●シャッターボタンを半押ししたあと(0)、〈5〉を回して設定します。設定できないときは、〈5〉の下にある〈R〉ボタンを押してから(0)〈5〉を回します。3撮影する●露出補正を解除するときは、補正量の設定を〈E〉の位置に戻します。自分の好みに露出を補正するN明るく(プラス)補正暗く(マイナス)補正メニュー[2 オートライティングオプティマイザ ](p.101)が、[ しない ]以外に設定されているときは、露出を暗めにする設定を行っても、明るく撮影されることがあります。●設定した補正量は、電源スイッチを〈2〉にしても記憶されています。●不用意に〈5〉が回って補正量が変わらないよう注...
131D 内蔵ストロボを使った撮影内蔵ストロボで撮影できる距離 [約・m]ストロボ撮影する前に赤目緩和ランプを点灯させることで、目が赤く写る現象を緩和することができます。〈7〉〈3〉〈5〉〈k〉以外の撮影モードで機能します。●[1]タブの[赤目緩和機能 ]を選び、〈0〉を押します。[入]を選び〈0〉を押します。●ストロボが発光するときは、シャッターボタンを半押しすると赤目緩和ランプが点灯し、全押しすると撮影されます。絞り数値ISO感度100 200 400 800 1600 3200 6400 H:12800F3.5 3.5 5.5 7.5 11 15 21 30 42F43 4.5 6.5 9 13 18 26 36F5.6 2.5 3.5 4.5 6.5 9.5 13 19 263 赤目緩和機能を使う●近距離側のストロボ撮影は、1mから行うことができます。●レンズのフードを外し、被写体から1m以上離れてください。●レンズ先端にフードが付いていたり、被写体に近づきすぎると、ストロボの光がさえぎられて、画面の下側が暗くなることがあります。なお、望遠レンズや大口径レンズを使用していて現象が改善されない場合は、E...
125セルフタイマー撮影や、リモートスイッチを使用した撮影でも、カメラブレ防止に十分な効果がありますが、超望遠レンズを使用した撮影のときや、近接(マクロ)撮影のときに、機械的な振動(ミラーショック)が気になるときは、ミラーアップ撮影という方法を使います。[8C.Fn III -5:ミラーアップ撮影 ]を[ 1:する ]に設定すると、ミラーアップ撮影ができます(p.257)。1 ピントを合わせ、シャッターボタンを全押しするBミラーが上がります。2 もう一度シャッターボタンを全押しするB撮影が行われ、ミラーが下がります。ミラーアップ撮影N●晴天の真夏の海岸や、スキー場のように極端に明るいところでミラーアップ撮影を行うときは、ミラーアップ安定後、速やかに撮影してください。●レンズを太陽に向けないでください。太陽の熱でシャッター幕が焼けて損傷する恐れがあります。●バルブ撮影とセルフタイマーを併用してミラーアップ撮影を行うときは、シャッターボタンを全押しし続けてください(タイマー作動秒時+バルブ撮影時間)。タイマー作動中に、シャッターボタンから指を離すと、シャッターが切れたような音がしますが、実際は撮影されていませ...
1033 レンズの周辺光量を補正するカメラにはあらかじめ、周辺光量補正を行うためのデータがレンズ約25本分登録されています。手順2で補正[する ]を選んでおくと、補正データが登録されているレンズを装着したときに、自動的に周辺光量が補正されます。付属ソフトウェアのEOS Utilityを使用すると、登録されているレンズの種類が確認できます。また、未登録レンズの補正データをカメラに登録することもできます。詳しくは、ソフトウェア使用説明書(CD-ROM)のEOSUtility使用説明書を参照してください。レンズの補正データについて●撮影したJPEG画像の周辺光量を 、後から補正することはできません。●撮影条件により、画像周辺部にノイズが発生することがあります。●他社製のレンズ使用時は、[補正データあり ]と表示されていても、補正[ しない ]に設定することをおすすめします。●エクステンダー装着時も周辺光量補正が行われます。●補正データがカメラに登録されていないレンズで撮影したときは、補正[しない]と同じ撮影結果になります。●付属ソフトウェアのDigital Photo Professionalで最大補正を行ったとき...
- 1