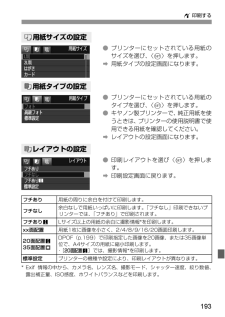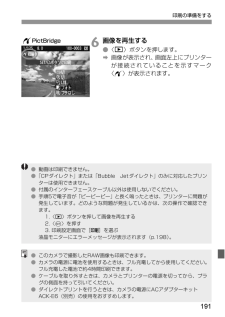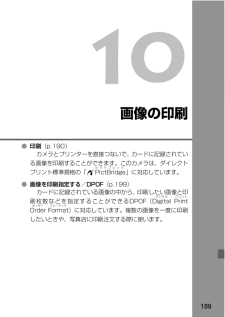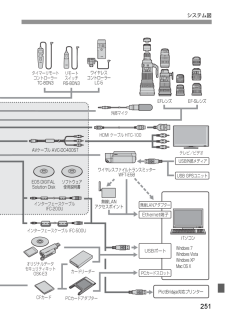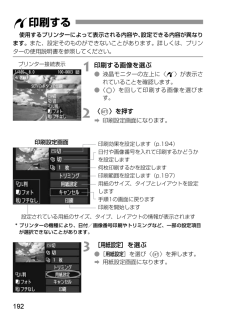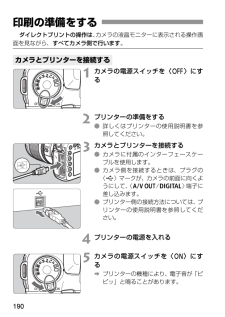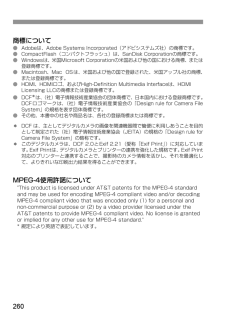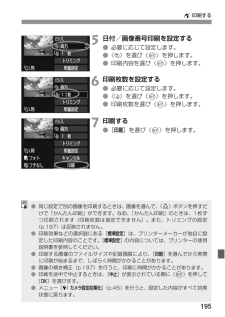Q&A
取扱説明書・マニュアル (文書検索対応分のみ)
"プリンタ"1 件の検索結果
"プリンタ"70 - 80 件目を表示
全般
質問者が納得プリンタの修理屋です。
エラーコードはスキャナのエラーを表しているわけですから、インクは関係ないはずなのですけど、まれにエラー表示が違って出る場合があります。
その場合は、電源ランプとエラーランプの状態を見て判断します。
もし、本当に「5020エラー」でしたら、故障ではありませんので、電源ランプが点灯してエラーランプも点灯したままになります。
電源ランプとエラーランプが交互に点滅していたら、修理が必要な故障があることを意味します。
何度か点滅すると一休みして繰り返すはずですから、オレンジの点滅回数を数...
4549日前view345
82色空間とは、再現できる色の範囲(色域特性)のことです。このカメラでは、撮影する画像の色空間をsRGB(エスアールジービー) 、Adobe RGB(アドビアールジービー)から選ぶことができます。なお、一般的な撮影のときは、sRGBをおすすめします。全自動(1/C)モードでは、sRGBに自動設定されます。1[色空間 ]を選ぶ●[2]タブの[ 色空間 ]を選び、〈0〉を押します。2色空間を設定する●[ sRGB ]または[ Adobe RGB ]を選び、〈0〉を押します。主に商用印刷などの業務用途で使用します。画像処理とAdobe RGB、DCF 2.0(Exif 2.21)に ついての知識がない方にはおすすめできません。sRGBのパソコン環境や、DCF 2.0(Exif 2.21)に対応していないプリンターでは、とても控えめな感じに仕上がるため、撮影後、パソコンのソフトウェアなどで画像処理を行う必要があります。3 色空間を設定するNAdobe RGBについて●色空間をAdobe RGBに設定して撮影した画像は、 ファイル名が「_MG_ 」(先頭文字がアンダーバー)になります。●ICCプロファイルは付加され...
193w印刷する●プリンターにセットされている用紙のサイズを選び、〈0〉を押します。B用紙タイプの設定画面になります。●プリンターにセットされている用紙のタイプを選び、〈0〉を押します。●キヤノン製プリンターで、純正用紙を使うときは、プリンターの使用説明書で使用できる用紙を確認してください。Bレイアウトの設定画面になります。●印刷レイアウトを選び〈0〉を押します。B印刷設定画面に戻ります。* Exif 情報の中から、カメラ名、レンズ名 、撮影モード、シャッター速度、絞り数値、露出補正量、ISO感度、ホワイ トバランスなどを印刷します。Q用紙サイズの設定Y用紙タイプの設定Uレイアウトの設定フチあり用紙の周りに余白を付けて印刷します。フチなし余白なしで用紙いっぱいに印刷します。「フチなし」印刷できないプリンターでは、「フチあり」で印刷されます。フチありc Lサイズ以上の用紙の余白に 撮影情報*を印刷します。xx面配置 用紙1枚に画像を小さく、2/4/8 /9/16/20画面印刷します。20面配置c35面配置pDPOF(p.199)で印刷指定した画像を20画像、または35画像単位で、A4サイズの用紙に縮小印刷します...
191印刷の準備をする6画像を再生する●〈 x 〉ボタンを押します。B画像が表示され、画面左上にプリンターが接続されていることを示すマーク〈w〉が表示されます。w PictBridge●動画は印刷できません。●「CPダイレクト」または「Bubble Jetダイレクト」のみに対応したプリンターは使用できません。●付属のインターフェースケーブル以外は使用しないでください。●手順5で電子音が「ピーピーピー」と 長く鳴ったときは、プリンターに問題が発生しています。どのような問題が発生しているかは、次の操作で確認できます。1.〈x〉ボタンを押して画像を再生する2.〈0〉を押す3. 印刷設定画面で[印刷 ]を選ぶ液晶モニターにエラーメッセージが表示されます(p.198)。●このカメラで撮影したRAW画像も印刷できます。●カメラの電源に電池を使用するときは、フル充電してから使用してください。フル充電した電池で約4時間印刷できます。●ケーブルを取り外すときは、カメラとプリンターの電源を切ってから、プラグの側面を持って引いてください。●ダイレクトプリントを行うときは、カメラの電源にACアダプターキット ACK-E6(別売)の...
194w印刷する4印刷効果を設定する●必要に応じて設定します。設定しないときは、手順5に進みます。●表示される内容は、プリンターの機種により異なります。●図の項目を選び〈0〉を押します。●印刷効果を選び〈0〉を押します。●〈z〉の横に〈e〉が表示されているときは、印刷効果の調整を行うこともできます(p.196)。*印刷効果の設定を変更すると、画面左上に表示されている画像に設定内容が反映されます。ただし、実際の印刷結果とは多少異なる場合があるため、目安としてとらえてください。196ページの[明るさ補正 ]と[ レベル補正 ]も同様です。項目 印刷内容E入プリンターの標準色で印刷されます。画像のExif情報を活用して、自動的に補正が行われます。E切自動補正は行われません。EVIVID海や空の青、植物の緑などが、いっそう色鮮やかに印刷されます。ENR画像のノイズ低減処理が行われ印刷されます。0 白黒純黒調の白黒で印刷されます。0 冷黒調クールな印象の青っぽい(冷黒調)白黒で印刷されます。0 温黒調温かい印象の黄色っぽい(温黒調)白黒で印刷されます。zナチュラル画像本来の色やコントラストを活かした印刷が行われます。自...
189画像の印刷●印刷(p.190)カメラとプリンターを直接つないで、カードに記録されている画像を印刷することができます。このカメラは、ダイレクトプリント標準規格の「wPictBridgeピクトブリッジ」に対応しています。●画像を印刷指定する/DPOF(p.199)カードに記録されている画像の中から、印刷したい画像と印刷枚数などを指定することができるDPOF(Digitalデジタル PrintプリントOrderオーダー Formatフォーマット)に対応しています。複数の画像を一度に印刷したいときや、写真店に印刷注文する際に使います。
251システム図CFカードカードリーダーオリジナルデータセキュリティキットOSK-E3PCカードアダプターインターフェースケーブルIFC-200UEthernet端子PCカードスロットUSBポート無線LANアダプタータイマーリモートコントローラーTC-80N3リモートスイッチRS-80N3ワイヤレスコントローラーLC-5ワイヤレスファイルトランスミッターWFT-E5BUSB外部メディアUSB GPSユニットWindows 7Windows VistaWindows XP Mac OS XPictBridge対応プリンターテレビ/ビデオ無線LANアクセスポイントEOS DIGITAL Solution Diskソフトウェア使用説明書インターフェースケーブル IFC-500UHDMI ケーブル HTC-100外部マイクパソコンEF-SレンズEFレンズAVケーブル AVC-DC400ST
192使用するプリンターによって表示される内容や、設定できる内容が異なります。また、設定そのものができないことがあります。詳しくは、プリンターの使用説明書を参照してください。1印刷する画像を選ぶ●液晶モニターの左上に〈w〉が表示されていることを確認します。●〈5〉を回して印刷する画像を選びます。2〈0 〉を押すB印刷設定画面になります。3[用紙設定 ]を選ぶ●[ 用紙設定 ]を選び〈0〉を押します。B用紙設定画面になります。w印刷するプリンター接続表示印刷設定画面* プリンターの機種により、日付/画像番 号印刷やトリミングなど、一部の設定項目が選択できないことがあります。印刷効果を設定します(p.194)日付や画像番号を入れて印刷するかどうかを設定します何枚印刷するかを設定します印刷範囲を設定します(p.197)用紙のサイズ、タイプとレイアウトを設定します手順1の画面に戻ります印刷を開始します設定されている用紙のサイズ、タイプ、レイアウトの情報が表示されます
190ダイレクトプリントの操作は、カメラの液晶モニターに表示される操作画面を見ながら、すべてカメラ側で行います。1カメラの電源スイッチを〈2〉にする2プリンターの準備をする●詳しくはプリンターの使用説明書を参照してください。3カメラとプリンターを接続する●カメラに付属のインターフェースケーブルを使用します。●カメラ側を接続するときは、プラグの〈D〉マークが、カメラの前面に向くようにして、〈q/C〉端子に差し込みます。●プリンター側の接続方法については、プリンターの使用説明書を参照してください。4プリンターの電源を入れる5カメラの電源スイッチを〈1〉にするBプリンターの機種により、電子音が「ピピッ」と鳴ることがあります。印刷の準備をするカメラとプリンターを接続する
260商標について●Adobeは、Adobe Systems I ncorporated(アド ビシステムズ社)の商標です。●CompactFlash(コンパクトフラッシュ)は、San Disk Corporationの商標です。●Windowsは、米国Microsoft Cor porationの米国および他の国における商標、または登録商標です。●Macintosh、Mac OSは、 米国および他の国で登録された、米国アップル社の商標、または登録商標です。●HDMI、HDMIロゴ、およびHig h-Definition Multimedia Interfaceは、HDMI Licensing LLCの商標または登録商標です。●DCF*は、(社)電子情報技術産業協会の団体商標で、日本国内における登録商標です。DCFロゴマークは、 (社)電子情報技術産業協会の「Design rule for Camera FileSystem」の規格を表す団体商標です。●その他、本書中の社名や商品名は、各社の登録商標または商標です。* DCF は、主としてデジタルカメラの画像 を関連機器間で簡便に利用しあうことを目的として制定...
195w印刷する5日付/画像番号印刷を設定する●必要に応じて設定します。●〈I〉を選び〈0〉を押します。●印刷内容を選び〈0〉を押します。6印刷枚数を設定する●必要に応じて設定します。●〈R〉を選び〈0〉を押します。●印刷枚数を選び〈0〉を押します。7印刷する●[ 印刷 ]を選び〈0〉を押します。●同じ設定で別の画像を印刷するときは、画像を選んで、〈 l 〉ボタンを押すだけで「かんたん印刷」ができます。なお、「かんたん印刷」のときは、1枚ずつ印刷されます(印刷枚数は指定できません)。また、トリミングの設定(p.197)は反映されません。●印刷効果などの選択肢にある[標準設定 ]は、プリンターメーカーが独自に設定した印刷内容のことです。[標準設定 ]の内容については、プリンターの使用説明書を参照してください。●印刷する画像のファイルサイズや記録画質により、[印刷 ]を選んでから実際に印刷が始まるまで、しばらく時間がかかることがあります。●画像の傾き補正(p.197)を行うと、印 刷に時間がかかることがあります。●印刷を途中で中止するときは、[中止 ]が表示されている間に〈 0 〉を押して[OK ]を選びます。●...
- 1