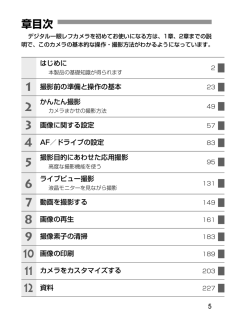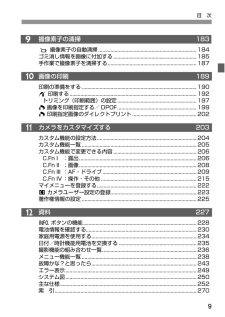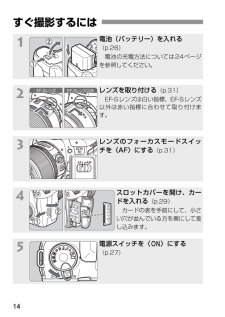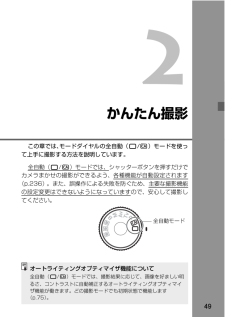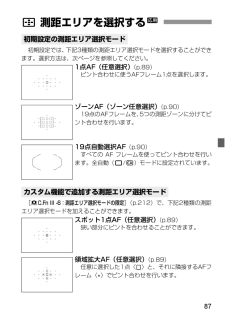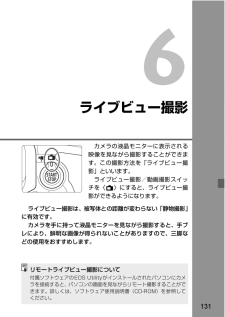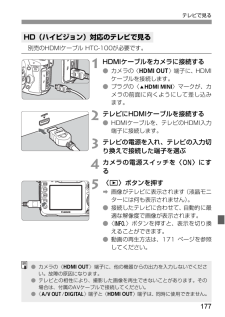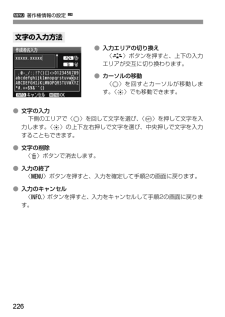Q&A
取扱説明書・マニュアル (文書検索対応分のみ)
"方法"1 件の検索結果
"方法"70 - 80 件目を表示
全般
質問者が納得プリンタの修理屋です。
エラーコードはスキャナのエラーを表しているわけですから、インクは関係ないはずなのですけど、まれにエラー表示が違って出る場合があります。
その場合は、電源ランプとエラーランプの状態を見て判断します。
もし、本当に「5020エラー」でしたら、故障ではありませんので、電源ランプが点灯してエラーランプも点灯したままになります。
電源ランプとエラーランプが交互に点滅していたら、修理が必要な故障があることを意味します。
何度か点滅すると一休みして繰り返すはずですから、オレンジの点滅回数を数...
4491日前view345
5デジタル一眼レフカメラを初めてお使いになる方は、1章、2章までの説明で、このカメラの基本的な操作・撮影方法がわかるようになっています。章目次はじめに本製品の基礎知識が得られます2撮影前の準備と操作の基本23かんたん撮影カメラまかせの撮影方法49画像に関する設定57AF/ドライブの設定83撮影目的にあわせた応用撮影高度な撮影機能を使う95ライブビュー撮影液晶モニターを見ながら撮影131動画を撮影する149画像の再生161撮像素子の清掃183画像の印刷189カメラをカスタマイズする203資料227123456789101112
9目 次1210119撮像素子の清掃 183f 撮像素子の自動清掃........... .............................................................184ゴミ消し情報を画像に付加する.............................................................185手作業で撮像素子を清掃する.................................................................187画像の印刷 189印刷の準備をする ....................................................................................190w印刷する.............................................................................................192トリミング(印刷範囲)の設定...........................
14すぐ撮影するには1電池(バッテリー)を入れる(p.26) 電池の充電方法については24ページを参照してください。2レンズを取り付ける (p.31) EF-Sレンズは白い指標、EF-Sレンズ以外は赤い指標に合わせて取り付けます。3レンズのフォーカスモードスイッチを〈AF〉にする(p.31)4スロットカバーを開け、カードを入れる(p.29) カードの表を手前にして、小さい穴が並んでいる方を奥にして差し込みます。5電源スイッチを〈1〉にする(p.27)EF-Sレンズ以外EF-Sレンズ
49かんたん撮影この章では、モードダイヤルの全自動(1/C)モードを使って上手に撮影する方法を説明しています。全自動(1 /C )モードでは、 シャッターボタンを押すだけでカメラまかせの撮影ができるよう、各種機能が自動設定されます(p.236)。また、誤操作による失敗を防ぐため、主要な撮影機能の設定変更はできないようになっています ので、安心して撮影してください。全自動モードオートライティングオプティマイザ機能について全自動(1/C)モードでは、撮影結果に応じて、画像を好ましい明るさ、コントラストに自動補正するオートライティングオプティマイザ機能が働きます。どの撮影モードでも初期状態で機能します(p.75)。
92次のような特殊な被写体に対してはピント合わせができない(合焦マーク〈o〉が点滅する)ことがあります。ピントが合いにくい被写体●明暗差(コントラスト)が極端に低い被写体 (例:青空、単色の平面など)●非常に暗い場所にある被写体●極端な逆光状態にあり、かつ光の反射が強い被写体 (例:反射光の強い車のボディ)●遠いところと近いところにある被写体が、AFフレームにかかっている場合(例:おりの中の動物)●繰り返し模様の被写体(例:ビルの窓やパソコンのキーボードなど)これらの場合は次のいずれかの方法でピントを合わせます。(1)ワンショットAFのときは、被写体とほぼ同じ距離にあるものにピントを固定し、構図を決めなおして撮影する(p.52)。(2)レンズのフォーカスモードスイッチを〈 MF〉にして手動ピント合わせを行う。1レンズのフォーカスモードスイッチを〈MF〉にする2ピントを合わせる●ファインダー内の被写体がはっきり見えるまで、レンズのフォーカスリングを回します。AFの苦手な被写体MF: 手動ピント合わせ(マニュアルフォーカス)シャッターボタンを半押ししながら手動ピント合わせをすると、ファインダー内にピントが合ったA...
87初期設定では、下記3種類の測距エリア選択モードを選択することができます。選択方法は、次ページを参照してください。1点AF(任意選択) (p.89) ピント合わせに使うAFフレーム1点を選択します。ゾーンAF(ゾーン任意選択) (p.90) 19点のAFフレームを、 5つの測距ゾーンに分けてピント合わせを行います。19点自動選択AF (p.90) すべての AF フレームを使ってピント合わせを行います。全自動(1/C)モードに設定されています。[8C.Fn III -6:測距エリア選択モードの限定 ](p.212)で、下記2種類の測距エリア選択モードを加えることができます。スポット1点AF(任意選択) (p.89) 狭い部分にピントを合わせることができます。領域拡大AF(任意選択) (p.89) 任意に選択した1点〈 S〉と、それに隣接するAFフレーム〈w〉でピント合わせを行います。S 測距エリアを選択するN初期設定の測距エリア選択モードカスタム機能で追加する測距エリア選択モード
115内蔵ストロボと外部ストロボに対する設定を、メニュー画面から行うことができます。なお、外部ストロボに関するメニュー[外部ストロボ*** ]は、その機能に対応したEXシリーズスピードライト装着時 のみ有効です。設定操作の方法は、カメラのメニュー機能と同じです。[ストロボ制御 ]を選ぶ●[1]タブの[ ストロボ制御 ]を選び、〈0〉を押します。Bストロボ制御画面になります。●通常は、[する ]を選びます。●[しない ]を選ぶと、内蔵/外部ストロボとも発光しません。ストロボのAF補助光だけを使いたいときに選びます。[内蔵ストロボ機能設定 ]と[ 外部ストロボ機能設定 ]では、次のページに示す機能を設定することができます。なお、[外部ストロボ機能設定 ]で表示される機能は、ストロボの種類によって異なります。●[内蔵ストロボ機能設定 ]または[ 外部ストロボ機能設定]を選びます。B機能が表示されます。明るく表示されている機能が選択/設定できます。3 ストロボの機能を設定するN[ストロボの発光 ]について[内蔵ストロボ機能設定 ]と[ 外部ストロボ機能設定 ]
131ライブビュー撮影カメラの液晶モニターに表示される映像を見ながら撮影することができます。この撮影方法を「ライブビュー撮影」といいます。ライブビュー撮影/動画撮影スイッチを〈A〉にすると、ライブビュー撮影ができるようになります。ライブビュー撮影は、被写体との距離が変わらない「静物撮影」に有効です。カメラを手に持って液晶モニターを見ながら撮影すると、手ブレにより、鮮明な画像が得られないことがありますので、三脚などの使用をおすすめします。リモートライブビュー撮影について付属ソフトウェアのEOS Utilityがインストールされたパソコンにカメラを接続すると、パソコンの画面を見ながらリモート撮影することができます。詳しくは、ソフトウェア使用説明書(CD-ROM)を参照してください。
177テレビで見る別売のHDMIケーブル HTC-100が必要です。1HDMIケーブルをカメラに接続する●カメラの〈D〉端子に、HDMIケーブルを接続します。●プラグの〈dHDMI MINI〉マークが、カメラの前面に向くようにして差し込みます。2テレビにHDMIケーブルを接続する●HDMIケーブルを、テレビのHDMI入力端子に接続します。3テレビの電源を入れ、テレビの入力切り換えで接続した端子を選ぶ4カメラの電源スイッチを〈1〉にする5〈x〉ボタンを押すB画像がテレビに表示されます(液晶モニターには何も表示されません)。●接続したテレビに合わせて、自動的に最適な解像度で画像が表示されます。●〈B〉ボタンを押すと、表示を切り換えることができます。●動画の再生方法は、171 ページを参照してください。HD(ハイビジョン)対応のテレビで見る●カメラの〈D〉端子に、他の機器からの出力を入力しないでください。故障の原因になります。●テレビとの相性により、撮影した画像を再生できないことがあります。その場合は、付属のAVケーブルで接続してください。●〈q/C〉端子と〈D〉端子は、同時に使用できません。
2263 著作権情報の設定 N●入力エリアの切り換え〈A〉ボタンを押すと、上下の入力エリアが交互に切り換わります。●カーソルの移動〈5〉を回すとカーソルが移動します。〈9〉でも移動できます。●文字の入力下側のエリアで〈5〉を回して文字を選び、〈0〉を押して文字を入力します。〈9〉の上下左右押しで文字を選び、中央押しで文字を入力することもできます。●文字の削除〈L〉ボタンで消去します。●入力の終了〈M〉ボタンを押すと、入力を確定して手順2の画面に戻ります。●入力のキャンセル〈B〉ボタンを押すと、入力をキャンセルして手順2の画面に戻ります。文字の入力方法
- 1