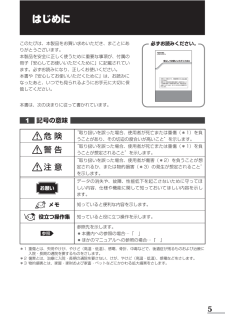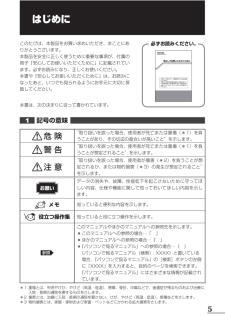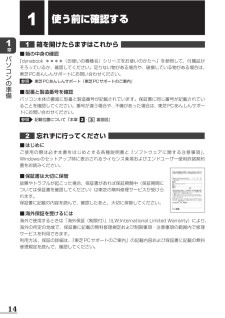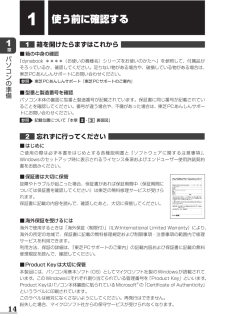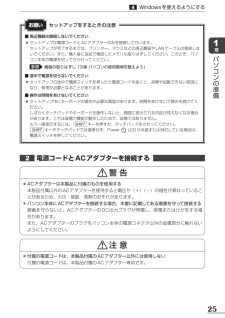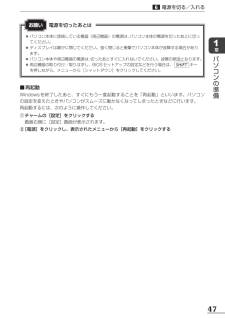Q&A
取扱説明書・マニュアル (文書検索対応分のみ)
"故障"6 件の検索結果
"故障"150 - 160 件目を表示
全般
質問者が納得一発であったじゃんw これかな http://www.amazon.co.jp/dp/B00CCNBF6Q
4412日前view638
全般
質問者が納得とにかく有線でつながることを確認しないと無線はNGです。
モデムの電源をOFFにして30分~1時間後に電源ONは、モデムの機種により
変わります、ある機種では半日放置した事例も報告されていました。
ルータを工場出荷状態に戻して、パソコンのIPアドレスは自動取得に設定。
ここからはLANケーブルで確認してください。
これで半日以上おいてケーブルを接続し、モデムの電源をON。
他の機器はつながないこと(macアドレスの初期化をしたのですから)
3分ぐらいしたらルーターの電源ON。
ルーターのLEDがすべて...
4723日前view152
全般
全般
質問者が納得ルータを付けていないのですからLANケーブルをつなぎ変えただけではだめです。
パソコンのIPアドレスの取得は自動取得に戻してください。
次にモデムの電源を切り30分から1日まつ(モデムの機種により違います)
その後ケーブルをつないで、モデムの電源を入れて、3分ほどしたらパソコンの電源をいれる。
これでつながるはずです、今までPS3をつないでいたのですからそのMacアドレスをモデムが記憶しているからです。
これを消去する作業が必要なんです、パソコンがつながるとPS3はケーブルを差してもつながりません...
4727日前view128
全般
質問者が納得XP時代に使ってた外付けHDDのファイルがVista以降の
PCですんなり開けないことはよくあります
これは、パスワードを設定したからではなく
XP時代にprofessionalを使ってなかった人はわからないことなんですが
Vista以降ではXPのprofessionalと同様にアクセス許可設定ができます
これをなおしてやらないと開けないことがありますので注意してください
フォルダやファイルのアクセス許可を変えるには、
フォルダやファイルを右クリックしてプロパティを表示させます
セキュリティタブがありま...
4595日前view98
全般
質問者が納得http://www2.elecom.co.jp/support/ac-adapter/keyword.asp?keyword=&pos=2751&maker=TOSHIBA&pc_release=
http://direct.sanwa.co.jp/contents/sp/tapfunc/acadapter/note_toshiba.html
本当に探しましたか?
PA5034U-1ACAでググッたら2番目と3番目がこれでしたよ。
3987日前view174
5はじめにこのたびは、本製品をお買い求めいただき、まことにありがとうございます。本製品を安全に正しく使うために重要な事項が、付属の冊子『安心してお使いいただくために』に記載されています。必ずお読みになり、正しくお使いください。本書や『安心してお使いいただくために』は、お読みになったあと、いつでも見られるようにお手元に大切に保管してください。本書は、次の決まりに従って書かれています。記号の意味必ずお読みください。本書をよくお読みのうえ、各種説明書と共に大切に保管してください。本書には、ご使用の際の重要な情報や、 お客様や他の人々への危害や財産への損害を未然に防ぎ、製品を安全にお使いいただくために、守っていただきたい事項が示されています。安心してお使いいただくために危 険“取り扱いを誤った場合、使用者が死亡または重傷(*1)を負うことがあり、その切迫の度合いが高いこと”を示します。警 告“取り扱いを誤った場合、使用者が死亡または重傷(*1)を負うことが想定されること”を示します。注 意“取り扱いを誤った場合、使用者が傷害(*2)を負うことが想定されるか、または物的損害(*3)の発生が想定されること”を示します。お...
はじめにこのたびは、本製品をお買い求めいただき、まことにありがとうございます。本製品を安全に正しく使うために重要な事項が、付属の冊子『安心してお使いいただくために』に記載されています。必ずお読みになり、正しくお使いください。本書や『安心してお使いいただくために』は、お読みになったあと、いつでも見られるようにお手元に大切に保管してください。必ずお読みください。安心してお使いいただくために本書をよくお読みのうえ、各種説明書と共に大切に保管してください。本書には、ご使用の際の重要な情報や、お客様や他の人々への危害や財産への損害を未然に防ぎ、製品を安全にお使いいただくために、守っていただきたい事項が示されています。本書は、次の決まりに従って書かれています。記号の意味危険“取り扱いを誤った場合、使用者が死亡または重傷(* 1)を負うことがあり、その切迫の度合いが高いこと”を示します。警告“取り扱いを誤った場合、使用者が死亡または重傷(* 1)を負うことが想定されること”を示します。注意“取り扱いを誤った場合、使用者が傷害(* 2)を負うことが想定されるか、または物的損害(* 3)の発生が想定されること”を示します。お...
使う前に確認する最適な場所で使う人間にとって住みやすい温度と湿度の環境が、パソコンにも最適な環境です。章パソコンの準備次の点に注意して置き場所、使う場所を決めてください。●安定した場所に置きましょう。不安定な場所に置くと、パソコンが落ちたり倒れたりするおそれがあり、故障やけがにつながります。●温度や湿度が高いところは避けましょう。暖房や加湿器の送風が直接あたる場所はよくありません。●強い磁気を発するものの近くで使用しないでください。磁石はもちろん、スピーカー、テレビの近くは磁気の影響を受けます。磁気ブレスレットなどもパソコンを使用するときははずすようにしましょう。●照明や日光があたる位置も考慮しましょう。照明や日光が直接ディスプレイにあたると、反射して画面が見づらくなります。ラジオやテレビの近くで使用しないでください。ラジオやテレビの受信障害を引き起こすことがあります。●●無線通信装置から離してください。携帯電話も無線通信装置の一種です。●パソコンの通風孔をふさがないように置きましょう。通風孔はパソコン本体内部の熱を外部に逃がすためのものです。ふさぐと、パソコン本体内部が高温となるため、本来の性能を発...
15章パソコンの準備使う前に確認する最適な場所で使う 人間にとって住みやすい温度と湿度の環境が、パソコンにも最適な環境です。次の点に注意して置き場所、使う場所を決めてください。 ●安定した場所に置きましょう。 不安定な場所に置くと、パソコンが落ちたり倒れたりするおそれがあり、故障やけがにつながります。 ●温度や湿度が高いところは避けましょう。 暖房や加湿器の送風が直接あたる場所はよくありません。 ●強い磁気を発するものの近くで使用しないでください。 磁石はもちろん、スピーカー、テレビの近くは磁気の影響を受けます。磁気ブレスレットなどもパソコンを使用するときははずすようにしましょう。 ●照明や日光があたる位置も考慮しましょう。 照明や日光が直接ディスプレイにあたると、反射して画面が見づらくなります。 ●ラジオやテレビの近くで使用しないでください。 ラジオやテレビの受信障害を引き起こすことがあります。 ●無線通信装置から離してください。 携帯電話も無線通信装置の一種です。 ●パソコンの通風孔をふさがないように置きましょう。 通風孔はパソコン本体内部の熱を外部に逃がすためのものです。ふさぐと、パソコン本体内部が高温...
14章パソコンの準備箱を開けたらまずはこれから ■箱の中身の確認『dynabook ****(お使いの機種名)シリーズをお使いのかたへ』を参照して、付属品がそろっているか、確認してください。足りない物がある場合や、破損している物がある場合は、東芝PCあんしんサポートにお問い合わせください。参照 東芝PCあんしんサポート『東芝PCサポートのご案内』 ■型番と製造番号を確認パソコン本体の裏面に型番と製造番号が記載されています。保証書に同じ番号が記載されていることを確認してください。番号が違う場合や、不備があった場合は、東芝PCあんしんサポートにお問い合わせください。参照 記載位置について「本章 - 裏面図」忘れずに行ってください ■はじめにご使用の際は必ず本書をはじめとする各種説明書と『ソフトウェアに関する注意事項』 、Windowsのセットアップ時に表示されるライセンス条項およびエンドユーザー使用許諾契約書をお読みください。 ■保証書は大切に保管故障やトラブルが起こった場合、保証書があれば保証期間中(保証期間については保証書を確認してください)は東芝の無料修理サービスが受けられます。保証書に記載の内容を読んで...
章パソ使う前に確認する箱を開けたらまずはこれから■ 箱の中身の確認『dynabook ****(お使いの機種名)シリーズをお使いのかたへ』を参照して、付属品がそろっているか、確認してください。足りない物がある場合や、破損している物がある場合は、東芝 PC あんしんサポートにお問い合わせください。コンの参照準備東芝 PC あんしんサポート『東芝 PC サポートのご案内』■ 型番と製造番号を確認パソコン本体の裏面に型番と製造番号が記載されています。保証書に同じ番号が記載されていることを確認してください。番号が違う場合や、不備があった場合は、東芝 PC あんしんサポートにお問い合わせください。参照記載位置について「本章 - 裏面図」忘れずに行ってください■ はじめにご使用の際は必ず本書をはじめとする各種説明書と『ソフトウェアに関する注意事項』、Windows のセットアップ時に表示されるライセンス条項およびエンドユーザー使用許諾契約書をお読みください。■ 保証書は大切に保管故障やトラブルが起こった場合、保証書があれば保証期間中(保証期間については保証書を確認してください)は東芝の無料修理サービスが受...
25章パソコンの準備Windowsを使えるようにする■ 周辺機器は接続しないでください ●セットアップは電源コードとACアダプターのみを接続して行います。 セットアップが完了するまでは、プリンター、マウスなどの周辺機器やLANケーブルは接続しないでください。このとき、パソコン本体の電源を切ってから行ってください。参照 機器の取りはずし「3章 パソコンの使用環境を整えよう」■ 途中で電源を切らないでください ●セットアップの途中で電源スイッチを押したり電源コードを抜くと、故障や起動できない原因になり、修理が必要となることがあります。■ 操作は時間をあけないでください ●セットアップ中にキーボードの操作が必要な画面があります。時間をあけないで操作を続けてください。 しばらくタッチパッドやキーボードを操作しないと、画面に表示される内容が見えなくなる場合があります。これは省電力機能が動作したためで、故障ではありません。 もう一度表示するには、SHIFTキーを押すか、タッチパッドをさわってください。SHIFTキーやタッチパッドでは復帰せず、Power LEDが点滅または消灯している場合は、電源スイッチを押してください...
Windows を使えるようにするお願いセットアップをするときの注意■ 周辺機器は接続しないでください●セットアップは電源コードと AC アダプターのみを接続して行います。セットアップが完了するまでは、プリンター、マウスなどの周辺機器や LAN ケーブルは接続しないでください。また、購入後に追加で増設したメモリも取りはずしてください。このとき、パソコン本体の電源を切ってから行ってください。参照章パソコ機器の取りはずし「3 章 パソコンの使用環境を整えよう」ン■ 途中で電源を切らないでください●セットアップの途中で電源スイッチを押したり電源コードを抜くと、故障や起動できない原因になり、修理が必要となることがあります。■ 操作は時間をあけないでください●の準備セットアップ中にキーボードの操作が必要な画面があります。時間をあけないで操作を続けてください。しばらくタッチパッドやキーボードを操作しないと、画面に表示される内容が見えなくなる場合があります。これは省電力機能が動作したためで、故障ではありません。もう一度表示するには、 SHIFT キーを押すか、タッチパッドをさわってください。SHIFT キーやタッチ...
27章パソコンの準備Windowsを使えるようにする電源を入れる ●本体液晶ディスプレイを開き過ぎるとヒンジ(手順 参照)に力がかかり、破損や故障の原因となります。ヒンジに無理な力が加わらないよう開閉角度に注意してご使用ください。本体液晶ディスプレイを開けるときはお願い パソコンのディスプレイを開けるディスプレイを開閉するときは、傷や汚れがつくのを防ぐために、液晶ディスプレイ(画面)部分には触れないようにしてください。 片手でパームレスト(キーボード手前部分)をおさえた状態で、ゆっくり起こしてください。 電源スイッチを押し、指をはなす確実に電源スイッチを押してください。PowerLEDが白色に点灯することを確認してください。 これでパソコンの準備は完了です。続いてWindowsのセットアップに進みます。電源スイッチヒンジヒンジPower LED
47章パソコンの準備 ●パソコン本体に接続している機器(周辺機器)の電源は、パソコン本体の電源を切ったあとに切ってください。 ●ディスプレイは静かに閉じてください。強く閉じると衝撃でパソコン本体が故障する場合があります。 ●パソコン本体や周辺機器の電源は、切ったあとすぐに入れないでください。故障の原因となります。 ●周辺機器の取り付け/取りはずし、BIOSセットアップの設定などを行う場合は、SHIFTキーを押しながら、メニューから[シャットダウン]をクリックしてください。電源を切ったあとはお願い ■再起動Windowsを終了したあと、すぐにもう一度起動することを「再起動」といいます。パソコンの設定を変えたときやパソコンがスムーズに動かなくなってしまったときなどに行います。再起動するには、次のように操作してください。① チャームの[設定]をクリックする 画面右側に[設定]画面が表示されます。② [電源]をクリックし、表示されたメニューから[再起動]をクリックする電源を切る/入れる
- 1