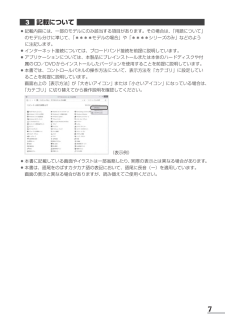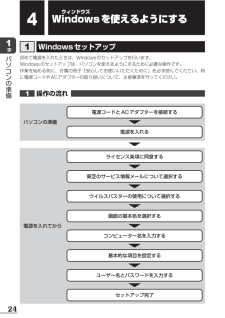Q&A
取扱説明書・マニュアル (文書検索対応分のみ)
"設定"12 件の検索結果
"設定"20 - 30 件目を表示
全般
質問者が納得東芝はサポートがしっかりしています。まずNEC Aterm BL900HW本体の添付画像の黒枠部分をメモして、パソコンに貼ってある「東芝PCあんしんサポート」に電話すれば、丁寧に教えてもらえます。
補足
ご自分でされる場合は以下の方法の手順の4でNEC Aterm BL900HW本体記載の「SSID 2.4G(AES)」または「「SSID 5G(AES)」の値を選択し、手順の6で「暗号化キー(AES)」の値を入力します。
無線LANアクセスポイントへ接続する方法(一般的な操作)<Windows(R)8>...
4483日前view191
全般
質問者が納得東芝サポートです。永年無料。すぐつながります。
全国共通電話番号 : 0120-97-1048 [サポート料,通話料、共に無料]
受付時間 : 9:00~19:00 (年中無休)
4615日前view166
全般
質問者が納得下記の注意書きを読んでください。
●ブルーレイディスクを継続的にお楽しみいただくためには、本機に含まれているAACSキーの更新が必要となります。更新の際にはインターネット接続が必要です。AACSについての詳細は、こちら(http://www.aacsla.com/home)をご覧ください。●ブルーレイディスクタイトルを再生する場合、AACSキーを更新するまでは、タイトルが再生できない場合があります。AACSキーを更新するために、「TOSHIBA Blu-ray Disc™ Player」のアップデートなど...
4630日前view1160
全般
質問者が納得1,2枚は印刷できたが、3枚目から印刷出来ないとなると、プリンターのクラッシュによるトラブルとしか考えられないです。そうでなくてもサポートが劣悪なブラーザー機の場合は、この時期サポートの電話は更に繋がり難いとは思いますが、サポートへ根気よく電話をして直接アドバイスを受けて下さい。
4678日前view110
全般
質問者が納得IntelのSSDなのでとりあえず「Intel Rapid Storage Technology」をインストールしてみてください、インストールした後再起動して自動でデバイスドライバが更新されるのを確認してください。
4718日前view450
全般
質問者が納得とにかく有線でつながることを確認しないと無線はNGです。
モデムの電源をOFFにして30分~1時間後に電源ONは、モデムの機種により
変わります、ある機種では半日放置した事例も報告されていました。
ルータを工場出荷状態に戻して、パソコンのIPアドレスは自動取得に設定。
ここからはLANケーブルで確認してください。
これで半日以上おいてケーブルを接続し、モデムの電源をON。
他の機器はつながないこと(macアドレスの初期化をしたのですから)
3分ぐらいしたらルーターの電源ON。
ルーターのLEDがすべて...
4789日前view152
全般
質問者が納得JpgMAP というフリーの写真のビューアーで、撮影した日付をつけて印刷できます。
GPSデータがついた写真を主な対象ですが、なくても使えます。
ダウンロードは
http://www.vector.co.jp/soft/winnt/art/se478091.html
撮影した日付だけでなく、ファイル名や、コメント、GPSデータががついていれば、住所や地図もつけられます。
レイアウトも色々とできます。
使い方は
http://www.cpslabo.com/jpgmap/
4565日前view91
全般
質問者が納得クライアントマネージャ3 xp
クライアントマネージャⅤ vista,win7,win8以降
http://buffalo.jp/download/driver/lan/clmg3.html
http://buffalo.jp/download/driver/lan/clmg5.html
無線親機aoss長押し(5-10sec)、クライアントマネージャaossサーチで自動set完了
4578日前view207
全般
質問者が納得aqua7096さん こんばんは。
ミニジャックに挿し込むタイプですよね。
挿し込み口にホコリが溜まっていたりと言う事はありませんか?
エアスプレイなどで取ってみるか、別のイヤホン等があれば挿し込んで見てどうかも試してみないといけないと思います。
それでもダメならばUSB変換アダプタなどを購入して見られてはいかがでしょうか。
https://www.google.co.jp/webhp?sourceid=chrome-instant&ie=UTF-8&ion=1#q=%E3%83%9F%...
4794日前view258
全般
質問者が納得インターネットエクスプローラーを開く、
ツール→インターネットオプション→ホームページと書かれているところに
yahooと東芝のページが書かれていると思うので
yahooだけ残して東芝のページのURLを削除
下の適応をクリック OKをクリック
でインターネットエクスプローラーを立ち上げなおしてください
4446日前view240
7記載について ●記載内容には、一部のモデルにのみ該当する項目があります。その場合は、 「用語について」のモデル分けに準じて、「****モデルの場合」や「****シリーズのみ」などのように注記します。 ●インターネット接続については、ブロードバンド接続を前提に説明しています。 ●アプリケーションについては、本製品にプレインストールまたは本体のハードディスクや付属のCD/DVDからインストールしたバージョンを使用することを前提に説明しています。 ●本書では、コントロールパネルの操作方法について、表示方法を「カテゴリ」に設定していることを前提に説明しています。 画面右上の[表示方法]が「大きいアイコン」または「小さいアイコン」になっている場合は、「カテゴリ」に切り替えてから操作説明を確認してください。 (表示例) ●本書に記載している画面やイラストは一部省略したり、 実際の表示とは異なる場合があります。 ●本書は、語尾をのばすカタカナ語の表記において、語尾に長音(ー)を適用しています。 画面の表示と異なる場合がありますが、読み替えてご使用ください。
記載について●記載内容には、一部のモデルにのみ該当する項目があります。その場合は、「用語について」のモデル分けに準じて、「****モデルの場合」や「****シリーズのみ」などのように注記します。●インターネット接続については、ブロードバンド接続を前提に説明しています。アプリケーションについては、本製品にプレインストールまたは本体のハードディスクや付属の CD/DVD からインストールしたバージョンを使用することを前提に説明しています。● 本書では、コントロールパネルの操作方法について、表示方法を「カテゴリ」に設定していることを前提に説明しています。画面右上の[表示方法]が「大きいアイコン」または「小さいアイコン」になっている場合は、「カテゴリ」に切り替えてから操作説明を確認してください。●(表示例)●●本書に記載している画面やイラストは一部省略したり、実際の表示とは異なる場合があります。本書は、語尾をのばすカタカナ語の表記において、語尾に長音(ー)を適用しています。画面の表示と異なる場合がありますが、読み替えてご使用ください。●TrademarksMicrosoft、Windows、Windows Liv...
9プロセッサ(CPU)に関するご注意 本製品に使われているプロセッサ(CPU)の処理能力は次のような条件によって違いが現れます。 ●周辺機器を接続して本製品を使用する場合 ●ACアダプターを接続せずバッテリー駆動にて本製品を使用する場合 ●マルチメディアゲームや特殊効果を含む映像を本製品にてお楽しみの場合 ●本製品を通常の電話回線、もしくは低速度のネットワークに接続して使用する場合 ●複雑な造形に使用するソフト(たとえば、運用に高性能コンピューターが必要に設計されているデザイン用アプリケーションソフト)を本製品上で使用する場合 ●気圧が低い高所にて本製品を使用する場合 目安として、標高1,000メートル(3,280フィート)以上をお考えください。 ●目安として、気温5~30℃(高所の場合25℃)の範囲を超えるような外気温の状態で本製品を使用する場合本製品のハードウェア構成に変更が生じる場合、CPUの処理能力が実際には仕様と異なる場合があります。また、ある状況下においては、本製品は自動的にシャットダウンする場合があります。これは、当社が推奨する設定、使用環境の範囲を超えた状態で本製品が使用された場合、お客様のデ...
10著作権について 音楽、映像、コンピューター・プログラム、データベースなどは著作権法により、その著作者および著作権者の権利が保護されています。こうした著作物を複製することは、個人的にまたは家庭内で使用する目的でのみ行うことができます。上記の目的を超えて、権利者の了解なくこれを複製(データ形式の変換を含む) 、改変、複製物の譲渡、ネットワーク上での配信などを行うと、 「著作権侵害」 「著作者人格権侵害」として損害賠償の請求や刑事処罰を受けることがあります。本製品を使用して複製などをする場合には、著作権法を遵守のうえ、適切な使用を心がけてください。リリース情報について 「リリース情報」には、本製品を使用するうえでの注意事項などが記述されています。必ずお読みください。次の操作を行うと表示されます。① スタート画面の[デスクトップ]をクリックする デスクトップ画面が表示されます。② [デスクトップアプリメニュー]アイコン()をダブルクリックする「東芝デスクトップアプリメニュー」が起動します。③ [すべてのアプリ]→[はじめに]→[リリース情報]をクリックするお願い ●本体のハードディスクにインストールされてい...
18章パソコンの準備各部の名称 ー外観図ー背面図*1 設定を行うと、パソコン本体の電源が入っていない状態でも、USBコネクタから外部機器に電源を供給することができます。参照 USBの常時給電について『パソコンで見るマニュアル 活用編 1章 - USBの常時給電』通風孔パソコン本体内部の熱を外部に逃がすためのものです。ふさがないでください。 セキュリティロック・スロット盗難を抑止するためのセキュリティケーブルを接続できます。セキュリティケーブルは、本製品に対応しているものをご利用ください。詳しくは、販売店などに確認してください。 マイク入力端子マイクロホンを接続します。 ヘッドホン出力端子ヘッドホンを接続します。 LANコネクタ( P.58)ADSLモデムなどのネットワーク機器を接続 します。 RGBコネクタ外部ディスプレイと接続して、パソコンの映像を外部ディスプレイに表示します。 *1/ USBコネクタUSB対応機器を接続します。コネクタ内部が青色の場合はUSB3.0規格に対応しています。コネクタ内部が黒色の場合はUSB2.0規格に対応しています。 HDMI出力端子HDM...
著作権について音楽、映像、コンピューター・プログラム、データベースなどは著作権法により、その著作者および著作権者の権利が保護されています。こうした著作物を複製することは、個人的にまたは家庭内で使用する目的でのみ行うことができます。上記の目的を超えて、権利者の了解なくこれを複製(データ形式の変換を含む)、改変、複製物の譲渡、ネットワーク上での配信などを行うと、「著作権侵害」「著作者人格権侵害」として損害賠償の請求や刑事処罰を受けることがあります。本製品を使用して複製などをする場合には、著作権法を遵守のうえ、適切な使用を心がけてください。リリース情報について「リリース情報」には、本製品を使用するうえでの注意事項などが記述されています。必ずお読みください。次の操作を行うと表示されます。①[スタート]ボタン()→[すべてのプログラム]→[はじめに]→[リリース情報]をクリックするお願い●本体のハードディスクにインストールされている、または付属の CD/DVD からインストールしたシステム(OS)、アプリケーション以外をインストールした場合の動作保証はできません。●Windows 標準のシステムツールまたは本書に...
プロセッサ(CPU)に関するご注意本製品に使われているプロセッサ(CPU)の処理能力は次のような条件によって違いが現れます。●●●●●●●周辺機器を接続して本製品を使用する場合AC アダプターを接続せずバッテリー駆動にて本製品を使用する場合マルチメディアゲームや特殊効果を含む映像を本製品にてお楽しみの場合本製品を通常の電話回線、もしくは低速度のネットワークに接続して使用する場合複雑な造形に使用するソフト(たとえば、運用に高性能コンピューターが必要に設計されているデザイン用アプリケーションソフト)を本製品上で使用する場合気圧が低い高所にて本製品を使用する場合目安として、標高 1,000 メートル(3,280 フィート)以上をお考えください。目安として、気温 5∼30℃(高所の場合 25℃)の範囲を超えるような外気温の状態で本製品を使用する場合本製品のハードウェア構成に変更が生じる場合、CPU の処理能力が実際には仕様と異なる場合があります。また、ある状況下においては、本製品は自動的にシャットダウンする場合があります。これは、当社が推奨する設定、使用環境の範囲を超えた状態で本製品が使用された場合、お客様のデータ...
各部の名称ー外観図ー背面図 *1/ USBコネクタUSB対応機器を接続します。コネクタ内部が青色の場合はUSB3.0規格に対応しています。コネクタ内部が黒色の場合はUSB2.0規格に対応しています。章パソコンの準備 ヘッドホン出力端子ヘッドホンを接続します。 マイク入力端子マイクロホンを接続します。 HDMI 出力端子*HDMI端子搭載モデルのみHDMIケーブルを接続して、HDMI入力対応機器(テレビ、プロジェクターなど)にパソコンの映像を表示します。 セキュリティロック・スロット盗難を抑止するためのセキュリティケーブルを接続できます。セキュリティケーブルは、本製品に対応しているものをご利用ください。詳しくは、販売店などに確認してください。通風孔パソコン本体内部の熱を外部に逃がすためのものです。ふさがないでください。 LANコネクタ( P.56)ADSLモデムなどのネットワーク機器を接続します。 RGBコネクタ外部ディスプレイと接続して、パソコンの映像を外部ディスプレイに表示します。* 1 設定を行うと、パソコン本体の電源が入っていない状態でも、USB コネクタから外部機器に電源...
23章パソコンの準備ポインターを動かす/文字キーを使う ータッチパッドとキーボードー参照 タッチパッドの設定変更について『パソコンで見るマニュアル 基本編 1章 - タッチパッド/マウスの使用環境を設定する』参照 キーボードを使ったいろいろな入力操作『パソコンで見るマニュアル 活用編 1章 キーボード』本書の裏表紙もご確認ください。慣れてきたら 慣れてきたら、左ボタンを使わなくても、次のような基本的な操作ができます。 クリック/ダブルクリックタッチパッドを1回軽くたたくとクリック、2回たたくとダブルクリックができます。トンタッチパッドをたたく ドラッグアンドドロップタッチパッドを続けて2回たたき、2回目はタッチパッドから指をはなさずに目的の位置まで移動し、指をはなします。はなす指をはなさず動かすキーボードの文字キーの使いかた文字キーは、文字や記号を入力するときに使います。キーボードの文字入力の状態によって、入力できる文字や記号が変わります。左上ほかのキーは使わず、そのまま押すと、アルファベットの小文字などが入力できます。SHIFTキーを押しながら押すと、記号やアルファベットの大文字が入力できます。左下ほかの...
24章パソコンの準備Wウィンドウズindowsを使えるようにするWindowsセットアップ初めて電源を入れたときは、Windowsのセットアップを行います。Windowsのセットアップは、パソコンを使えるようにするために必要な操作です。作業を始める前に、付属の冊子『安心してお使いいただくために』を必ず読んでください。特に電源コードやACアダプターの取り扱いについて、注意事項を守ってください。操作の流れ パソコンの準備電源を入れてから電源コードとACアダプターを接続する画面の基本色を選択する電源を入れるコンピューター名を入力する基本的な項目を設定するユーザー名とパスワードを入力するセットアップ完了ライセンス条項に同意する東芝のサービス情報メールについて選択するウイルスバスターの使用について選択する
- 1
- 2