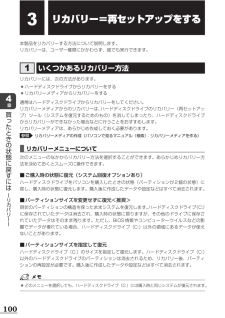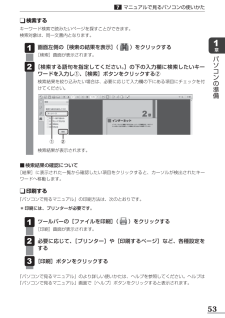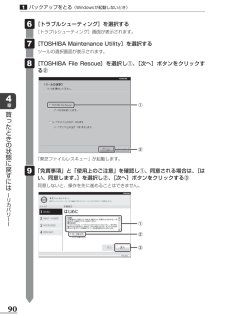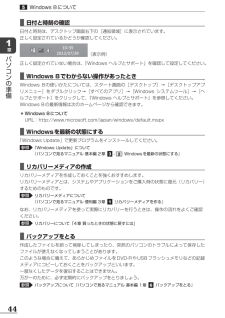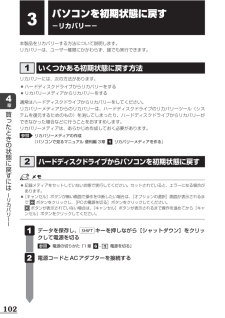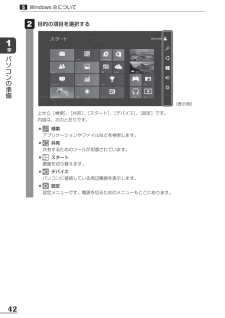Q&A
取扱説明書・マニュアル (文書検索対応分のみ)
"ツール"3 件の検索結果
"ツール"300 - 310 件目を表示
全般
質問者が納得東芝サポートです。永年無料。すぐつながります。
全国共通電話番号 : 0120-97-1048 [サポート料,通話料、共に無料]
受付時間 : 9:00~19:00 (年中無休)
4386日前view166
全般
質問者が納得とにかく有線でつながることを確認しないと無線はNGです。
モデムの電源をOFFにして30分~1時間後に電源ONは、モデムの機種により
変わります、ある機種では半日放置した事例も報告されていました。
ルータを工場出荷状態に戻して、パソコンのIPアドレスは自動取得に設定。
ここからはLANケーブルで確認してください。
これで半日以上おいてケーブルを接続し、モデムの電源をON。
他の機器はつながないこと(macアドレスの初期化をしたのですから)
3分ぐらいしたらルーターの電源ON。
ルーターのLEDがすべて...
4561日前view152
全般
10著作権について 音楽、映像、コンピューター・プログラム、データベースなどは著作権法により、その著作者および著作権者の権利が保護されています。こうした著作物を複製することは、個人的にまたは家庭内で使用する目的でのみ行うことができます。上記の目的を超えて、権利者の了解なくこれを複製(データ形式の変換を含む) 、改変、複製物の譲渡、ネットワーク上での配信などを行うと、 「著作権侵害」 「著作者人格権侵害」として損害賠償の請求や刑事処罰を受けることがあります。本製品を使用して複製などをする場合には、著作権法を遵守のうえ、適切な使用を心がけてください。リリース情報について 「リリース情報」には、本製品を使用するうえでの注意事項などが記述されています。必ずお読みください。次の操作を行うと表示されます。① スタート画面の[デスクトップ]をクリックする デスクトップ画面が表示されます。② [デスクトップアプリメニュー]アイコン()をダブルクリックする「東芝デスクトップアプリメニュー」が起動します。③ [すべてのアプリ]→[はじめに]→[リリース情報]をクリックするお願い ●本体のハードディスクにインストールされてい...
著作権について音楽、映像、コンピューター・プログラム、データベースなどは著作権法により、その著作者および著作権者の権利が保護されています。こうした著作物を複製することは、個人的にまたは家庭内で使用する目的でのみ行うことができます。上記の目的を超えて、権利者の了解なくこれを複製(データ形式の変換を含む)、改変、複製物の譲渡、ネットワーク上での配信などを行うと、「著作権侵害」「著作者人格権侵害」として損害賠償の請求や刑事処罰を受けることがあります。本製品を使用して複製などをする場合には、著作権法を遵守のうえ、適切な使用を心がけてください。リリース情報について「リリース情報」には、本製品を使用するうえでの注意事項などが記述されています。必ずお読みください。次の操作を行うと表示されます。①[スタート]ボタン()→[すべてのプログラム]→[はじめに]→[リリース情報]をクリックするお願い●本体のハードディスクにインストールされている、または付属の CD/DVD からインストールしたシステム(OS)、アプリケーション以外をインストールした場合の動作保証はできません。●Windows 標準のシステムツールまたは本書に...
リカバリー=再セットアップをする本製品をリカバリーする方法について説明します。リカバリーは、ユーザー権限にかかわらず、誰でも実行できます。いくつかあるリカバリー方法リカバリーには、次の方法があります。●章買ったとき●ハードディスクドライブからリカバリーをするリカバリーメディアからリカバリーをする通常はハードディスクドライブからリカバリーをしてください。リカバリーメディアからのリカバリーは、ハードディスクドライブのリカバリー(再セットアップ)ツール(システムを復元するためのもの)を消してしまったり、ハードディスクドライブからリカバリーができなかった場合などに行うことをおすすめします。リカバリーメディアは、あらかじめ作成しておく必要があります。参照のリカバリーメディアの作成《パソコンで見るマニュアル(検索):リカバリーメディアを作る》状■ リカバリーメニューについて戻に次のメニューのなかからリカバリー方法を選択することができます。あらかじめリカバリー方法を決めておくとスムーズに操作できます。に■ ご購入時の状態に復元(システム回復オプションあり)態すはハードディスクドライブをパソコンを購入したときの状態(パ...
53章パソコンの準備マニュアルで見るパソコンの使いかた 検索するキーワード検索で読みたいページを探すことができます。検索対象は、同一文書内となります。 画面左側の[検索の結果を表示] ( )をクリックする[検索]画面が表示されます。 [検索する語句を指定してください。 ]の下の入力欄に検索したいキーワードを入力し①、[検索]ボタンをクリックする②検索結果を絞り込みたい場合は、必要に応じて入力欄の下にある項目にチェックを付けてください。 検索結果が表示されます。 ■検索結果の確認について[結果]に表示された一覧から確認したい項目をクリックすると、カーソルが検出されたキーワードへ移動します。① ② 印刷する『パソコンで見るマニュアル』の印刷方法は、次のとおりです。* 印刷には、プリンターが必要です。 ツールバーの[ファイルを印刷] ( )をクリックする[印刷]画面が表示されます。 必要に応じて、 [プリンター]や[印刷するページ]など、各種設定をする [印刷]ボタンをクリックする『パソコンで見るマニュアル』のより詳しい使いかたは、ヘルプを参照してください。ヘルプは『パソコンで見るマニュアル』画面で...
90章買 たときの状態に戻すには リカバリ ②①「東芝ファイルレスキュー」が起動します。 「免責事項」と「使用上のご注意」を確認し①、同意される場合は、 [はい、同意します。]を選択し②、[次へ]ボタンをクリックする③同意しないと、操作を先に進めることはできません。 ③①②バックアップをとる(Windowsが起動しないとき) [トラブルシューティング]を選択する[トラブルシューティング]画面が表示されます。 [TOSHIBA Maintenance Utility]を選択するツールの選択画面が表示されます。 [TOSHIBA File Rescue ]を選択し①、 [次へ]ボタンをクリックする②
44章パソコンの準備 ■日付と時刻の確認日付と時刻は、デスクトップ画面右下の[通知領域]に表示されています。正しく設定されているかどうか確認してください。(表示例)正しく設定されていない場合は、『Windows ヘルプとサポート』を確認して設定してください。 ■Windows 8でわからない操作があったときWindows 8の使いかたについては、スタート画面の[デスクトップ]→[デスクトップアプリメニュー]をダブルクリック→[すべてのアプリ] →[Windows システムツール]→[ヘルプとサポート]をクリックして、『Windows ヘルプとサポート』を参照してください。Windows 8の最新情報は次のホームページから確認できます。 ●Windows 8について URL:http://www.microsoft.com/japan/windows/default.mspx ■Windowsを最新の状態にする「Windows Update」で更新プログラムをインストールしてください。参照 「Windows Update」について『パソコンで見るマニュアル 基本編 2章 - Windowsを最新の状態にする...
102章買 たときの状態に戻すには リカバリ パソコンを初期状態に戻す -リカバリー-本製品をリカバリーする方法について説明します。リカバリーは、ユーザー権限にかかわらず、誰でも実行できます。いくつかある初期状態に戻す方法リカバリーには、次の方法があります。 ●ハードディスクドライブからリカバリーをする ●リカバリーメディアからリカバリーをする通常はハードディスクドライブからリカバリーをしてください。リカバリーメディアからのリカバリーは、ハードディスクドライブのリカバリーツール(システムを復元するためのもの)を消してしまったり、ハードディスクドライブからリカバリーができなかった場合などに行うことをおすすめします。リカバリーメディアは、あらかじめ作成しておく必要があります。参照 リカバリーメディアの作成『パソコンで見るマニュアル 便利編 3章 リカバリーメディアを作る』ハードディスクドライブからパソコンを初期状態に戻す ●記録メディアをセットしていない状態で実行してください。セットされていると、エラーになる場合があります。 ●[キャンセル]ボタンが無い画面で操作を中断したい場合は、[オプションの選択]画...
メモリを増設するメモリを固定している左右のフックを開き①、メモリをパソコン本体から取りはずす②②前①章パ①ソコ斜めに持ち上がったメモリを引き抜きます。ンのメモリカバーをつけて、手順 でゆるめたネジ 1 本をとめるメモリカバーが浮いていないことを確認してください。使バッテリーパックを取り付ける環参照用境バッテリーパックの取り付け「本章 - バッテリーパックを交換する」を整パソコン本体の電源を入れると総メモリ容量が自動的に認識されます。総メモリ容量が正しいか確認してください。えようメモリ容量を確認するメモリ容量は「東芝 PC 診断ツール」で確認することができます。[スタート]ボタン()→[すべてのプログラム]→[TOSHIBA]→[サポート & リカバリー]→[PC 診断ツール]をクリックする[基本情報]タブの[物理メモリ]の数値を確認する81
42章パソコンの準備Windows 8について上から[検索]、[共有]、[スタート]、[デバイス]、[設定]です。内容は、次のとおりです。 ●検索アプリケーションやファイルなどを検索します。 ●共有共有するためのツールが用意されています。 ●スタート画面を切り替えます。 ●デバイスパソコンに接続している周辺機器を表示します。 ●設定設定メニューです。電源を切るためのメニューもここにあります。(表示例) 目的の項目を選択する
85章パソコンの使用環境を整えようメモリを増設する前②①①斜めに持ち上がったメモリを引き抜きます。 メモリを固定している左右のフックを開き①、メモリをパソコン本体から取りはずす② メモリカバーをつけて、手順 でゆるめたネジ1本をとめるメモリカバーが浮いていないことを確認してください。 バッテリーパックを取り付ける参照 バッテリーパックの取り付け「本章 - バッテリーパックを交換する」パソコン本体の電源を入れると総メモリ容量が自動的に認識されます。総メモリ容量が正しいか確認してください。 メモリ容量を確認する メモリ容量は「東芝PC診断ツール」で確認することができます。 スタート画面の[デスクトップ]をクリックするデスクトップ画面が表示されます。 [デスクトップアプリメニュー]アイコン( )をダブルクリックする「東芝デスクトップアプリメニュー」が起動します。 [サポート&リカバリー]→[PC診断ツール]をクリックする [基本情報]タブの[物理メモリ]の数値を確認する
- 1