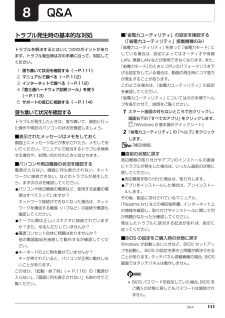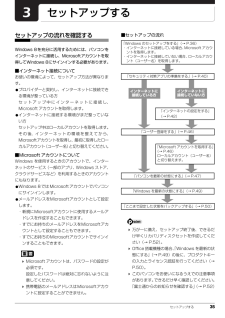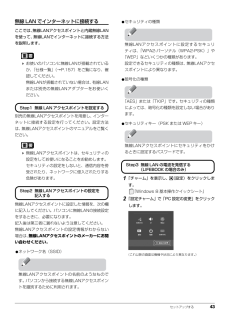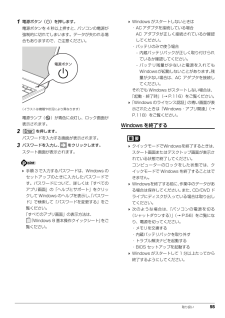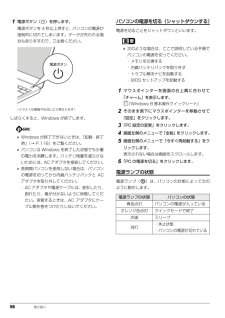Q&A
取扱説明書・マニュアル (文書検索対応分のみ)
"Windows8"4 件の検索結果
"Windows8"30 - 40 件目を表示
全般
質問者が納得コントロ-ルパネルからネットワ-クインタネット、ネットワ-クと共有センタ-、アダプタ-の詳細設定の変更、無線アダプタ-無効になってたら有効にしたら戻ります。
3895日前view407
全般
質問者が納得有線ではつながるということは、「イーサネット」は有効になっているはずで、その確認画面(ネットワーク接続画面)さえ表示できれば、そこに「Wi-Fi」等のアイコンも出ているはずです。
おそらく表示方法が違うだけだと思うので、次の資料の「STEP4」から始め、「STEP6」の画面上に「Wi-Fi」のアイコンがあるはずなので、確認してください。
http://support.eonet.jp/connect/net/bbr_pc/win8.html
そのアイコンさえあれば、右クリックして「有効」にするだけです。
...
3903日前view315
全般
質問者が納得マウスでスリープ解除しないようにする方法。
http://news.mynavi.jp/articles/2009/10/16/w7/001.html
Windows7の記事だけど、Windows8でも手順は同じ。
デスクトップ画面で起動する方法。
http://answers.microsoft.com/ja-jp/windows/forum/windows_8-desktop/windows8%E8%B5%B7%E5%8B%95%E5%BE%8C%E3%81%99/942bd261-df36-410d...
3927日前view186
全般
質問者が納得Win8では、ネットワーク接続の画面上には、「bluetooth接続も可能」という意味でその表示が出るだけで、Wi-Fi(無線接続)ができないというわけではありません。
↓画像参照
どんなつなぎ方でネットにつなぐのか、それをはっきりPCに認識してもらう意味でも、画像の画面上で「bluetooth」や「イーサネット」はアイコンを右クリックして「無効」にしてください。
そして、「Wi-Fi」のアイコンを右クリックして「有効」にしてください。
3986日前view150
Q&A 111Q&Aトラブル発生時の基本的な対処トラブルを解決するにはいくつかのポイントがあります。トラブル発生時は次の手順に沿って、対応してください。1落ち着いて状況を確認する(→ P.111)2マニュアルで調べる(→ P.112)3インターネットで調べる(→ P.112)4「富士通ハードウェア診断ツール」を使う (→ P.113)5サポートの窓口に相談する(→ P.114)落ち着いて状況を確認するトラブルが発生したときは、落ち着いて、直前に行った操作や現在のパソコンの状況を確認しましょう。■表示されたメッセージはメモをしておく画面上にメッセージなどが表示されたら、メモしておいてください。マニュアルで該当するトラブルを検索する場合や、お問い合わせのときに役立ちます。■パソコンや周辺機器の状況を確認する電源が入らない、画面に何も表示されない、ネットワークに接続できない、などのトラブルが発生したら、まず次の点を確認してください。●パソコンや周辺機器の電源など、使用する装置の電源はすべて入っていますか ?ネットワーク接続ができなくなった場合は、ネットワークを構成する機器(ハブなど)の接続や電源も確認してください...
基本操作クイックシート新しい感覚で操作する、すべての起点となる画面です。「タイル」と呼ばれるアプリの起動ボタンB6FJ-9971-02-00*B6FJ-9971-02*画面の外にもアプリ があります。スクロールして表示 させてください。Windows 8 専用のアプリです。1つのアプリは全画面で起動し、別のアプリへは画面ごと切り替えて使 用します。表示されていないアプリは一定時間操作しないと自動的に終了するため、アプリを終了する必要はありません。Windowsストアアプリスタート画面起 動方法タイルをクリック「すべてのアプリ」●●(→裏面Check①参照)検索チャーム●(→裏面Check④参照)切替方法画面左上から操作●画面をスクロールするデスクトップタイル●マウスの場合マウスポインターを画面の下端に移操作に困ったら・ ・・●(→裏面Check③参照)動すると表示されからスタート画面を表示します。るスクロールバーを左右に動かす画面の左端※タッチ操作の場合は、 を ➡方向に画面の外から中へス ワイプし、そのまま左端まで戻す●フラットポイント/●タッチパネルの場合ドの場合 ワイヤレスタッチパッ画面を左右にスワイプ...
セットアップする 35セットアップするセットアップの流れを確認するWindows 8を充分に活用するためには、パソコンを インターネットに接続し、Microsoftアカウントを取得してWindows 8にサインインする必要があります。■インターネット接続についてお使いの環境によって、セットアップ方法が異なります。●プロバイダーと契約し、インターネットに接続できる環境が整っている方セットアップ中にインターネットに接続し、Microsoft アカウントを取得します。●インターネットに接続する環境がまだ整っていない方セットアップ中はローカルアカウントを取得します。その後、インターネットの環境を整えてから、Microsoftアカウントを取得 し、最初に取得したローカルアカウント(ユーザー名)と切り替えてください。■Microsoft アカウントについてWindows を使用するときのアカウントで、インターネットのサービス(一部のアプリ、Windows ストア、クラウドサービスなど)を利用するときのアカウントにもなります。●Windows 8ではMicrosoftアカウントでパソコン にサインインします。●メールアド...
セットアップする 43無線 LAN でインターネットに接続するここでは、無線LANアクセスポイントと内蔵無線LANを使って、無線LANでインターネットに接続する方法を説明します。 お使いのパソコンに無線LANが搭載されているか、「仕様一覧」(→P.157)をご覧になり、確認してください。無線LANが搭載されていない場合は、 有線LANまたは別売の無線LANアダプターをお使いください。別売の無線LANアクセスポイントを用意し、 インターネットに接続する設定を行ってください。設定方法は、無線LANアクセスポイントのマニュアルをご覧ください。 無線LANアクセスポイントは、セキュリティの設定をしてお使いになることをお勧めします。セキュリティの設定をしないと、通信内容を傍受されたり、ネットワークに侵入されたりする危険があります。無線LANアクセスポイントに設定した情報を、次の欄に記入してください。パソコンに無線LANの接続設定をするときに、必要になります。記入後は第三者に漏れないよう注意してください。無線LANアクセスポイントの設定情報がわからない場合は、無線LANアクセスポイントのメーカーにお問い合わせください。...
各部の名称と働き 25状態表示 LED1ワイヤレス通信ランプ( )機内モードがオフのときに点灯します。 機内モードは、本パソコンの内蔵アンテナを使用する無線通信機能の電波を停止する機能です。機内モードをオンにすると電波が停止します。 機内モードがオフ(ワイヤレス通信ランプ点灯時)でも電波が停止している場合があります。電波の発信/停止の状態は、次の手順で表示される画面で確認できます。1. マウスポインターを画面の右上隅に合わせて「チャーム」を表示します。『Windows 8 基本操作クイックシート』2. そのまま真下にマウスポインターを移動させて「設定」をクリックします。3.「PC設定の変更」「ワイヤレス」の順にクリックします。 電波の発信/停止を切り替えるには、 +を押してください。また、「チャーム」を表示し、 (設定) または (ワイヤレス)の順にクリックして機内モードを切り替えることもできます。「チャーム」については、 『Windows 8 基本操 作クイックシート』をご覧ください。 スリープ、休止状態、Windows 終了時、電源を切った状態ではワイヤレス通信ランプは消灯します。2電源ランプ( )電源...
便利な機能のご紹介 97搭載されているアプリを使うこのパソコンには、搭載されているデスクトップアプリを簡単に探すための、「@メニュー」が搭載されています。 やりたいことがあるけれど、どのアプリを使えば良いかわからないときは、「@メニュー」で探すことができます。「@メニュー」の使い方1スタート画面で「@メニュー」をクリックします。2次の画面の操作をします。①カテゴリを選択します。②ジャンルを選択します。③やりたいことを選択します。 「名前でさがす」をクリックすると、アプリの名称から探すことができます。③「実行する」をクリックして、アプリを起動します。 アプリを起動する方法は他にもあります。詳しくは、 『Windows 8 基本操作クイック シート』をご覧ください。 このパソコンに搭載されているアプリの一覧は、富士通製品情報ページ (http://www.fmworld.net/fmv/)に掲載されています。Web かんたんログイン(OmniPass)Web かんたんログインとは複数のWebサイトのログインIDやパスワードを 1つの暗証キーで管理できます。暗証キーは「数字」、「色」、「動物」から 1 つを選...
取り扱い 551電源ボタン( )を押します。電源ボタンを 4 秒以上押すと、パソコンの電源が強制的に切れてしまいます。データが失われる場合もありますので、ご注意ください。電源ランプ( )が青色に点灯し、ロック画面が表示されます。2を押します。パスワードを入力する画面が表示されます。3パスワードを入力し、 をクリックします。スタート画面が表示されます。 手順 3 で入力するパスワードは、Windows のセットアップのときに入力したパスワードです。パスワードについて、詳しくは「すべてのアプリ画面」の「ヘルプとサポート」をクリックして Windows のヘルプを表示し、 「パスワード」で検索して「パスワードを変更する」をご覧ください。「すべてのアプリ画面」の表示方法は、 『Windows 8 基本操作クイックシート』 をご 覧ください。 Windows がスタートしないときは・AC アダプタを接続している場合AC アダプタが正しく接続されているか確認してください。・バッテリのみで使う場合- 内蔵バッテリパックが正しく取り付けられているか確認してください。- バッテリ残量が少ないと電源を入れてもWindowsが起...
44 セットアップする3次の画面の操作をします。①「ワイヤレス」をクリックします②「ワイヤレスデバイス」の「Wi-Fi」の (オフ)をクリックして (オン)にします。 パソコンを屋外で使う場合、電波法の定めにより5GHz 帯の電波を停止する必要があります。Windows 8の標準機能を使って無線LANの設定を行 う方法を説明します。1無線 LAN アクセスポイントの電源が入っていることを確認します。無線LANアクセスポイントの電源の入れ方については、無線LANアクセスポイントに添付されているマニュアルをご覧ください。2「チャーム」を表示し、 (設定)をクリックします。 『Windows 8 基本操作クイックシート』3「設定チャーム」で「ワイヤレス」アイコンをクリックします。4次の画面の操作をします。① Step2で記入した無線LANアクセスポイントのネットワーク名を選択します。②「自動的に接続する」の をクリックして にします。③「接続」をクリックします。5次の画面の操作をします。① Step2で記入した無線LANアクセスポイントのセキュリティキー(PSK または WEP キー)を入力します。②「次へ」を...
56 取り扱い1電源ボタン( )を押します。電源ボタンを 4 秒以上押すと、パソコンの電源が強制的に切れてしまいます。データが失われる場合もありますので、ご注意ください。しばらくすると、Windows が終了します。 Windows が終了できないときは、 「起動・終了時」(→ P.116)をご覧ください。 パソコンは Windows を終了した状態でも少量の電力を消費します。バッテリ残量を減らさないためには、AC アダプタを接続してください。 長期間パソコンを使用しない場合は、パソコンの電源を切ってから内蔵バッテリパックと ACアダプタを取り外してください。・AC アダプタや電源ケーブルは、変形したり、割れたり、傷が付かないように保管してください。保管するときは、AC アダプタにケーブル類を巻きつけたりしないでください。パソコンの電源を切る(シャットダウンする)電源を切ることをシャットダウンといいます。 次のような場合は、ここで説明している手順でパソコンの電源を切ってください。・メモリを交換する・内蔵バッテリパックを取り外す・トラブル解決ナビを起動する・BIOS セットアップを起動する1マウスポインターを...
取り扱い 57スリープにする/復帰させるスリープとは、Windows を終了せずに、 作業中のデータなどをメモリに保存して、パソコンを待機状態にすることです。スリープにしておくと、次にパソコンを使うときにすぐに使い始めることができます。パソコンをスリープにするときの注意次の場合は、いったんパソコンの電源を切り、電源を入れ直してください。●パソコンを長期間使わないとき●パソコンの動作が遅くなったり、正常に動作しなくなったりするとき スリープ中は、メモリに保存したデータなどを保持するために少しずつ電力を消費しています。 ご購入時は、スリープしてから一定時間経過するか、バッテリの残量が少なくなると、休止状態に移行するように設定されています。休止状態について、詳しくは次のマニュアルをご覧ください。 『補足情報』 Web カメラを使用するアプリを起動中は、 一定時間パソコンを操作しない場合に自動的にスリープや休止状態になる機能はご使用になれません。スリープにする1マウスポインターを画面の右上隅に合わせて「チャーム」を表示します。『Windows 8 基本操作クイックシート』2そのまま真下にマウスポインターを移動させて...
- 1