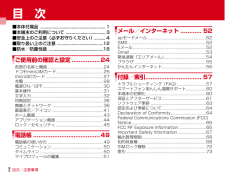Q&A
取扱説明書・マニュアル (文書検索対応分のみ)
"画面"1 件の検索結果
"画面"10 - 20 件目を表示
全般
質問者が納得私は iPhone + iPad ユーザですが,どっちも故障したことないです。使いやすいかどうかは,人によって違うと思います(笑) ちなみに,私はJ-Phone 時代からのソフトバンクのユーザで,iモードなるものも体験したことがないですが,モバイルルーターだけ DoCoMo です。しかし,DoCoMo の通信機器は設定が面倒くさくて,使いにくい。もしどうしてもというなら,イーモバイルのポケットWiFi と一緒に iPad をプレゼントして上げてください。
--
あなた自身は,どの程度の頻度で,映像付きで ...
4654日前view163
目次/注意事項2目 次■本体付属品 ......................................................... .1■本端末のご利用について ................................... 3■安全上のご注意(必ずお守りください).......... 4■取り扱い上のご注意 .........................................12■防水/防塵性能 ................................................18ご使用前の確認と設定 ................24各部の名称と機能.....................................................24ドコモminiUIMカード.............................................25microSDカード .......................................................27充電 ....................
ご使用前の確認と設定40❖ USBテザリング本端末を別売りのPC接続用USBケーブル T01でパソコンと接続し、モデムとして利用することでインターネットに接続できます。1本端末とパソコンをUSBケーブルで接続2アプリケーションメニューで[設定]→無線とネットワークの[その他...]→[テザリング]3[USBテザリング]・Windows XPパソコンをお使いの場合はUSBテザリングをOFFにせずに、パソコンからUSBケーブルを取り外してください。4注意事項の詳細を確認して[OK]✔お知らせ・USBテザリングに必要なパソコンの動作環境は次のとおりです。なお、OSのアップグレードや追加・変更した環境での動作は保証いたしかねます。- Windows XP(Service Pack 3以降) 、Windows Vista、Windows 7・Windows XPパソコンでUSBテザリングを行うには、パソコン側に専用ドライバをインストールする必要があります。専用ドライバのダウンロードについては、次のサイトをご覧ください。http://www.fmworld.net/product/phone/usb/❖ Wi-Fiテザリ...
はじめに「F-05E」をお買い上げいただきまして、まことにありがとうございます。ご使用の前やご利用中に、本書をお読みいただき、正しくお使いください。操作説明本書の見かた・本書においては、「F-05E」を「本端末」と表記しています。・本書に掲載している画面およびイラストはイメージです。実際の製品とは異なる場合があります。・本書は、ホームアプリがdocomo Palette UIで、ファミリー利用設定が「標準モード」の場合で説明しています。・本書内の「認証操作」という表記は、機能に応じて暗証番号やパスワードなどを入力する操作、または指紋認証を行う操作を表しています。・本書の内容の一部、または全部を無断転載することは、禁止されています。・本書の内容やホームページのURLおよび記載内容は、将来予告なしに変更することがあります。「クイックスタートガイド」(冊子)画面の表示内容や基本的な機能の操作について説明しています。「取扱説明書」アプリ(eトリセツ)(本端末に搭載)すべての機能の案内や操作について説明しています。〈操作手順〉アプリケーションメニューで[取扱説明書]→検索方法を選択「取扱説明書」を削除した場合には、Pl...
ご使用前の確認と設定383[Wi-Fi]→Wi-Fiネットワークを選択・セキュリティで保護されたWi-Fiネットワークを選択した場合、パスワード(セキュリティキー)を入力し、[接続]をタップします。・Wi-Fiネットワークを選択後、接続を選択する画面が表示される場合があります。✔お知らせ・Wi-Fi機能がONのときもパケット通信を利用できます。ただしWi-Fiネットワーク接続中は、Wi-Fiが優先されます。Wi-Fiネットワークが切断されると、自動的にLTE/3G/GSMネットワークでの接続に切り替わります。切り替わったままでご利用になる場合は、パケット通信料がかかる場合がありますのでご注意ください。・アクセスポイントを選択して接続するときに誤ったパスワード(セキュリティキー)を入力した場合、[プライベートなIPアドレスが割り当てられました。接続が制限されています。]と表示されます。パスワード(セキュリティキー)をご確認ください。なお、正しいパスワード(セキュリティキー)を入力しても[プライベートなIPアドレスが割り当てられました。接続が制限されています。]と表示されるときは、正しいIPアドレスを取得できてい...
目次/注意事項4・端末の品質改善に対応したアップデートや、オペレーティングシステム(OS)のバージョンアップを行うことがあります。バージョンアップ後に、古いバージョンで使用していたアプリケーションが使えなくなる場合や意図しない不具合が発生する場合があります。・microSDカードや端末の容量がいっぱいに近い状態のときに、起動中のアプリケーションが正常に動作しなくなる場合があります。そのときは保存しているデータを削除してください。・Googleアプリケーションおよびサービス内容は、将来予告なく変更される場合があります。・Googleが提供するサービスについては、Google Inc.の利用規約をお読みください。また、そのほかのウェブサービスについては、それぞれの利用規約をお読みください。・万が一紛失した場合は、Googleトーク、Gmail、Google PlayなどのGoogleサービスを他人に利用されないように、パソコンから各種アカウントのパスワードを変更してください。・紛失に備え画面ロックのパスワードを設定し、端末のセキュリティを確保してください。・spモード、mopera Uおよびビジネスmoperaイ...
メール/インターネット545[メールを作成]→メッセージを入力・ファイルを添付する場合は、 →ファイルを選択します。6気象庁から配信される緊急地震速報などを受信することができるサービスです。・エリアメールはお申し込み不要の無料サービスです。・最大50件保存できます。・電源が入っていない、機内モード中、国際ローミング中、PINコード入力画面表示中などは受信できません。また、本端末のメモリ容量が少ないときは受信に失敗することがあります。・受信できなかったエリアメールを後で受信することはできません。◆ 緊急速報「エリアメール」を受信したときはエリアメールを受信すると、専用ブザー音または専用着信音が鳴りステータスバーに通知アイコンが表示され、内容表示画面が表示されます。・ブザー音または着信音は最大音量で鳴動します。変更はできません。・お買い上げ時は、マナーモード中でも鳴動します。鳴動しないように設定できます。→P54◆ 受信したエリアメールの表示1アプリケーションメニューで[災害用キット]→[緊急速報「エリアメール」]→エリアメールを選択・初回起動時は「ご利用にあたって」を読み、[同意して利用する]をタップします。◆...
メール/インターネット56わかりやすく使いやすい操作で、Webサイトを閲覧できます。◆ かんたんインターネットでWebサイト表示中の画面操作画面上部の操作バーに表示されるボタンで操作します。■ Webページを縦表示/横表示に切り替え本端末を縦または横に持ち替えて、縦/横画面表示を切り替えます。■ Webページの拡大/縮小次の方法で拡大/縮小します。ピンチアウト/ピンチイン:拡大/縮小します。ダブルタップ:拡大します。・拡大前の表示に戻す場合は、再度ダブルタップします。ズームコントロール:で拡大し、 で縮小します。■ 画面のスクロール/パン画面を上下/左右にスクロールまたは全方向にパンして見たい部分を表示します。■ Webページを戻る/進む前に表示していたWebページに で移動します。■ ホームページに戻るでホームページに移動します。◆ かんたんインターネットを起動してWebサイトを表示1アプリケーションメニューで[かんたんインターネット]2操作バーの[検索]→検索キーワード入力エリアにURLを入力/キーワードを入力または選択3[Go]/[検索]/[検索実行]再読み込み:Webサイト表示中に[メニュー]→[再読...
電話帳51ご契約電話番号を確認できます。また、ご自身の情報を入力、編集できます。1アプリケーションメニューで[ドコモ電話帳]→[マイプロフィール]→[編集]→各項目を設定→[登録完了]◆ 名刺の作成マイプロフィールから名刺を作成し、相手と交換できます。・名刺の作成や交換を利用するには、名刺作成アプリをインストールする必要があります。・名刺の新規作成/編集の利用時は、名刺作成アプリのガイダンス画面が表示されますので[利用開始]をタップします。1アプリケーションメニューで[ドコモ電話帳]→[マイプロフィール]2[新規作成]→[利用開始]→テンプレートを選択→[選択]→[決定]→[編集ツール]→各項目を編集編集:[名刺編集]→[編集ツール]→各項目を編集→[編集完了]→[上書き保存]/[新規保存]削除:[名刺削除]→[OK]3[編集完了]→保存先を選択・名刺交換を行う場合は、保存先に電話帳(マイプロフィール)を選択する必要があります。◆ 名刺の交換対応機種どうしであれば、作成した名刺を相手と交換できます。1アプリケーションメニューで[ドコモ電話帳]→[マイプロフィール]→[この名刺を交換する]→ガイダンスに従って操...
メール/インターネット55ブラウザを利用して、パソコンと同じようにWebサイトを閲覧できます。本端末では、パケット通信またはWi-Fiによる接続でブラウザを利用できます。本端末には、Android標準の「ブラウザ」と「かんたんインターネット」(→P56)の2種類のブラウザがあります。◆ Webサイト表示中の画面操作■ Webページを縦表示/横表示に切り替え本端末を縦または横に持ち替えて、縦/横画面表示を切り替えます。■ Webページの拡大/縮小次の方法で拡大/縮小します。ピンチアウト/ピンチイン:拡大/縮小します。ダブルタップ:拡大します。・拡大前の表示に戻す場合は、再度ダブルタップします。■ 画面のスクロール/パン画面を上下/左右にスクロールまたは全方向にパンして見たい部分を表示します。◆ ブラウザを起動してWebサイトを表示1アプリケーションメニューで[ブラウザ]2Webページ最上部にスライド →アドレスバーにURL/キーワードを入力3[Go]/候補を選択◆ 先読み機能表示中のWebサイトのリンク先ページを専用キャッシュに読み込みます。あらかじめ読み込んでおくと、リンク先をタップした際、回線状況に関わらず...
ご使用前の確認と設定416[パスワード]→パスワードを入力→[保存]❖ Wi-Fi対応機器の簡単登録AOSS™またはWPSに対応したWi-Fi対応機器を登録します。・あらかじめWi-FiテザリングをONにしてください。1アプリケーションメニューで[設定]→無線とネットワークの[その他...]→[テザリング]→[Wi-Fi簡単登録]2登録方式を選択AOSS™方式:[AOSS方式]→Wi-Fi対応機器側でAOSS™ボタンを押すWPS方式:[WPS方式]→[プッシュボタン方式]/[PIN入力方式] →各種操作→登録画面で[OK]・プッシュボタン方式の場合は、Wi-Fi対応機器側で専用ボタンを押します。PIN入力方式の場合は、Wi-Fi対応機器に表示されたPINコードを入力後、[OK]をタップします。✔お知らせ・AOSS™登録機器数が最大件数の24件を超えると、古い登録データの削除確認画面が表示されます。新たな機器でAOSS™接続を利用する場合は[はい]をタップしてください。・AOSS™設定を解除するには、[Wi-Fiアクセスポイントを設定]画面で[AOSS解除]をタップします。・Wi-Fi対応機器によっては、AOS...
- 1