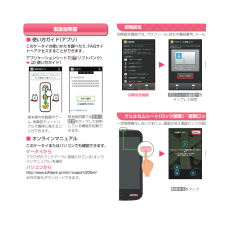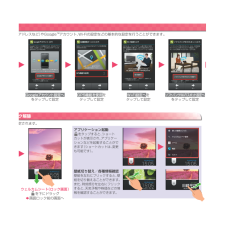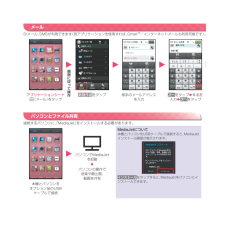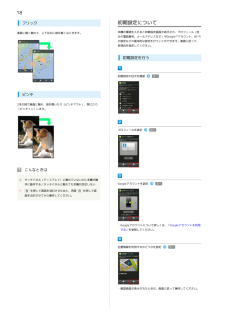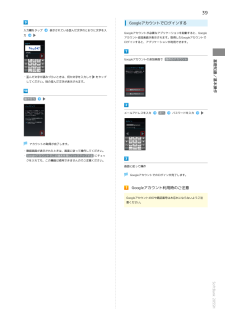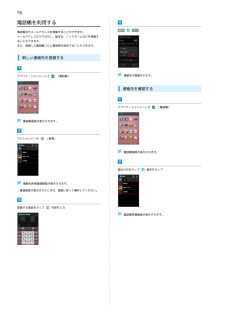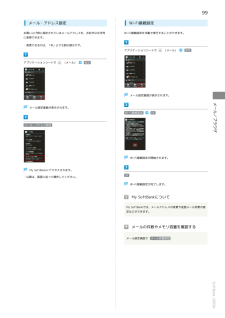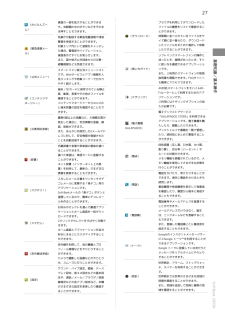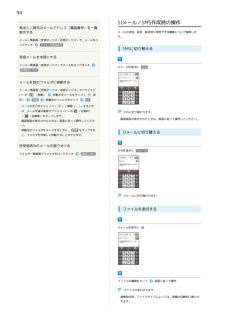Q&A
取扱説明書・マニュアル (文書検索対応分のみ)
"アドレス"1 件の検索結果
"アドレス"20 - 30 件目を表示
全般
質問者が納得205SHに941SCのSIMカードは、入りません。
205SHは、4Gスマホで941SCは、3G携帯電話です。
SIMカードも205SHは、microSIMカードで941SCは、普通サイズのSIMカードで大きさが違うので入れることが出来ないですし入れることが出来たとしてもスマホに携帯電話のSIMを入れても認識をしません。
白ロムの205SHに機種変更をするには持ち込みで手続きをすることになります。
Softbankショップで手続きをすることにより電話番号は、同じ番号が使えますしメールアドレスも引き継げます...
4272日前view128
初期設定画面利用するをタップ ウェルカムシート(ロック画面) を下にドラッグS画面ロック前の画面へプロフィール設定へをタップして設定初期設定画面では、プロフィール(自分の電話番号、メールアドレスなど)やGoogleTMアカウント、Wi-Fiの設定などの基本的な設定を行うことができます。一定時間操作しないでおくと、画面が消え画面ロックが設定されます。http://www.softbank.jp/mb/r/support/205sh/※PDF版もダウンロードできます。ブラウザのブックマークに登録されている「オンラインマニュアル」を選択アプリケーションシートで (ソフトバンク)S (使い方ガイド)基本操作を動画やゲーム、体験型チュートリアルで簡単に覚えることができます。取扱説明書では今すぐ試すをタップして説明している機能を起動できます。このケータイの使いかたを調べたり、FAQサイトへアクセスすることができます。このケータイまたはパソコンでも確認できます。ウェルカムシート(ロック画面)/画面ロック解除初期設定取扱説明書■ オンラインマニュアル■ 使い方ガイド(アプリ)ケータイからパソコンから
Googleアカウント設定へをタップして設定GPS機能を使用をタップして設定Wi-Fi設定へをタップして設定ソフトバンクWi-Fiスポット設定へをタップして設定ウェルカムシート(ロック画面) を下にドラッグS画面ロック前の画面へアプリケーション起動 をタップすると、ショートカットが表示され、アプリケーションなどを起動することができます(ショートカットは、変更も可能です)。壁紙切り替え/各種情報確認壁紙を左右にフリックすると、壁紙を切り替えることができます。また、時刻部分を左右にフリックすると、天気予報や株価などの情報を確認することができます。プロフィール設定へをタップして設定初期設定画面では、プロフィール(自分の電話番号、メールアドレスなど)やGoogleTMアカウント、Wi-Fiの設定などの基本的な設定を行うことができます。一定時間操作しないでおくと、画面が消え画面ロックが設定されます。ウェルカムシート(ロック画面)/画面ロック解除
画面に従 て操作アプリケーションシート (メール)をタップ新規作成をタップ 相手のメールアドレスを入力次へをタップS件名を入力S次へをタップ本機とパソコンをオプション品のUSBケーブルで接続S!メール、SMSが利用できます(別アプリケーションを使用すれば、GmailTM/インターネットメールも利用可能です)。 接続するパソコンに、「MediaJet」をインストールする必要があります。Sパソコンの操作で音楽や静止画、動画を共有パソコンでMediaJetを起動MediaJetについて本機とパソコンをUSBケーブルで接続すると、MediaJetインストール画面が表示されます。インストールをタップすると、MediaJetをパソコンにインストールできます。メールパソコンとファイル共有
18初期設定についてフリック本機の電源を入れると初期設定画面が表示され、プロフィール(自画面に軽く触れて、上下左右に指を軽くはじきます。分の電話番号、メールアドレスなど)やGoogle™アカウント、Wi-Fiの設定などの基本的な設定を行うことができます。画面に従って、各項目を設定してください。初期設定を行う初期設定の目次を確認次へピンチ2本の指で画面に触れ、指を開いたり(ピンチアウト)、閉じたり(ピンチイン)します。プロフィールを設定次へこんなときはQ. タッチパネル(ディスプレイ)に触れていないのに本機が勝手に動作する/タッチパネルに触れても本機が反応しないA.を押して画面を消灯させたあと、再度Googleアカウントを設定次へを押して画面を点灯させてから操作してください。・Googleアカウントについて詳しくは、「Googleアカウントを利用する」を参照してください。位置情報を利用するかどうかを設定次へ・確認画面が表示されたときは、画面に従って操作してください。
39Googleアカウントでログインする入力欄をタップ表示されている歪んだ文字のとおりに文字を入力Googleアカウントが必要なアプリケーションを起動すると、Googleアカウント追加画面が表示されます。取得したGoogleアカウントでログインすると、アプリケーションが利用できます。・歪んだ文字が読みづらいときは、何か文字を入力してをタップしてください。別の歪んだ文字が表示されます。基礎知識/基本操作Googleアカウントの追加画面で 既存のアカウント後で行うメールアドレスを入力次へパスワードを入力アカウントの取得が完了します。・確認画面が表示されたときは、画面に従って操作してください。・ Googleアカウントでこの端末を常にバックアップする にチェックを入れても、この機能は使用できませんのでご注意ください。画面に従って操作Googleアカウントでのログインが完了します。Googleアカウント利用時のご注意GoogleアカウントのIDや暗証番号はお忘れにならないようご注意ください。SoftBank 205SH
92メール一覧画面についてメール詳細画面についてメール一覧画面の見かた、おもなアイコンは次のとおりです。フォルダ一覧画面に戻るメール詳細画面の見かたは、次のとおりです。フォルダ一覧画面に戻る相手のメールアドレス(電話番号)や名前メールの件名(SMSは本文)相手のメールアドレス(電話番号)や名前メールの件名(SMSは表示なし)フォルダ一覧画面を表示送受信日時メールを新規作成メールの本文メールを複数選んで移動メールを返信(全員へ返信) 1メールを複数選んで削除メールの内容をコピー送受信日時メールを削除新着メールを受信メールを転送 1フォルダについて設定前のメールを表示次のメールを表示アイコン意味未読メール既読メール未読SMS既読SMS送信済みメール返信済みメール転送済みメール添付ファイルあり保護メールメッセージ続きあり1 送信メールの詳細画面では、 編集 、 再送信 が表示されます。
76電話帳を利用する電話番号やメールアドレスを登録することができます。保存はいメールアドレスだけではなく、誕生日、ニックネームなどを登録することもできます。また、登録した電話帳ごとに着信音を設定することもできます。新しい連絡先を登録するアプリケーションシートで(電話帳)連絡先が登録されます。連絡先を確認するアプリケーションシートで(電話帳)電話帳画面が表示されます。アクションバーの(新規)電話帳画面が表示されます。読みの行をタップ相手をタップ連絡先新規登録画面が表示されます。・確認画面が表示されたときは、画面に従って操作してください。登録する項目をタップ内容を入力電話帳詳細画面が表示されます。
99メール・アドレス設定Wi-Fi接続設定お買い上げ時に設定されているメールアドレスを、お好きな文字列Wi-Fi接続設定を手動で実行することができます。に変更できます。・変更できるのは、「@」よりも前の部分です。アプリケーションシートでアプリケーションシートで(メール)(メール)設定設定メール設定画面が表示されます。Wi-Fi接続設定OKメール・アドレス設定メール/ブラウザメール設定画面が表示されます。Wi-Fi接続設定が開始されます。My SoftBankにアクセスされます。・以降は、画面に従って操作してください。OKWi-Fi接続設定が完了します。My SoftBankについてMy SoftBankでは、メールアドレスの変更や迷惑メール対策の設定などができます。メールの件数やメモリ容量を確認するメール設定画面で メール容量確認SoftBank 205SH
27(かんたんズーム)画面の一部を拡大することができまブラウザを利用してダウンロードしたす。虫眼鏡の中のボタンなどをそのまファイルの履歴をリストで確認するこま押すこともできます。気象庁が配信する緊急地震速報や津波とができます。(ダウンロード)イズ順に並べ替えたり、ダウンロード警報を受信することができます。(緊急速報メー時間順に並べられているファイルをサしたファイルをまとめて選択して削除対象エリア内にいて速報をキャッチししたりすることができます。画面表示ですぐにお知らせします。ソフトバンクスマートフォンの操作に迷ったとき、疑問があったとき、すぐ避難情報なども受信できます。スマートフォン版公式メニューリスト(公式メニュー)に使い方を確認できるアプリケーショ(使い方ガイド)ンです。また、ご利用のスマートフォンの取扱です。Webサービスとアプリ情報を人説明書も閲覧できます。FAQサイトへ気ランキングや特集コーナーで分かりやすく紹介します。も簡単にアクセスできます。端末/SDカードに保存されている静止4G対応スマートフォンをモバイルWi-画、動画、音楽やその他のファイルを(コンテンツマネージャー)確認することができます...
94差出人/宛先のメールアドレス(電話番号)を一覧表示するメール一覧画面(受信ボックス/送信ボックス)で、メールをロングタッチアドレス詳細表示S!メール/SMS作成時の操作メールの送信、返信、転送時に使用できる機能について説明します。SMSに切り替える受信メールを未読にするメール一覧画面(受信ボックス)でメールをロングタッチS!メール作成中に SMS未開封にするメールを別のフォルダに移動するメール一覧画面(受信ボックス/送信ボックス)でアクションバーの示)(移動)移動移動するメールをタップ(移動先のフォルダをタップ・メールをまとめてチェック()/解除(は、メールを選ぶ画面でアクションバーの/表OK)するとき(全選択)(全解除)をタップします。・確認画面が表示されたときは、画面に従って操作してくださSMSに切り替わります。・確認画面が表示されたときは、画面に従って操作してください。い。・移動先のフォルダをタップするときに、 新規 をタップすると、フォルダを作成して移動することができます。S!メールに切り替える送受信済みのメールを振り分けるフォルダ一覧画面でフォルダをロングタッチ再振り分けSMS作成中に S!メー...
- 1