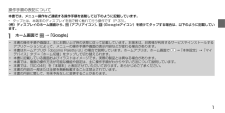Q&A
取扱説明書・マニュアル (文書検索対応分のみ)
"方法"8 件の検索結果
"方法"17 件の検索結果
全般
質問者が納得このソフトを使ってみたらどうですか?
有料ソフトですけど・・・
無料ソフトは復元できない場合が多いです。データを破損することもあります。
無料版があるので、それを利用して写真があるかどうかチェックできますので、損がないと思います。
よかったら参考にしてください。
http://www.android-recovery.jp/android-data-recovery.html
こちらは詳しい操作の手順です。
http://www.android-recovery.jp/samsung-photo-rec...
4068日前view71
全般
質問者が納得こちらこそ情報提供ありがとうございます。
全て発売前の試作機種での切替操作確認でしたので
再度ショップのF-06Eデモ機でテストしてみます。
4531日前view64
全般
質問者が納得ギャラクシーS4 SC04Eは *#9090#をダイヤル後 隠し操作が必要です
・DIAG CONFIG画面でメニューを開き「BACK」をタップすることを3回繰り替えしてから
・DM/DUM over HS-USB をタップ後開くまで(3秒程)待ち
・メニューを開きBACKすると
・MAIN MENUが表れるので [2]CDMA をタップ後
・CDMA MAIN MENUの [4]CONTROL をタップ後
・CONTROL MENUの [9]CDMA BAND SELECT をタップ後
・CDMA BA...
4531日前view33
全般
全般
質問者が納得(1)だと電話やSMSの着信もできません。
(2)か、データローミングをオフにする方法では、パケットだけを止めることができます。
また、電話もSMSもいらないなら、SIMを外しておくのが最も確実です。
4179日前view82
全般
質問者が納得横スクロール対応で2160×1920 固定で1080×1920。
docomoから取扱説明書がDLできます。
http://www.nttdocomo.co.jp/support/trouble/manual/download/sc04e/index.html
4494日前view223
全般
質問者が納得不便ですよね。
受信メール一覧画面を見てみてください。
メールに添付ファイルがある場合、
クリップのアイコンが白くなっていると思います。
4510日前view66
1 操作手順の表記について本書では、メニュー操作など連続する操作手順を省略して以下のように記載しています。• タップとは、本端末のディスプレイを指で軽く触れて行う操作です(P.33) 。(例)ディスプレイのホーム画面から、 (アプリアイコン)、 (Googleアイコン)を続けてタップする場合は、以下のように記載しています。a ホーム画面で → 「Google」• 本書の操作手順や画面は、主にお買い上げ時の状態に従って記載しています。本端末は、お客様が利用するサービスやインストールするアプリケーションによって、メニューの操作手順や画面の表示内容などが変わる場合があります。• 本書はホームアプリが「docomo Palette UI」の場合で説明しています。ホームアプリは、ホーム画面で → 「本体設定」→「マイデバイス」タブ→「ホーム切替」をタップして切り替えられます。• 本書に記載している画面およびイラストはイメージです。実際の製品とは異なる場合があります。• 本書では、複数の操作方法が可能な機能や設定は、主に操作手順がわかりやすい方法について説明しています。• 本書では、「SC-04E...
はじめに• 本端末は、データの同期や最新のソフトウェアバージョンをチェックするための通信、サーバーとの接続を維持するための通信など一部自動的に通信を行う仕様となっています。また、アプリケーションのダウンロードや動画の視聴などデータ量の大きい通信を行うと、パケット通信料が高額になりますので、パケット定額サービスのご利用を強くおすすめします。• お客様がご利用のアプリケーションやサービスによっては、Wi-Fi通信中であってもパケット通信料が発生する場合があります。• モバキャスは通信と連携したサービスであるため、サービスのご利用にはパケット通信料が発生します。パケット定額サービスの加入をおすすめします。• 公共モード(ドライブモード)には対応しておりません。• 本端末では、マナーモード中(サイレント、バイブ)でも、着信音や各種通知音を除く音(動画再生、音楽の再生、シャッター音など)は消音されません。• お客様の電話番号 (自局電話番号)は以下の手順で確認できます。ホーム画面で → 「本体設定」 → 「その他」タブ → 「端末情報」 → 「ステータス」をタップします。• 本端末のソフトウェアを最新の...
警告強い力や衝撃を与えたり、投げ付けたりしないでください。火災、やけど、けが、感電の原因となります。外部接続端子やヘッドホン接続端子に導電性異物(金属片、鉛筆の芯など)を接触させないでください。また、内部に入れないでください。火災、やけど、けが、感電の原因となります。使用中や充電中に、布団などで覆ったり、包んだりしないでください。火災、やけどの原因となります。ガソリンスタンドなど引火性ガスが発生する場所に立ち入る場合は必ず事前に本端末の電源を切り、充電をしている場合は中止してください。ガスに引火する恐れがあります。ガソリンスタンド構内などでおサイフケータイをご使用になる際は必ず事前に電源を切った状態で使用してください。(NFC/おサイフケータイ ロックを設定されている場合にはロックを解除した上で電源をお切りください。)使用中、充電中、保管時に、異臭、発熱、変色、変形など、いままでと異なるときは、直ちに次の作業を行ってください。• 電源プラグをコンセン トやシガーライターソケットから抜く。• 本端末の電源を切る。• 電池パックを本端末から取り外す。火災、やけど、けが、感電の原因となります。注意ぐらついた台の上や...
はじめに警告強い力や衝撃を与えたり、投げ付けたりしないでください。火災、やけど、けが、感電の原因となります。端子に導電性異物(金属片、鉛筆の芯など)を接触させないでください。また、内部に入れないでください。火災、やけど、けが、感電の原因となります。自動車などを運転中にマイク付ステレオヘッドセットを使用しないでください。事故の原因となります。歩行中は、周囲の音が聞こえなくなるほど、マイク付ステレオヘッドセットの音量を上げないでください。また、周囲の交通、路面状態には気を付けてください。事故の原因となります。注意湿気やほこりの多い場所や高温になる場所には、保管しないでください。火災、やけど、感電の原因となります。マイク付ステレオヘッドセットのコードを持って本端末を振り回さないでください。本人や他の人に当たったり、コードが外れたりするなど、けがなどの事故、故障、破損の原因となります。マイク付ステレオヘッドセットを使用するときは、音量に気を付けてください。長時間使用して難聴になったり、突然大きな音が出て耳をいためたりする原因となります。子供が使用する場合は、保護者が取り扱いの方法を教えてください。また、使用中において...
PINコードを設定する本端末の電源を入れたときにPINコードを入力しないと使用できないように設定できます。a ホーム画面で → 「本体設定」 → 「その他」タブ → 「セキュリティ」 → 「SIMカードロックを設定」 → 「SIMカードをロック」 → PINコードを入力 → 「OK」 画面ロックの解除方法を設定する画面ロックの解除時に、あらかじめ設定しておいたロック解除パターンやPIN、パスワードをタッチスクリーンで入力したり、顔認証などをしなければならないように設定できます。a ホーム画面で → 「本体設定」 → 「マイデバイス」タブ → 「ロック画面」 → 「画面ロック」b 画面ロックの解除方法を選択 → 画面の指示に従って入力• 「PIN」は4 ~ 16桁の数字、 「パスワード」はアルファベットを含む4 ~ 16桁の文字で設定してください。お知らせ• 画面ロックをOFFにするには、 ホーム画面で → 「本体設定」 → 「マイデバイス」タブ → 「ロック画面」 → 「画面ロック」 → 設定した解除方法を入力 → 「なし」をタップします。• 解除パターンやPIN、パスワードの入力に5回失...
電源を切るa を1秒以上押す• 端末オプション画面が表示されます。b 「電源を切る」 → 「OK」• 終了画面が表示され、電源が切れます。 基本操作 タッチスクリーンの使いかた本端末のタッチスクリーン(ディスプレイ)は、指で触れて操作できます。本書内では主な操作方法を次のように表記しています。 ■ タップする/ ダブルタップする表示項目やアイコンなどを指で軽く触れて選択/実行します(タップ)。また、表示されている画像やホームページなどをすばやく2回続けてタップして、表示内容を拡大/縮小します(ダブルタップ)。 ■ スクロールする表示内容を指で押さえながら上下左右に動かしたり、表示を切り替えたりします。 ■ 2本の指の間隔を広げる/狭める表示されている画像やホームページなどを2本の指で押さえながら、指の間隔を広げたり、狭めたりして表示内容の拡大/縮小ができます。 ■ ロングタッチする表示内容や表示項目などを指で1秒以上触れ続けて、メニューなどを表示します。 ■ ドラッグする表示項目やアイコンなどを指で押さえながら、移動します。 ■ スワイプする表示画面を指で軽くなぞる動作です。 ■ フリックする表示内容...
d ドコモminiUIMカードを矢印の向きにまっすぐ引き出すお知らせ• ドコモminiUIMカードを取り扱うときは、 IC面に触れたり、 傷つけないようにご注意ください。• ドコモminiUIMカードを無理に取り付けたり取り外したりしようとすると、ドコモminiUIMカードが破損することがありますのでご注意ください。• 取り外したドコモminiUIMカードはなくさないようご注意ください。 充電 ACアダプタを使って充電するACアダプタ 04 (別売)を使って充電する方法を説明します。ACアダプタmicroUSBプラグご使用前の確認と設定31
お知らせ• 「mopera U設定」 はmopera U設定用アクセスポイン トです。mopera U設定用アクセスポイン トをご利用いただくと、パケット通信料がかかりません。なお、初期設定画面、および設定変更画面以外には接続できないのでご注意ください。mopera U設定の詳細については、mopera Uのホームページをご覧ください。連絡先をインポート/エクスポートするmicroSDカードやドコモminiUIMカードと本端末の間で連絡先をインポート/エクスポートできます。また、連絡先はメール送信もできます。a ホーム画面で → 「ドコモ電話帳」b 連絡先一覧画面で → 「その他」 → 「インポート/エクスポート」c 以下の操作を行う連絡先をインポートする場合「SIMカードからインポート」/「SDカードからインポート」 → 保存先を選択します。• 「SDカードからインポート」を選択した場合は、microSDカードから連絡先をインポートします。• Googleアカウントを設定していない場合は保存先の選択画面が表示されず、docomoアカウントが保存先になります。• microSDカードに複数の連絡先デ...
お知らせ• Sプレビューによる操作中は、 指と本端末の距離を一定に保ってください。操作中に指と本端末が離れると、Sプレビューによる操作ができなくなります。• Sプレビューによる操作中、 指と本端末の距離が近すぎると、タッチ操作として認識される場合があります。ディスプレイの表示方向を自動的に切り替える本端末の縦/横の向きや傾きなどを感知するモーションセンサーによって、ディスプレイの表示方向を自動的に切り替えることができます。a ホーム画面で → 「本体設定」 → 「マイデバイス」タブ → 「ディスプレイ」b 「画面の自動回転」にチェックを付ける画面の表示内容を画像として保存する表示中の画面を画像として保存(スクリーンキャプチャ)できます。a 画像として保存したい画面を表示b と を同時に1秒以上押すお知らせ• 一部のアプリではスクリーンキャプチャが動作しない場合があります。• キャプチャした画像はpng形式で保存され、 ホーム画面で → 「ギャラリー」 → 「Screenshots」 をタップすると確認できます。 文字を入力する文字を入力するには、文字入力欄をタップして文字入力用のキーボードを表示し...
Samsung日本語キーパッドで入力するSamsung日本語キーパッドは、 「テンキー」と「QWERTYキーボード」の2種類のキーボードを利用できます。• テンキー : 一般の携帯電話のような入力方法(マルチタップ方式)のキーボードです。入力したい文字が割り当てられているキーを、文字が入力されるまで数回タップします。• QWERTYキーボード : パソコンのキーボードと同じ配列のキーボードです。日本語をローマ字で入力します。QWERTYキーボード1710115836テンキー1675339248a 予測変換候補/通常変換候補が表示されます。候補をタップすると文字を入力できます。b 確定前の文字を、キーをタップしたときと逆順に切り替えます。c カーソルを左または右に移動します。d 英数カナの変換候補が表示されます。再度タップすると予測変換候補/通常変換候補が表示されます。e ひらがな漢字/英字入力モードに切り替えます。f カーソルの左側にある文字や記号などを削除します。g 通常変換候補を表示します。h 入力した文字を確定します。i 濁点や半濁点を付けたり、文字を大文字/小文字に切り替えます。j 設定メニューを...
- 1
- 1
- 2