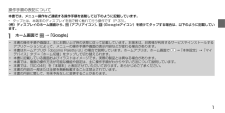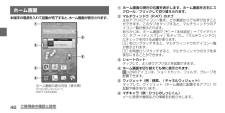Q&A
取扱説明書・マニュアル (文書検索対応分のみ)
"docomo"18 件の検索結果
"docomo"8 件の検索結果
全般
質問者が納得ホーム画面を、docomo palette UIから、Touch Wizに変更すれば固定になると思いますよ。
(S3と同じ仕様なら)
4421日前view61
全般
質問者が納得その金額ですと、ライト割の事ですね。
http://www.nttdocomo.co.jp/campaign_event/xi_flat_l/index.html
L-09C等、ルーターでご利用になるのでしたら、mopera契約が必要です。(このプランでもご利用頂ける筈です。)
moperaは、勿論有料です。
ですが、初めてのお申込みであれば、最大6ヶ月間無料です。
http://www.mopera.net/service/plan/std/index.html
半年間は、ライト3980円+mo...
4458日前view132
全般
質問者が納得データローミングをオンにして海外パケットを利用すると
海外パケット定額は国内でパケット定額に加入していれば、自動適用され
最大限度1日(日本時間)2980円取られます。
但し設定を誤って定額対象業者でないと青天で請求が来ます。
データローミングをオフにしていれば海外でパケット通信は利用
できないのでこの種の請求一切はありません。
データローミングは国内でスマホを使っているときは通常オフになっていますから
海外に行って、うっかりこの設定をいじらなければパケット通信は利用できません。
国際通話は自動ローミ...
4427日前view37
全般
質問者が納得私もACアダプタの問題だと思います。誰かの高速充電アダプタを借りて問題内容なら、ACアダプタの故障確定です。
ELECPMの MPA-ACMA1518BKとかで代用できます。
【補足】
大変申し訳ございません。よく調べもしないで商品をお勧めしてしまいました。
S5から搭載されている「急速充電2」に関しては専用の「ACアダプタ05」でないとだめだそうです。
通常、USBからの電圧は5Vですが、ACアダプタ05は12Vを出しているそうです。もちろんスマホ側もそれに対応している必要がありますが、S5は対応...
4148日前view165
全般
質問者が納得新品でオークション価格が1万円以下のHW-01Eは不具合の報告も少なくいいんじゃないでしょうか?あとXiSIMはFOMA機種でも使えますよ。
4397日前view52
全般
質問者が納得あくまで個人的意見だ、と言うことをご理解ください。また、私はこっちが良い、と言うお勧めはしません。
長く使う機種ですから、ご質問者様がナットj久下騎手がいいと思いますので、ユーザーとしての感想と思ってください。
私は約3年前、所田家kぅすぺりあが出たとき、興味があって買ったのが最初です。
それ以降名は機のような使用期間です。
SC-02B XPERIA 2010年5月から2011年2月まで
T-02C REGZAホン 2011年2月から2011年5月まで
N-06C MEDIAS WP 2011年6...
4514日前view20
全般
質問者が納得自分がGALAXYS2を
実際に使っていて感じた事を書きます。
バッテリーが直ぐに発熱&老朽化
GPSが当てにならない
トンネルから出た後、電波は入るがデータ通信は行わない(ワザワザ手動でデータ通信)
充電ソケットは直ぐに潰れる
修理に出しても原因不明で返品
音楽は低音が出ない
無差別に圏外突入
ギャラクシー自体がほぼ韓国製品でできているのでとにかく造りが安い、基盤なんて最悪です。ソニーなんかと比べるとオモチャの様に感じます。
なのでハード的な面では直ぐに潰れます。
画面が綺麗に感じるのは有機EL...
4520日前view23
全般
質問者が納得ギャラクシーS4 SC04Eは *#9090#をダイヤル後 隠し操作が必要です
・DIAG CONFIG画面でメニューを開き「BACK」をタップすることを3回繰り替えしてから
・DM/DUM over HS-USB をタップ後開くまで(3秒程)待ち
・メニューを開きBACKすると
・MAIN MENUが表れるので [2]CDMA をタップ後
・CDMA MAIN MENUの [4]CONTROL をタップ後
・CONTROL MENUの [9]CDMA BAND SELECT をタップ後
・CDMA BA...
4508日前view33
全般
質問者が納得GALAXYで2年とか不可能ですから。
しかも恐らく重い動画というよりはGALAXYはフルHDだから多少違います(XPERIA AはHD)、CPUの違いってのとはちょっと違います。正確にはパネルの解像度の違いですが、あまりこだわりのない人にはそこまでわからないと思います。
最近のデータでGALAXYがトップ5から落ちてるのでショップでは勧められる可能性があります。
大きいのがいいならもう少し待てるのであれば、待たれてはいかがですか?
ソニーから秋冬モデルで5インチで桁違いのスペックのスマホが発売される予定の...
4504日前view151
全般
質問者が納得1. PCの方での利用について
今まで通り普通に使えます。
2. Wi-Fi接続について
他のスマホ等の無線LAN機器では問題ないのなら、Galaxy S4の既知の不具合です。下記参照。
http://matome.naver.jp/odai/2136928185806968101?page=2
3. メール受信について
PCメールの受信拒否設定になっているんじゃないですかね?
迷惑メールフィルター設定を見直しましょう。
参考)http://www.nttdocomo.co.jp/info/spam_m...
4507日前view119
1 操作手順の表記について本書では、メニュー操作など連続する操作手順を省略して以下のように記載しています。• タップとは、本端末のディスプレイを指で軽く触れて行う操作です(P.33) 。(例)ディスプレイのホーム画面から、 (アプリアイコン)、 (Googleアイコン)を続けてタップする場合は、以下のように記載しています。a ホーム画面で → 「Google」• 本書の操作手順や画面は、主にお買い上げ時の状態に従って記載しています。本端末は、お客様が利用するサービスやインストールするアプリケーションによって、メニューの操作手順や画面の表示内容などが変わる場合があります。• 本書はホームアプリが「docomo Palette UI」の場合で説明しています。ホームアプリは、ホーム画面で → 「本体設定」→「マイデバイス」タブ→「ホーム切替」をタップして切り替えられます。• 本書に記載している画面およびイラストはイメージです。実際の製品とは異なる場合があります。• 本書では、複数の操作方法が可能な機能や設定は、主に操作手順がわかりやすい方法について説明しています。• 本書では、「SC-04E...
電話/メール/ウェブブラウザ自分の電話番号を確認するa ホーム画面で → 「本体設定」 → 「その他」タブ → 「端末情報」 → 「ステータス」• 「電話番号」に自分の電話番号が表示されます。 メールspモードメールiモードのメールアドレス(@docomo.ne.jp) を利用して、メールの送受信ができます。絵文字、デコメール®の使用が可能で、自動受信にも対応しております。spモードメールの詳細については、 『ご利用ガイドブック(spモード編)』をご覧ください。a ホーム画面で b 画面の指示に従ってspモードメールアプリをダウンロードSMS携帯電話番号を宛先にして全角最大70文字(半角英数字のみの場合は最大160文字) まで、文字メッセージを送受信できるサービスです。a ホーム画面で → 「SMS」59
お知らせ• 「mopera U設定」 はmopera U設定用アクセスポイン トです。mopera U設定用アクセスポイン トをご利用いただくと、パケット通信料がかかりません。なお、初期設定画面、および設定変更画面以外には接続できないのでご注意ください。mopera U設定の詳細については、mopera Uのホームページをご覧ください。連絡先をインポート/エクスポートするmicroSDカードやドコモminiUIMカードと本端末の間で連絡先をインポート/エクスポートできます。また、連絡先はメール送信もできます。a ホーム画面で → 「ドコモ電話帳」b 連絡先一覧画面で → 「その他」 → 「インポート/エクスポート」c 以下の操作を行う連絡先をインポートする場合「SIMカードからインポート」/「SDカードからインポート」 → 保存先を選択します。• 「SDカードからインポート」を選択した場合は、microSDカードから連絡先をインポートします。• Googleアカウントを設定していない場合は保存先の選択画面が表示されず、docomoアカウントが保存先になります。• microSDカードに複数の連絡先デ...
初期設定お買い上げ後、初めて本端末の電源を入れた場合は、画面の指示に従って使用する言語やSamsungアカウント、 Googleアカウントの設定、Googleの位置情報の設定、 およびドコモサービスの初期設定を行います。ネットワークとの接続や設定の省略などによっては手順が異なる場合があります。a 「次へ」• 言語を変更する場合は、 「日本語」 → 使用する言語をタップします。• ユーザー補助設定を変更する場合は、 「ユーザー補助」 → ユーザー補助を設定します。b Wi-Fiを設定 → 「次へ」c Samsungアカウントを設定• 「スキップ」をタップすると、後でアカウントをセットアップすることができます。• インターネットに接続されていない場合は、画面の指示に従ってWi-Fiを設定(P.42)してSamsung アカウントを設定します。d Googleアカウントを設定• 既にアカウントを持っている場合は「はい」を、アカウントを持っていない場合は「いいえ」をタップします。e Google Playでアプリなどを購入可能にするかどうかを設定f Googleアカウントを使用して、復元やバックアップを行うか...
■ ネットワーク暗証番号ドコモショップまたはドコモ インフォメーションセンターや「お客様サポート」でのご注文受付時に契約者ご本人を確認させていただく際や各種ネットワークサービスご利用時などに必要な数字4桁の番号です。ご契約時に任意の番号を設定いただきますが、お客様ご自身で番号を変更できます。パソコン向け総合サポートサイト「My docomo」※の 「docomo ID /パスワード」をお持ちの方は、パソコンから新しいネットワーク暗証番号への変更手続きができます。なおdメニューからは、dメニュー → 「お客様サポート」※ → 「各種お申込・お手続き」からお客様ご自身で変更ができます。※ 「My docomo」 「お客様サポート」については、P.87をご覧ください。 ■ PINコードドコモminiUIMカードには、PINコードという暗証番号を設定できます。この暗証番号は、ご契約時は「0000」に設定されていますが、お客様ご自身で番号を変更できます。PINコードは、第三者による ドコモminiUIMカード の無断使用を防ぐため、ドコモminiUIMカードを取り付ける、または 本端末の電源を入れるたびに使用者を認...
ホーム画面本端末の電源を入れて起動が完了すると、ホーム画面が表示されます。ホーム画面の表示内容(表示例)「ひつじのしつじくん®」©NTT DOCOMO156234a ホーム画面の現在の位置を表示します。ホーム画面を左右にスクロール/フリックして切り替えられます。b マルチウィンドウ(P.47)のタブ主なアプリのアイコン一覧を、どの画面からでも呼び出すことができます。このタブをタップすると、マルチウィンドウのアイコン一覧が表示されます。あらかじめ、ホーム画面で → 「本体設定」 → 「マイデバイス」タブ → 「ディスプレイ」をタップし、「マルチウィンドウ」にチェックを付ける必要があります。 をロングタッチすると、マルチウィンドウのアイコン一覧が表示されます。 を再度ロングタッチすると、マルチウィンドウのタブを非表示にすることができます。c ショートカットタップして、よく使うアプリなどを起動できます。d ホーム画面を切り替えても常に表示されます。 以外のアイコンは、ショートカット、フォルダ、グループを配置できます。e ウィジェット(例:検索、iチャネルウィジェット)タップして、ウィジェット(ホーム画面...
症状 チェックする箇所端末動作が不安定• ご購入後に端末へインス トールしたアプリによる可能性があります。セーフモードで起動して症状が改善される場合には、インストールしたアプリをアンインストールすることで症状が改善される場合があります。※ セーフモードとはご購入時の状態に近い状態で起動させる機能です。 - セーフモードの起動方法電源がOFFの状態から を2秒以上押し、docomoのロゴが消えたあと、 (音量キーの下側)を押し続けてください。※ セーフモードが起動するとホーム画面の左下端に「セーフモード」と表示されます。※ セーフモードを終了するには、 電源を一度OFFにし起動し直してください。 - 必要なデータを事前にバックアップした上でセーフモードをご利用ください。 - お客様ご自身で作成されたウィジェットが消える場合があります。 - セーフモードは通常の起動状態ではないため、通常はセーフモードを終了してご利用ください。 ̋通話症状 チェックする箇所電話発信キーをタップしても発信できない• ドコモminiUIMカードが正しく本端末に取り付けられていますか。→ P.27• 機内モードを設定していませんか。通...
ご契約内容の確認・変更、各種サービスのお申込、各種資料請求をオンライン上で承っております。spモードから dメニュー→ 「お客様サポート」 → 「各種お申込・お手続き」〔パケット通信料無料〕 パソコンから My docomo(http://www.mydocomo. com/) ⇒ 各種お申込・お手続き※ spモードからご利用になる場合、「ネットワーク暗証番号」 が必要となります。※ spモードからご利用になる際は、一部有料となる場合があります。※ パソコンからご利用になる場合、「docomo ID /パスワード」 が必要となります。※ 「ネットワーク暗証番号」 および 「docomo ID /パスワード」 をお持ちでない方・お忘れの方は裏表紙の 「総合お問い合わせ先」 にご相談ください。※ ご契約内容によってはご利用になれない場合があります。※ システムメンテナンスなどにより、ご利用になれない場合があります。 マナーもいっしょに携帯しましょう本端末を使用する場合は、周囲の方の迷惑にならないように注意しましょう。こんな場合は必ず電源を切りましょう ■ 使用禁止の場所にいる場合航空機内や...
- 1
- 2
- 1