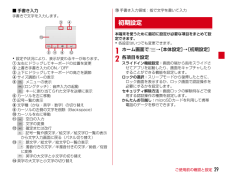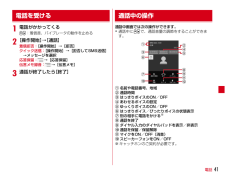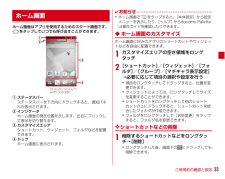Q&A
取扱説明書・マニュアル (文書検索対応分のみ)
"選択"2 件の検索結果
"選択"220 - 230 件目を表示
全般
質問者が納得通りすがりの者です。
AndroidでのBluetooth不具合は多い様ですね。
http://ad.impress.co.jp/special/audiotechnica1212/hint.html
これは4.0の設定方法ですが、ほぼ変わりないと思います。
これと同じ様に設定しても駄目なら、
『マルチポイントではない、1対1の環境では自動認識・再接続が行われました。』
との事ですので、ヘッドセットがマルチ対応でない可能性もあります。
iphoneでマルチ設定が出来てもAndroidでは無理な場合もあり...
4178日前view110
全般
質問者が納得スレ主様
PCやスマホのスキル情報が未記載で分かりませんが何もかもが初心者の方でしょうか?
全然気になさる事は有りませんしPCやアプリ含めスマホでは当たり前の事ですよ!
アプリには著作権が有ったりしますし初めて利用される前には必ず同意書が有ります。PCを使いこなされてる方なら何回も経験されてると思いますし敢えて質問されるまでも無いと思います。
先ずは何もかもが初心者でしたらOS含めてAndroidを勉強される事もお勧め致します。( ^)o(^ )
同意書は大半は最初だけです。一度起動したら設定変更では...
4273日前view90
はじめに「F-06E」をお買い上げいただきまして、まことにありがとうございます。ご使用の前やご利用中に、本書をお読みいただき、正しくお使いください。操作説明本書の見かた・本書においては、「F-06E」を「本端末」と表記しています。・本書に掲載している画面およびイラストはイメージです。実際の製品とは異なる場合があります。・本書は端末色が「White」、ホームアプリが「docomo Palette UI」、きせかえが「GREEN-BLUE」、ナビゲーションバーが「ホワイト」の場合で説明しています。・本書内の「認証操作」という表記は、機能に応じて暗証番号やパスワードなどを入力する操作、または指紋認証を行う操作を表しています。・本書の内容の一部、または全部を無断転載することは、禁止されています。・本書の内容やホームページのURLおよび記載内容は、将来予告なしに変更することがあります。「クイックスタートガイド」(冊子)画面の表示内容や基本的な機能の操作について説明しています。「取扱説明書」アプリ(eトリセツ)(本端末に搭載)すべての機能の案内や操作について説明しています。〈操作手順〉ホーム画面で →[取扱説明書]→検索...
ご使用前の確認と設定23ご使用前の確認と設定amicroSDカードスロットbドコモminiUIMカードスロットcステレオイヤホン端子(防水)ステレオイヤホンのプラグを差し込むとイヤホン接続時マイク選択画面が表示されます。dTV/FMトランスミッタアンテナテレビ視聴/モバキャス視聴/FMトランスミッタ出力時に伸ばします。eディスプレイ(タッチパネル)f近接センサー/RGBセンサーセンサー部分に保護シートやシールなどを貼り付けたり、指などでふさいだりすると、誤動作したり正しく検知されない場合があります。g受話口/お知らせLED(イルミネーション)hインカメラi外部接続端子(MHL兼用)j送話口/マイクkストラップホールl赤外線ポートm温度・湿度センサーふさぐと、正しく検知されない場合があります。nBluetooth/Wi-Fiアンテナ部※oマークpGPS/Xiアンテナ部※qフラッシュrアウトカメラsスピーカーt指紋センサー指紋認証操作のほか、ロック画面の解除やスリープモードの設定/解除を行います。u通気穴各部の名称と機能rstikuvkjdoqn mlce f gp habwxy※左のイラストはスロットキャップを...
ご使用前の確認と設定29■ 手書き入力手書きで文字を入力します。・設定や状況により、表示が変わるキーがあります。a左右にドラッグしてキーボードの位置を変更b上書き手書き入力のON/OFFc上下にドラッグしてキーボードの高さを調節dサイズ調節バーの表示e:メニューの表示(ロングタッチ):音声入力の起動:キーに割り当てられた文字を逆順に表示fカーソルを左に移動g記号一覧の表示h文字種(かな・英字・数字)の切り替えiカーソルの左側の文字を削除(Backspace)jカーソルを右に移動k:空白の入力:文字の変換l:確定または改行:記号一覧や顔文字/絵文字/絵文字D一覧の表示から文字入力画面に戻る(パネル切り替え)m:顔文字/絵文字/絵文字D一覧の表示:濁音付きの文字/半濁音付きの文字/拗音/促音に変換:英字の大文字と小文字の切り替えn英字の大文字と小文字の切り替えo手書き入力領域:指で文字を書いて入力本端末を使うために最初に設定が必要な項目をまとめて設定できます。・各設定はいつでも変更できます。1ホーム画面で→[本体設定]→[初期設定]2各項目を設定スライドイン機能設定:画面の端から指をスライドさせてアプリを起動した...
ご使用前の確認と設定26◆ ACアダプタを使って充電別売りのACアダプタ 04を使って充電します。a本端末の端子キャップを開け(→P20)、ACアダプタのmicroUSBプラグを、Bの刻印面を上にして外部接続端子に水平に差し込むbACアダプタの電源プラグをコンセントに差し込む・充電中はお知らせLEDが赤く点灯し、充電が完了すると消灯します。c充電が終わったら、ACアダプタの電源プラグをコンセントから抜くd本端末からmicroUSBプラグを抜き、本端末の端子キャップを閉じる◆ パソコンを使って充電別売りのPC接続用USBケーブル T01などで接続すると、本端末をパソコンから充電することができます。・パソコン上にハードウェアの検索画面や実行する動作の選択画面などが表示されたら、「キャンセル」を選択してください。◆ 電源を入れる1お知らせLEDが緑色に点灯するまで Pを押し続ける(2秒以上)バイブレータが振動した後、起動画面に続いて誤操作防止用のロック画面が表示されます。2ロック画面で■ 初めて電源を入れたときはGoogleアカウントの設定と自分からだ設定を行った後、ドコモサービスの初期設定を行います。それぞれ画面...
ご使用前の確認と設定31❖ mopera Uの設定mopera UはNTTドコモのISPです。mopera Uにお申し込みいただいたお客様は、簡単な設定でインターネットをご利用いただけます。・mopera Uはお申し込みが必要な有料サービスです。1ホーム画面で→[本体設定]→無線とネットワークの[その他...]→[モバイルネットワーク]→[アクセスポイント名]2[mopera U]/[mopera U設定]✔お知らせ・[mopera U設定]は、mopera U設定用アクセスポイントです。mopera U設定用アクセスポイントをご利用いただくと、パケット通信料がかかりません。なお、初期設定画面および設定変更画面以外には接続できないのでご注意ください。mopera U設定の詳細については、mopera Uのホームページをご覧ください。◆Wi-Fi自宅や社内ネットワーク、公衆無線LANサービスの無線LANアクセスポイントに接続して、メールやインターネットを利用できます。無線LANアクセスポイントに接続するには、接続情報を設定する必要があります。❖ Wi-FiをONにしてネットワークに接続1ホーム画面で→[本体設定...
電話411電話がかかってくるUD:着信音、バイブレータの動作を止める2[操作開始]→[通話]着信拒否:[操作開始]→[拒否]クイック送信:[操作開始]→[拒否してSMS送信]→メッセージを選択応答保留:→[応答保留]伝言メモ録音: →[伝言メモ]3通話が終了したら[終了]通話中画面では次の操作ができます。・通話中にUDで、通話音量の調節をすることができます。a名前や電話番号、地域b通話時間cはっきりボイスのON/OFFdあわせるボイスの設定eゆっくりボイスのON/OFFfはっきりボイス/ぴったりボイスの状態表示g別の相手に電話をかける※h通話を終了iダイヤル入力のダイヤルパッドを表示/非表示j通話を保留/保留解除kマイクをON/OFF(消音)lスピーカーフォンをON/OFF※キャッチホンのご契約が必要です。電話を受ける 通話中の操作bdkacfgjelhi
ご使用前の確認と設定32❖ Wi-Fiネットワークの追加ネットワークSSIDやセキュリティを入力して、手動でWi-Fiネットワークを追加します。・あらかじめWi-FiをONにしてください。1ホーム画面で→[本体設定]→[Wi-Fi]2[+]3追加するWi-FiネットワークのネットワークSSIDを入力→セキュリティを選択・セキュリティは[なし][WEP][WPA/WPA2 PSK][802.1x EAP]が設定可能です。4必要に応じて追加のセキュリティ情報を入力→[保存]❖ Wi-Fiネットワークの切断1ホーム画面で→[本体設定]→[Wi-Fi]2接続しているWi-Fiネットワークを選択 →[切断]◆ Wi-Fiネットワークの簡単登録AOSSまたはWPSに対応した無線LANアクセスポイントを利用して接続する場合は、簡単な操作で接続できます。1ホーム画面で→[本体設定]→[Wi-Fi簡単登録]2登録方式を選択AOSS方式:[AOSS方式]→[AOSS]ボタンをタップ→アクセスポイント側で操作→接続完了画面で[完了]・初めてご利用される際には、「ソフトウェア使用許諾契約」に同意いただく必要があります。WPS方式...
メール/ウェブブラウザ43Gmailは、GoogleのオンラインEメールサービスです。本端末のGmailを使用して、Eメールの送受信が行えます。◆Gmailの表示1ホーム画面で→[Gmail]受信トレイにメッセージスレッドの一覧が表示されます。気象庁から配信される緊急地震速報などを受信することができるサービスです。・エリアメールはお申し込み不要の無料サービスです。・最大50件保存できます。・電源が入っていない、機内モード中、国際ローミング中、PINコード入力画面表示中などは受信できません。また、本端末のメモリ容量が少ないときは受信に失敗することがあります。・受信できなかったエリアメールを後で受信することはできません。◆ 緊急速報「エリアメール」を受信したときはエリアメールを受信すると、専用ブザー音または専用着信音が鳴りステータスバーに通知アイコンが表示され、内容表示画面が表示されます。・ブザー音または着信音は最大音量で鳴動します。変更はできません。・お買い上げ時は、マナーモード中でも鳴動します。鳴動しないように設定できます。→P44◆ 受信したエリアメールの表示1ホーム画面で→[災害用キット]→[緊急速報「エ...
ご使用前の確認と設定33ホーム画面はアプリを使用するためのスタート画面です。をタップしていつでも呼び出すことができます。aステータスバーステータスバーを下方向にドラッグすると、通知パネルが表示されます。bインジケータホーム画面の現在位置を示します。左右にフリックして表示を切り替えます。cカスタマイズエリアショートカット、ウィジェット、フォルダなどを配置できます。dドックホーム画面に表示されます。✔お知らせ・ホーム画面で をタップすると、[本体設定]から設定メニューを表示したり、[ヘルプ]からdocomo Palette UI操作ガイドを確認したりできます。◆ ホーム画面のカスタマイズホーム画面に好みのアプリのショートカットやウィジェットなどを自由に配置できます。1カスタマイズエリアの空き領域をロングタッチ2[ショートカット]/[ウィジェット]/[フォルダ]/[グループ]/[マチキャラ表示設定]→必要に応じて項目の選択や設定を行う・項目をロングタッチしてドラッグすると、位置を変更できます。・ウィジェットによっては、ロングタッチしてサイズを変更することができます。・ショートカットをロングタッチして他のショートカッ...
ご使用前の確認と設定34◆ きせかえ/壁紙の変更1カスタマイズエリアの空き領域をロングタッチ2[きせかえ]/[壁紙]→項目の選択や設定を行う✔お知らせ・パターン認証画面、指紋認証画面、電話発着信画面、キーボード(NX!input)を変更するには、 「画面のカスタマイズ」から設定します。→P35◆ ナビゲーションバーのアイコン画面下部のナビゲーションバーに、画面を操作するためのアイコンが表示されます。アイコンの名称と動作は次のとおりです。バックアイコンタップ:直前の画面に戻る、アプリの終了ホームアイコンタップ:ホーム画面に戻る→P33ロングタッチ:最近使ったアプリの表示ロングタッチして まで指をスライド:しゃべってコンシェルまたはGoogleの検索の起動メニューアイコンタップ:現在の画面で使用できる設定などの表示/ スライドディスプレイアイコンタップ:画面全体をナビゲーションバーの方向に移動/元の表示に戻す◆ ステータスバーのアイコン■ 主な通知アイコン:新着Gmail:新着Eメール:新着spモードメール:新着SMS:新着エリアメール:SMSの送信失敗:同期トラブル:Wi-FiがONでWi-Fiネットワークが利...
- 1