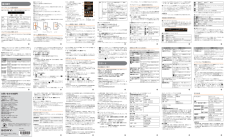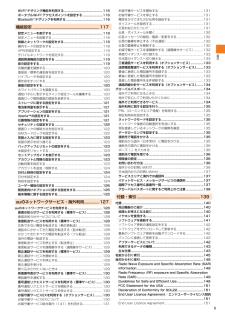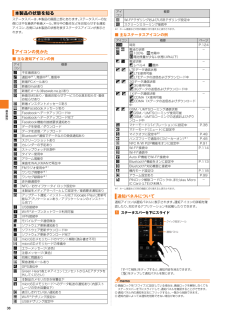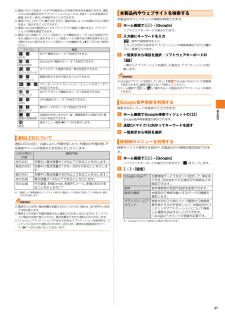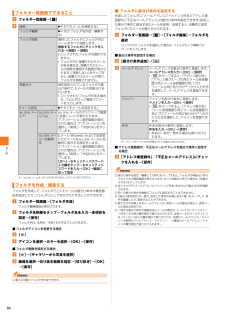Q&A
取扱説明書・マニュアル (文書検索対応分のみ)
"ロック解除"1 件の検索結果
"ロック解除"26 件の検索結果
全般
質問者が納得感染の疑いはありますね。
ショップで修理扱いがいいと思います。中には除去できない場合もあるので。
ウイルス対策はNortonが24時間サポートなのでいいと思います。
今、大至急なら、無料のavast!がいいと思います。
一応日本語サポートはあるけれど、ボランティアでのサポートなので、即対応とはいかないかも知れないです。
それでも、製品自体は有料製品以上の機能はあります。
4231日前view106
取扱説明書ごあいさつこのたびは、 「XperiaTM UL」 (以下、 「本製品」と表記します)をお買い上げいただき、誠にありがとうございました。 ご使用の前に『取扱説明書』 (本書)をお読みいただき、正しくお使いください。お読みになった後は、いつでも見られるようお手元に大切に保管してください。『取扱説明書』 (本書)を紛失されたときは、auショップもしくはお客さまセンターまでご連絡ください。操作説明について■『取扱説明書』 (本書)主な機能の主な操作のみ説明しています。さまざまな機能のより詳しい説明については、 本体内で利用できる『取扱説明書』アプリケーションやauホームページより『取扱説明書詳細版』をご参照ください。http://www.au.kddi.com/support/mobile/guide/manual/・本書に記載している会社名、製品名は、各社の商標または登録商標です。なお、本文中では、TM、 (R)マークを省略している場合があります。■『取扱説明書』アプリケーション本製品では、本体内で詳しい操作方法を確認できる『取扱説明書』アプリケーションをご利用できます。また、 機能によっては説明画面...
Pressing “zero” will connect you to an operator, after calling “157” on your au cellphone.一般電話からは0077-7-111au電話からは局番なしの 157 番総合・料金について(通話料無料)安心ケータイサポートセンターお客さまセンター紛失・盗難・故障について一般電話からは0077-7-113au電話からは局番なしの113番紛失・盗難時の回線停止のお手続き、操作方法について(通話料無料)上記の番号がご利用になれない場合、 下記の番号にお電話ください。 (無料)0120-977-033 (沖縄を除く地域)0120-977-699 (沖縄)一般電話/au電話から0120-925-919(通話料無料)受付時間 9:00~21:00(年中無休)お問い合わせ先番号発売元 :KDDI (株) ・沖 縄 セルラー 電 話 (株)製造元 :ソニーモバイルコミュニケーションズ株式会社2013年4月第1版1273-7442.1携帯電話•PHS事業者は、環境を保護し、 貴重な資源を再利用するためにお客様が不要となってお持ちになる電話機...
基本操作29ホーム画面とアプリケーション画面ホーム画面とアプリケーション画面から、本製品のさまざまな操作ができます。ホーム画面は複数の画面で構成されています。中央の画面は本体操作上の初期画面となり、yをタップすると、いつでもホーム画面を表示することができます。aホーム画面位置5つのホーム画面のうち現在の表示位置を示します。 左右にスライドまたはフリックすると、隣り合ったホーム画面に移動できます。bウィジェットc壁紙dショートカット(アプリケーション)eメディアフォルダ(WALKMAN、ムービー、アルバム、Sony Select、カメラ、FMラジオ、ワンセグ)f基本機能フォルダ(LISMO Player、 YouTube、マップ、アラームと時計、カレンダー、赤外線通信、設定)gアプリケーションキーホーム画面では、壁紙やテーマを変更したり、アプリケーションのショートカットやウィジェットなどを追加/削除/移動できます。フォルダの追加や削除などについては「フォルダを利用する」(uP.30)をご参照ください。a ホーム画面上のアイコンがない部分で画面をロングタッチホーム画面でピンチインしても表示されます。b◎お買い上げ...
基本操作32よく使用する基本的な設定を、シンプル設定を利用して変更することができます。a シンプルホーム画面で[シンプル設定]シンプル設定画面が表示されます。シンプルホーム画面に戻るにはxまたはyをタップします。■ シンプル設定メニューの項目一覧「マイセレクト」フォルダに使用頻度の高いアプリケーションなどを登録しておくと、簡単に起動することができます。a シンプルホーム画面で[マイセレクト]→[編集]→[OK]b 登録するアプリケーションにチェックを入れる→[完了]「マイセレクト」フォルダにアプリケーションが登録されます。シンプルホーム画面に戻るにはxまたはyをタップします。◎「マイセレクト」フォルダに登録したアプリケーションを削除するには、手順 bで削除したいアプリケーションのチェックを外して「完了」をタップします。アプリケーション画面からさまざまな機能を呼び出すことができます。本製品にインストールしたアプリケーションのアイコンも表示されます。*アプリケーションアイコンをタップしてそれぞれの機能を使用すると、機能によっては通信料が発生する場合があります。a ホーム画面で[]アプリケーション画面が表示されます...
ツ ル・アプリケ シ ン82■ フロントカメラを使用して撮影するa 静止画撮影画面→[]撮影モードアイコンをタップ→[フロントカメラ]と操作してもフロントカメラに切り替えることができます。b 静止画を撮影◎フロントカメラの解像度は「VGA」です。解像度の変更はできません。◎撮影モードを「フロントカメラ」「スイングパノラマ」に設定している場合は、ズームを使用できません。◎静止画撮影画面で約3分間(「クイック起動」で起動した場合は約30秒間)何も操作しないと、カメラが終了します。オートフォーカスロックについて◎静止画撮影画面でkを半押しすると、あらかじめピントを合わせた状態で固定できます。フォーカスがロックされると、オートフォーカス枠が青色に変化してロック音が鳴り、そのままkを止まるまで押すと撮影されます。ロックできなかった場合、オートフォーカス枠は表示されません。撮影ボタン()で撮影する場合や「タッチ撮影」を「ON」に設定している場合は、撮影ボタン()/画面をロングタッチするとフォーカスロックができます。指を離すと撮影されます。◎「タッチ撮影」を「ON」に設定している場合は撮影モードが「ノーマル」「スイングパノ...
目次5Wi-Fi¾テザリング機能を利用する.................................................11 6ポータブルWi-Fi¾アクセスポイントを設定する.........................116Bluetooth¾テザリングを利用する..............................................116機能設定........................................................... .......117設定メニューを表示する.................................................... ............118設定メニューを起動する.................................................... ............118無線とネットワークの設定をする................................................ .118機内モードの設定をする.........
基本操作36ステータスバーは、本製品の画面上部にあります。ステータスバーの左側には不在着信や新着メール、実行中の動作などをお知らせする通知アイコン、右側には本製品の状態を表すステータスアイコンが表示されます。■ 主な通知アイコンの例※1 ホーム画面などの別の画面に切り替えると表示されます。■ 主なステータスアイコンの例※1 ホーム画面などの別の画面に切り替えると表示されます。通知アイコンは通知パネルに表示されます。通知アイコンの詳細を確認したり、対応するアプリケーションを起動したりできます。a ステータスバーを下にスライド「すべて削除」をタップすると、通知内容を消去できます。xをタップして通知パネルを閉じます。◎画面ロックを「スワイプ」に設定している場合は、画面ロックを解除しなくてもステータスバーを下にスライドして、通知パネルを確認することができます。◎通知パネル内の通知を左右にフリックすると、一覧から削除できます。◎通知内容によっては通知を削除できない場合があります。本製品の状態を知るアイコンの見かたアイコン概要不在着信あり通話中※1、発信中※1、着信中新着PCメールあり新着Gmailあり新着Eメール(@e...
基本操作37◎通知パネルで未読メールや不在着信などの件数や相手先を確認できます。通知パネル内の通知状況やアプリケーションによっては、未読メールの送信者名や表題、本文の一部などを確認することができます。◎通知パネル上でピンチ(uP.28)すると、通知内容によっては通知パネルの表示を拡大/縮小することができます。◎通知パネル内の通知をロングタッチ→[アプリ情報]と操作すると、アプリケーションの情報を確認できます。◎通知パネルを開いて、クイック設定ツールで機能のオン/オフなどを設定できます。通知パネルに表示するクイック設定ツールの数や並び順を変更するには、「通知パネルに表示するクイック設定ツールを編集する」(uP.120)をご参照ください。通知LEDの点灯/点滅により、 充電を促したり、充電中の充電状態、不在着信やメールの受信などをお知らせしたりします。※1 画面ロック解除画面やバックライト消灯中、 画面ロックを無効に設定している場合は、通知LEDが点滅します。◎電源を入れる時に電池残量が起動するのに十分でない場合は、Pを押すと赤色で3回点滅します。◎電源オフの状態で充電を開始すると通知LEDが赤く点灯しますが、 ...
ご利用の準備24a P(1秒以上長押し)本製品が振動し、しばらくすると画面ロック解除画面が表示されます。画面ロックを解除(uP.24)してください。◎電源を入れたとき、画面が表示されるまで時間がかかる場合があります。◎お買い上げ後に初めて電源を入れたときは、画面を上下にスワイプ(フリック)して画面ロックを解除し、初期設定を行います(uP.24「初期設定を行う」)。◎SIMカードロック/画面ロックをかけている場合は、 電源を入れると、PINコード入力画面/画面ロック解除画面が表示されます。PINコードの入力については「電源を入れたときにPINコードを入力する」 (uP.122)、画面ロックの解除については「画面ロックを解除する」(uP.122)をご参照ください。a P(1秒以上長押し)b [電源を切る]→[OK]◎Pを1秒以上長押しして 「電源を切る」をロングタッチ→[OK]と操作すると、本製品を再起動してセーフモードで起動することができます。セーフモードについては、「本製品の動作が不安定」(uP.141)をご参照ください。画面ロックを設定すると、画面のバックライトが消灯し、キーやタッチパネルの誤動作を防止でき...
メ ル60a フォルダ一覧画面→[]b※1 au one メールは、 2013年9月30日をもってサービス終了予定です。フォルダを作成して、フォルダごとにEメールの振分け条件や着信通知を設定したり、フォルダにロックをかけたりすることができます。a フォルダ一覧画面→[フォルダ作成]フォルダ編集画面が表示されます。b フォルダ名称欄をタップ→フォルダ名を入力→各項目を設定→[保存]フォルダ名は、全角8/半角16文字まで入力できます。■フォルダアイコンを変更する場合b []c アイコンを選択→カラーを選択→[OK]→[保存]■フォルダ画像を設定する場合b []→[ギャラリーから写真を選択]c 画像を選択→切り抜き範囲を指定→[切り抜き]→[OK]→[保存]◎最大20個のフォルダを作成できます。■ フォルダに振分け条件を設定する作成したフォルダに「メールアドレス」「ドメイン」「件名」「アドレス帳登録外」「不正なメールアドレス」の振分け条件を設定できます。設定した振分け条件に該当するEメールを受信/送信すると、 自動的に設定フォルダにEメールが振り分けられます。a フォルダ一覧画面→[]→[フォルダ編集]→フォルダを...
- 1