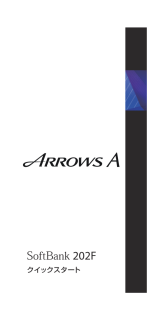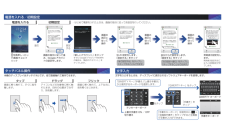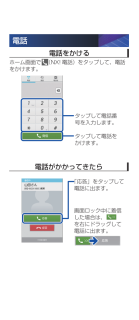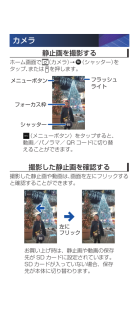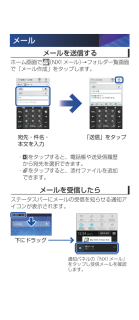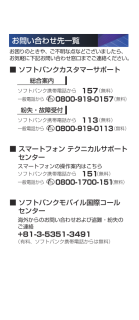Q&A
取扱説明書・マニュアル (文書検索対応分のみ)
35 件の検索結果
310 - 320 件目を表示
全般
質問者が納得ディスプレイのON-OFFボタンを押してしまっているのでは無いでしょうか。
カメラは指紋認証の画面から横にスライドさせるだけで起動しますから
ポケットの中でも誤作動はするかと。
設定のセキュリティ⇒左にスライドでカメラ起動のチェックをOFFにすれば改善するかな?
ディスプレイ電源ボタンを押さないようにするのが重要だと思いますが・・・w
4423日前view159
全般
質問者が納得メールの下書きよりも良い方法は、メモ帳アプリを使うことです。
[Android メモ帳]で検索してみてください。SDカードに移動できるものもあります。
4052日前view66
全般
質問者が納得ここはプリンターのカテゴリーです。
下記のカテゴリの方が回答が得られやすいですよ。
知恵袋トップ > インターネット、PCと家電 > 携帯電話 > ソフトバンク
4053日前view46
全般
質問者が納得フルセグはワンセグと異なり変調方式が16QAMとなります。
連結変調の12セグメントのデータを受信する必要があるので、ワンセグよりも電波がかなり強くないと携帯端末での受信は困難です。
ワンセグが受信できなければ、フルセグを受信することはできません。
スマートフォンは処理する必要がある機能が多いため、かなり高速のプロセッサが使用さえています。
プロセッサが高速なため、内部での雑音が多く発生します。
放送の受信は、受信感度だけでなく、CN比(受信信号と周辺雑音の比率)が影響します。
いくら受信信号が強くても、...
4124日前view60
全般
質問者が納得もしかして、節電対策なんかを真に受けて
Document Viewer 辺りのアプリを無効化してしまっていませんか?
だいたい、その手のファイルはPDF方式のデータになっているのが往々ですから、それを開けるアプリが無ければそれを閲覧する事は出来ません・・・。
4142日前view102
全般
質問者が納得わかる
わかるけど…
それがソフトバンク
しかもアローズ
最悪の組み合わせ
ちょっと気になったけど
修理にお金?
1年以内は無料かと?
無料にしてもデータ移行は大変だけどね(泣)
私ならば三度目の正直
最後に更に強く言う
交換しろ!と
出来ないならば見合う何かを対応しろ!とね
機種交換は勝手にだけど
数万円はかなり痛手です
私ならば違約金無効にしてもらい、キャリア変えて最新夏モデルを格安(無料)ゲットを目指しますね(笑)
4162日前view61
全般
質問者が納得何のパスワードなんですかね。
ロックなら前のパス分からなければ無理です。
初期化してください。
4223日前view44
全般
質問者が納得ブックマークへ登録したURLがPCサイズの設定になってるだけじゃないですか?
ピンチアウトなどで拡大出来ませんか?
本来はスマホ用のURLでブックマークしておけばきちんとスマホ用の画面が出てきます。
しかし中にはスマホ用の画面を用意せず
タブレット専用とPC専用みたいな訳わからない組み合わせを準備したサイトもあるみたいです。
後者のタブレットとPCの画面が用意された場合、
スマホでアクセスした瞬間に縦横比率が歪み小さく表示されることもあるみたいです。
だいたいサイトの一番下に
PCとスマホを切り替える...
4194日前view21
全般
質問者が納得まず、迷惑メールフィルタを強にして、なりすましメールの拒否設定をしてください
迷惑メールですが、見せかけ上のメールアドレスと実際に送信されたメールアドレスが違う場合があります。
マイソフトバンクからEメールヘッダー閲覧で、迷惑メールについてのメールヘッダーが見れますので、ヘッダーから実際に送信されたメールアドレスがわかる場合があります
4278日前view52
全般
質問者が納得201Fは、NFC対応のmicroSIMで202Fは、NFC対応のnanoSIMを使っています。
使えるSIMのサイズが違うのでSoftbankショップでの手続きが必要になります。
同じ4Gスマホなのでプラン等の変更になりません。
nanoSIMにアダプタを付けて201Fに入れたら201Fも使えるかもしれませんが分かりません。
202Fを解約していない物を落札した場合だと機種変更の手続きをしてもらえないことがあるかもしれないです。
ネットワーク利用制限で確認して△なら×に変わることがあります。
自分も101...
4280日前view25
a受話口b充電/お知らせ LEDcディスプレイdホームボタン:ホーム画面を表示します。e戻るボタン:前の画面に戻ります。fメニューボタン:メニュー画面を表示します。gスライドディスプレイボタン:画面の表示を引き下げます。h送話口iUSIM / SD カードスロットj赤外線ポートk 充電端子l指紋センサー:「カチッ」と音がするまで押すと、画面が点灯/消灯します。また、指紋認証に使用します。m外部接続端子n音量大/小キーo電源キー ・ 本機のイラストはイメージ画像であり、実際の色と異なる場合があります。 ・ 本書で記載しているディスプレイ表示は、実際の表示と異なる場合があります。abdcehgilonmkjf各部の名称/キーのはたらき
本機のおもな操作は、電源を入れると表示される「ホーム画面」と、アプリケーションを一覧表示した「ランチャー画面」から行います。また、ホーム画面からランチャー画面、通知パネル、スライドインランチャー、キャプメモなどさまざまな操作をおこなうことができます。アイコンをタップして、アプリケーションを起動タップしてアプリケーションを起動します。ステータスアイコンと通知アイコンを表示します。下にドラッグすると通知パネルを表示します。ドックメニューアプリケーションのショートカットやウィジェットを自由に配置できます。・ホーム画面を左右にフリックするとホーム画面を切り替えることができます。カスタマイズエリアステータスバースライドインランチャー任意のアプリケーションをランチャー表示します。画面の端にあるスライドスポットから中央にスライドします。キャプメモ表示されている画像をキャプチャします。画像が保存され、編集できるようになります。ランチャー画面を表示します。ホーム画面とアプリケーション
を長押し→ロック画面で上にフリックWi-Fi 設定をします。「設定する」をタップ画面の指示に従って進み、Google アカウントの設定をします。「新しいアカウント」をタップすでに Google アカウントをお持ちの場合は、「既存のアカウント」をタップします。 画面の指示に従って操作画面の指示に従って操作画面の指示に従って操作 ・ はじめて電源を入れたときは、画面の指示に従って各設定を行ってください。本機のディスプレイはタッチパネルです。指で直接触れて操作できます。画面に軽く触れて、すぐに指を離します。アイコンなどの対象物に軽く触れたまま、目的の位置までなぞり、指を離します。画面に軽く触れて、上下左右に指を軽くはじきます。文字を入力するときは、ディスプレイに表示されるソフトウェアキーボードを使用します。テンキーキーボードQWERTY キーボード手書きキーボード自分からだ設定をします。「設定する」をタップ常時表示設定をします。常時表示設定をおこなうと初期設定が完了します。「後で設定する」をタップし、スキップすることもできます。「次の設定へ進む」をタップし、スキップすることもできます。「QWERTY キー」「手書...
電話をかけるホーム画面で (NX! 電話)をタップして、電話をかけます。電話がかかってきたらタップして電話番号を入力します。タップして電話をかけます。「応答」をタップして電話に出ます。画面ロック中に着信した場合は、 を右にドラッグして電話に出ます。電話
静止画を撮影するホーム画面で (カメラ)→ (シャッター)をタップ、または を押します。撮影した静止画を確認する撮影した静止画や動画は、画面を左にフリックすると確認することができます。メニューボタンフォーカス枠シャッターフラッシュライト (メニューボタン)をタップすると、動画/パノラマ/ QR コードに切り替えることができます。お買い上げ時は、静止画や動画の保存先が SD カードに設定されています。SD カードが入っていない場合、保存先が本体に切り替わります。左にフリックカメラ
使い方ガイド(アプリ)このケータイの使いかたを調べたり、FAQ サイトへアクセスすることができます。オンラインマニュアルこのケータイまたはパソコンでも確認できます。ケータイからブラウザのブックマークに登録されている「オンラインマニュアル」を選択ホーム画面で (ブラウザ)→ →「ブックマーク」→「オンラインマニュアル」パソコンからhttp://www.softbank.jp/mb/r/support/202f/PDF 版もダウンロードできます。ホーム画面で → (使い方ガイド)基本操作を動画やゲーム、体験型チュートリアルで簡単に覚えることができます。取扱説明書では「今すぐ試す」をタップして説明している機能を起動できます。取扱説明書
メールを送信するホーム画面で (NX! メール)→フォルダ一覧画面で「メール作成」をタップします。メールを受信したら・ をタップすると、電話帳や送受信履歴から宛先を選択できます。・ をタップすると、添付ファイルを追加できます。「送信」をタップステータスバーにメールの受信を知らせる通知アイコンが表示されます。通知パネルの「NX! メール」をタップし受信メールを確認します。下にドラッグ宛先・件名・本文を入力メール
お困りのときや、ご不明な点などございましたら、お気軽に下記お問い合わせ窓口までご連絡ください。■ ソフトバンクカスタマーサポート総合案内ソフトバンク携帯電話から 157(無料)一般電話から 0800-919-0157(無料)紛失・故障受付ソフトバンク携帯電話から 113(無料)一般電話から 0800-919-0113(無料)■ スマートフォン テクニカルサポートセンタースマートフォンの操作案内はこちらソフトバンク携帯電話から 151(無料)一般電話から 0800-1700-151(無料)■ ソフトバンクモバイル国際コールセンター海外からのお問い合わせおよび盗難・紛失のご連絡+81-3-5351-3491(有料、ソフトバンク携帯電話からは無料)お問い合わせ先一覧
1はじめにお読みください本書について.........................................................................4本機で使いかたを確認する....................................................4ご利用にあたって各部の名称とはたらき...........................................................8USIMカードについて............................................................. 9本体メモリ/SDカードについて.......................................... 11202F 取扱説明書 目次充電する............................................................................. 14電源を入れる/切る........................................